调修思路:
第一眼看上作品背景的颜色太过抢眼, 是时尚 ,和可爱的调调 , 摄影作品呈现时尚元素的味道, 调修定位时尚大气欧美范 ,洋红背景太过跳跃的颜色,去掉洋红色,校正整体调调,整体以沉稳的灰暗调为牵引来调修成大气的欧美范。
原图分析:
第一眼看见摄影师这张作品时尚感的味道非常浓重,S型曲线配上迷离的眼神在加上豹纹外套和高腰裤的搭配给人一种性感时尚的混搭视觉冲击,整体定位时尚欧美范。
效果图:

原图:

1.使用液化工具校正模特完美的身材,画笔密度和压力不要太大 不认修饰出来的身材棱角太重 修饰按S型曲线身 ...
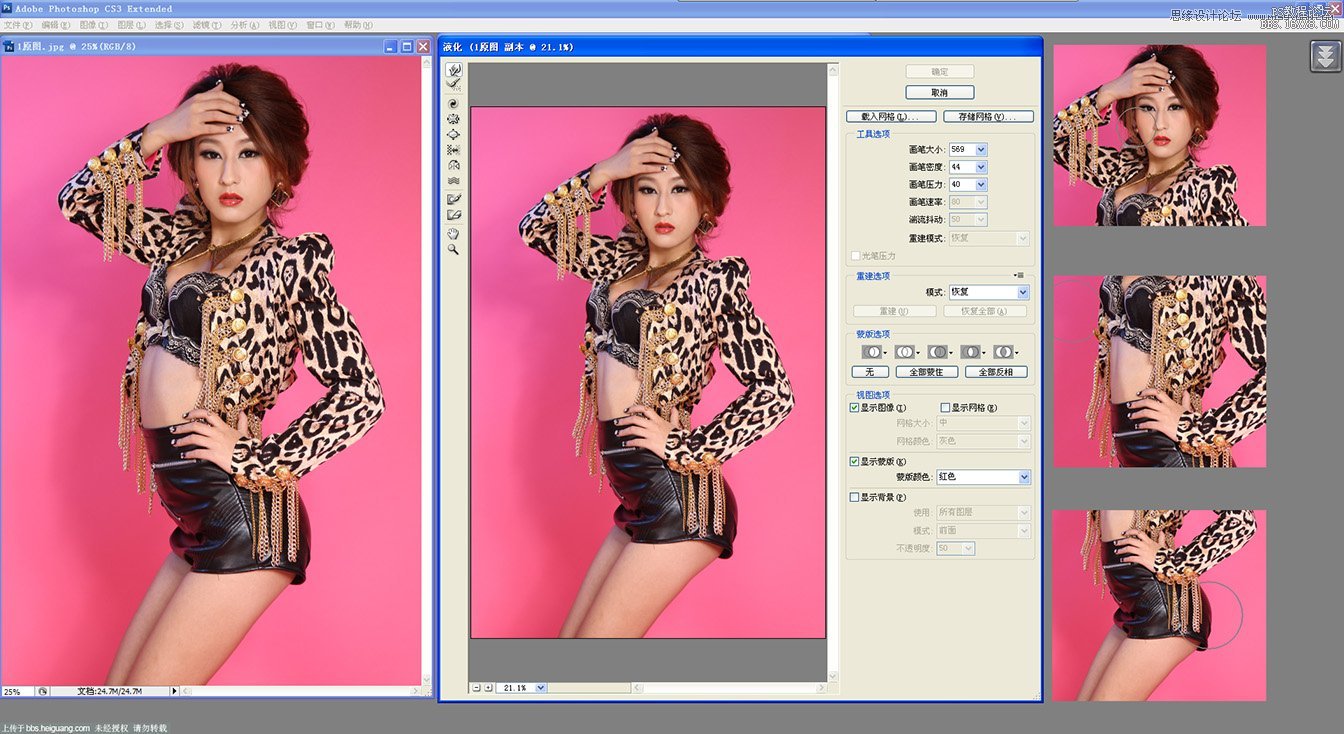
2.点击右下角工作栏建立纯色颜色.选择纯黑色。
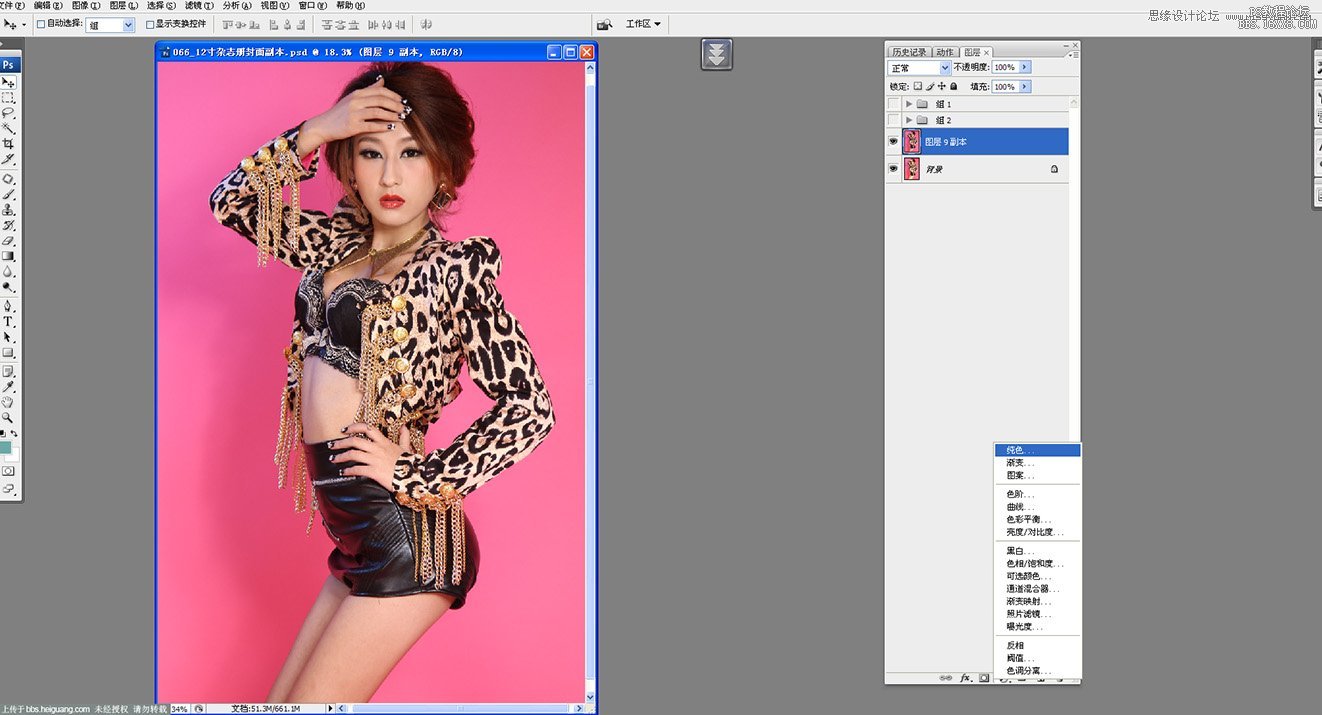
3.纯黑色正常模式调整成颜色,呈现黑白色。
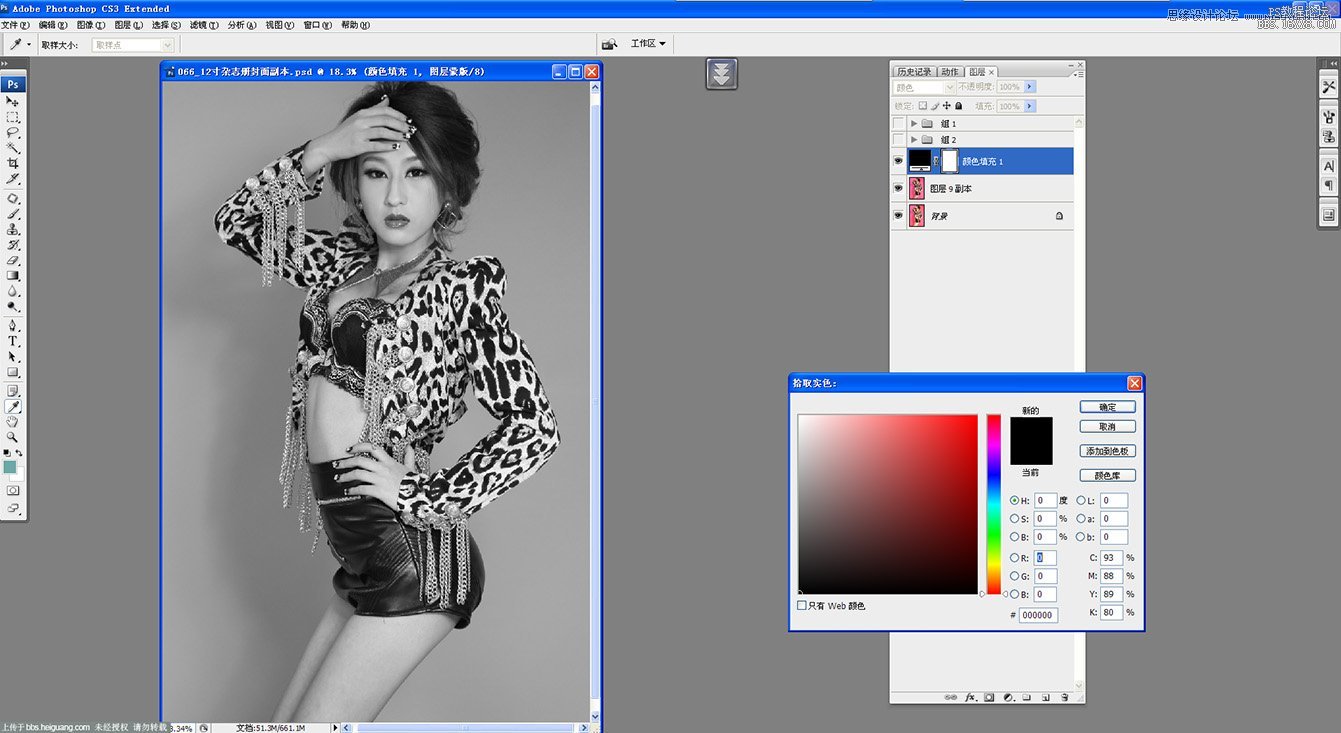
4.建立纯色黑色,正常模式调整成柔光,图层变暗。
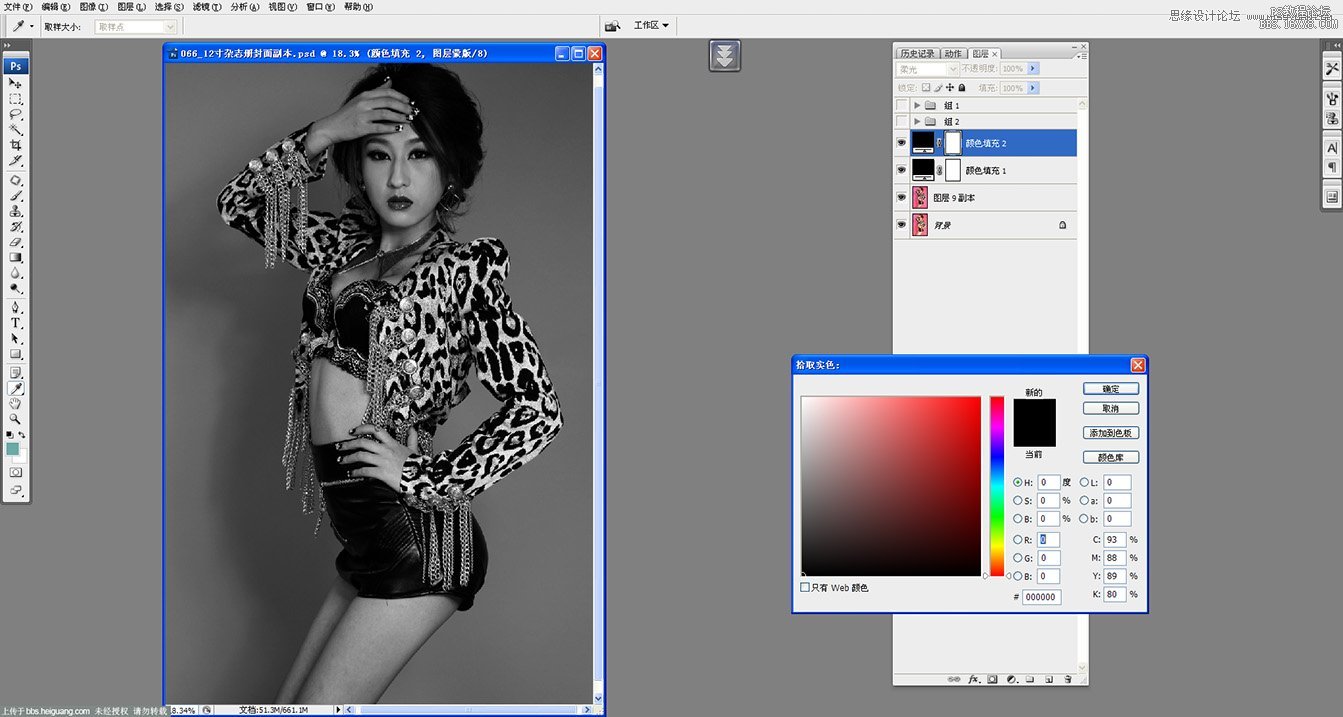
5.建立组,重命名光影观察组,拖入其中,隐藏组。
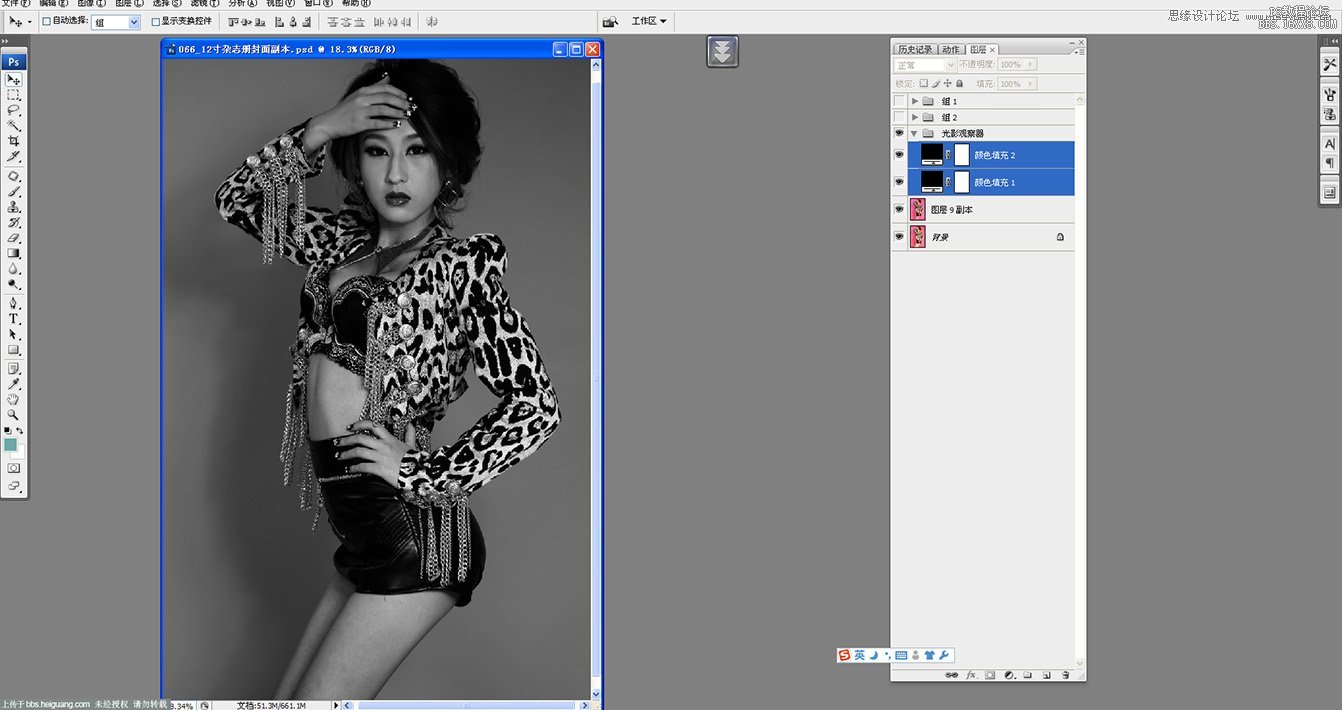
6.建立图层曲线正面整体提亮,不易提亮太多,曲线白色蒙版填充黑色。
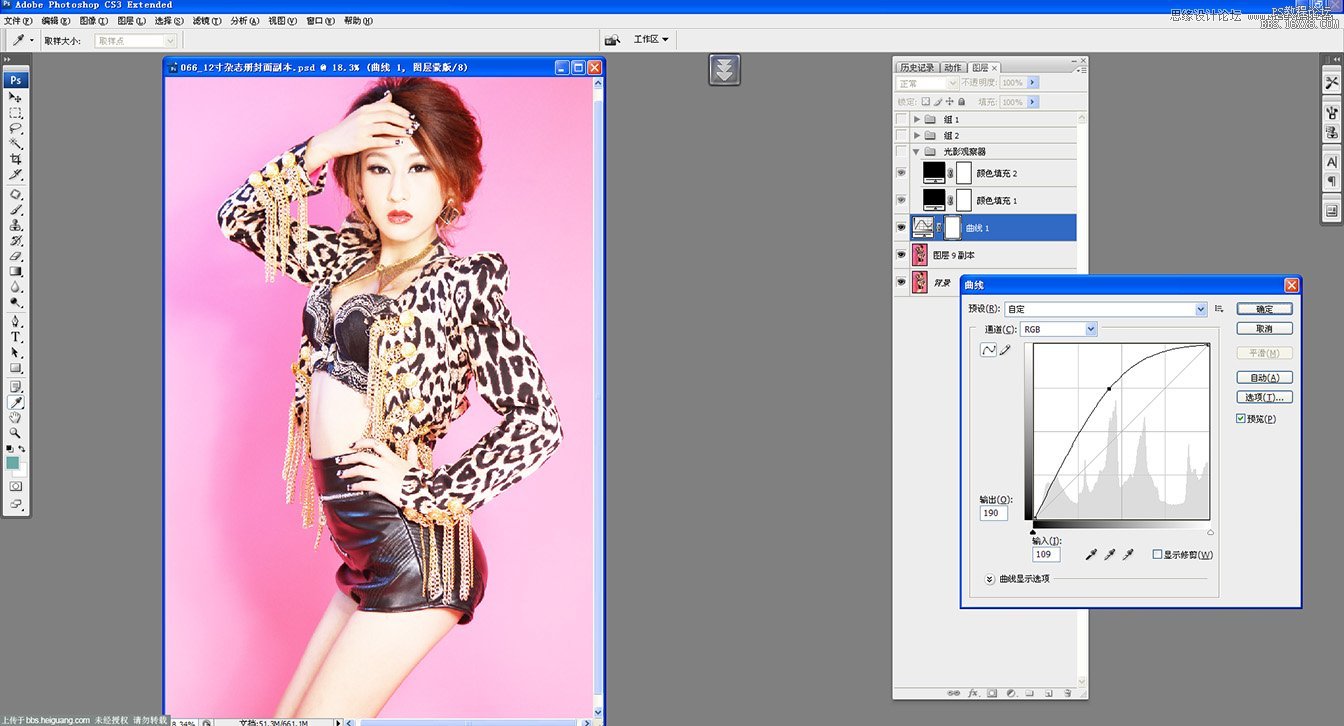
1.使用液化工具校正模特完美的身材,画笔密度和压力不要太大 不认修饰出来的身材棱角太重 修饰按S型曲线身 ...
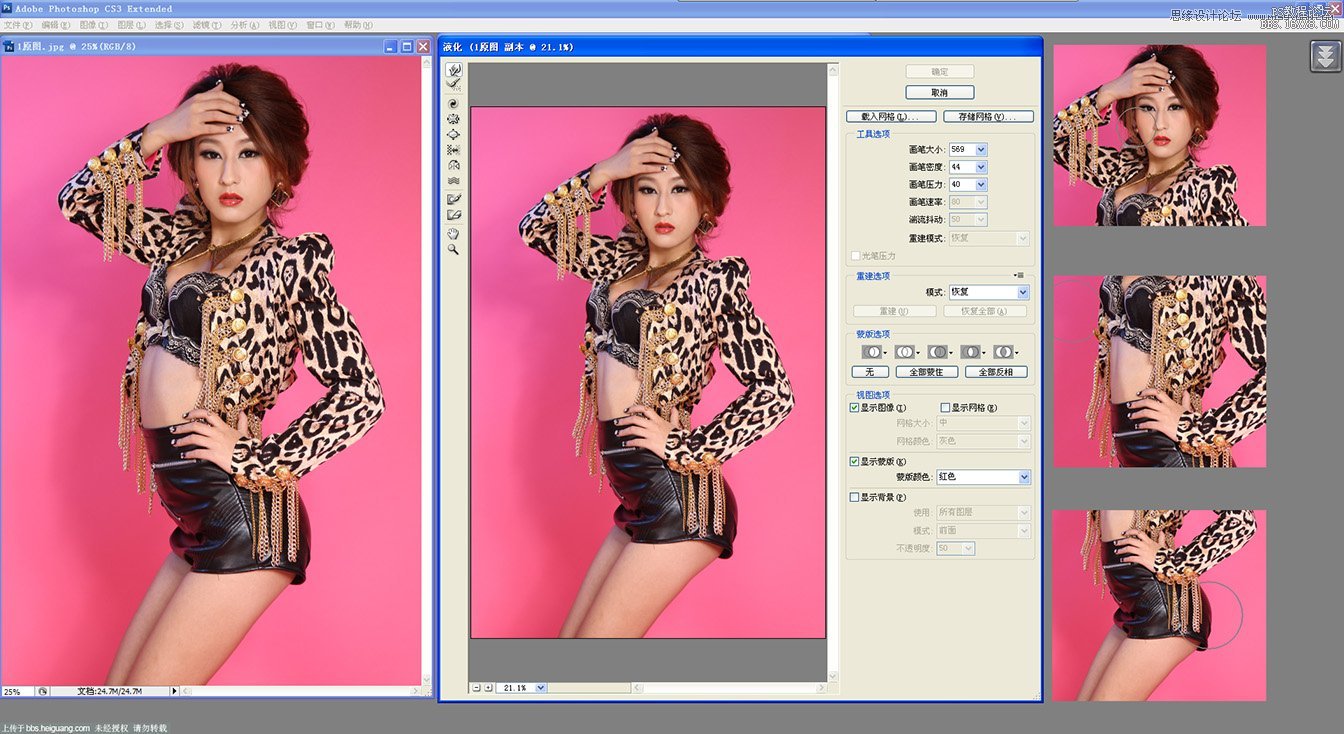
2.点击右下角工作栏建立纯色颜色.选择纯黑色。
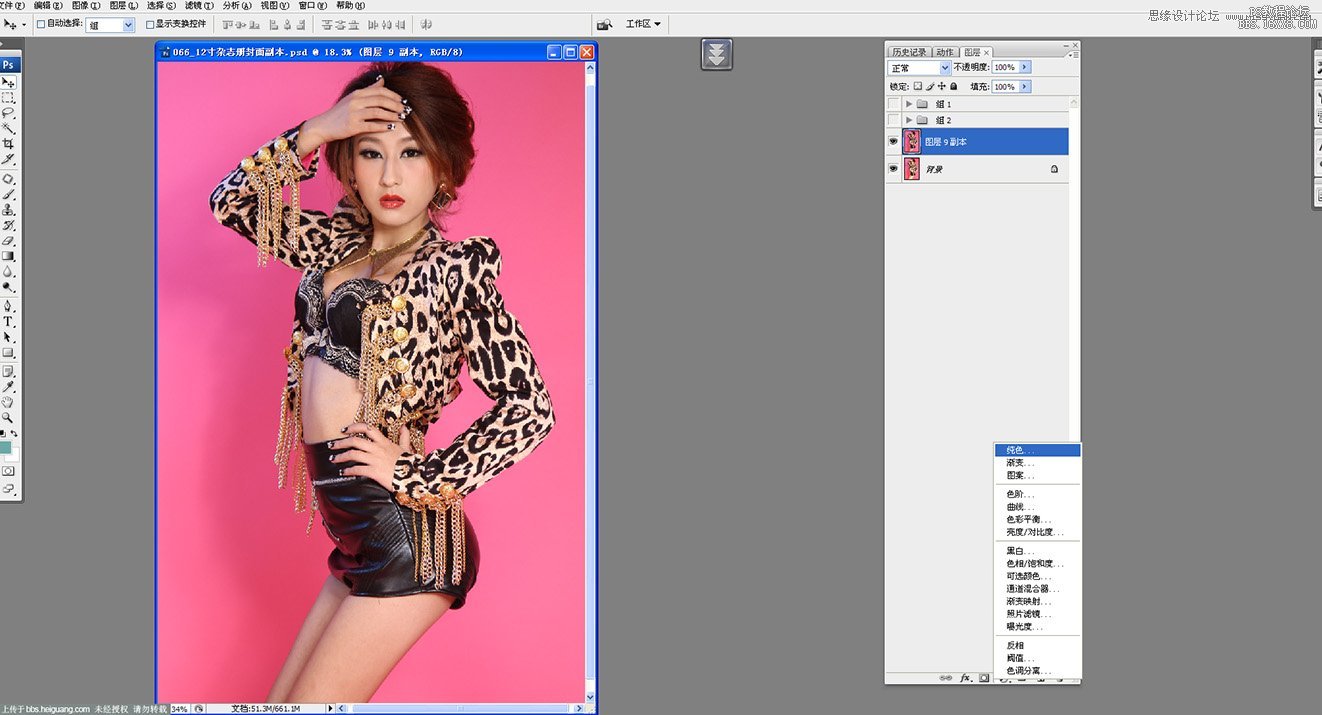
3.纯黑色正常模式调整成颜色,呈现黑白色。
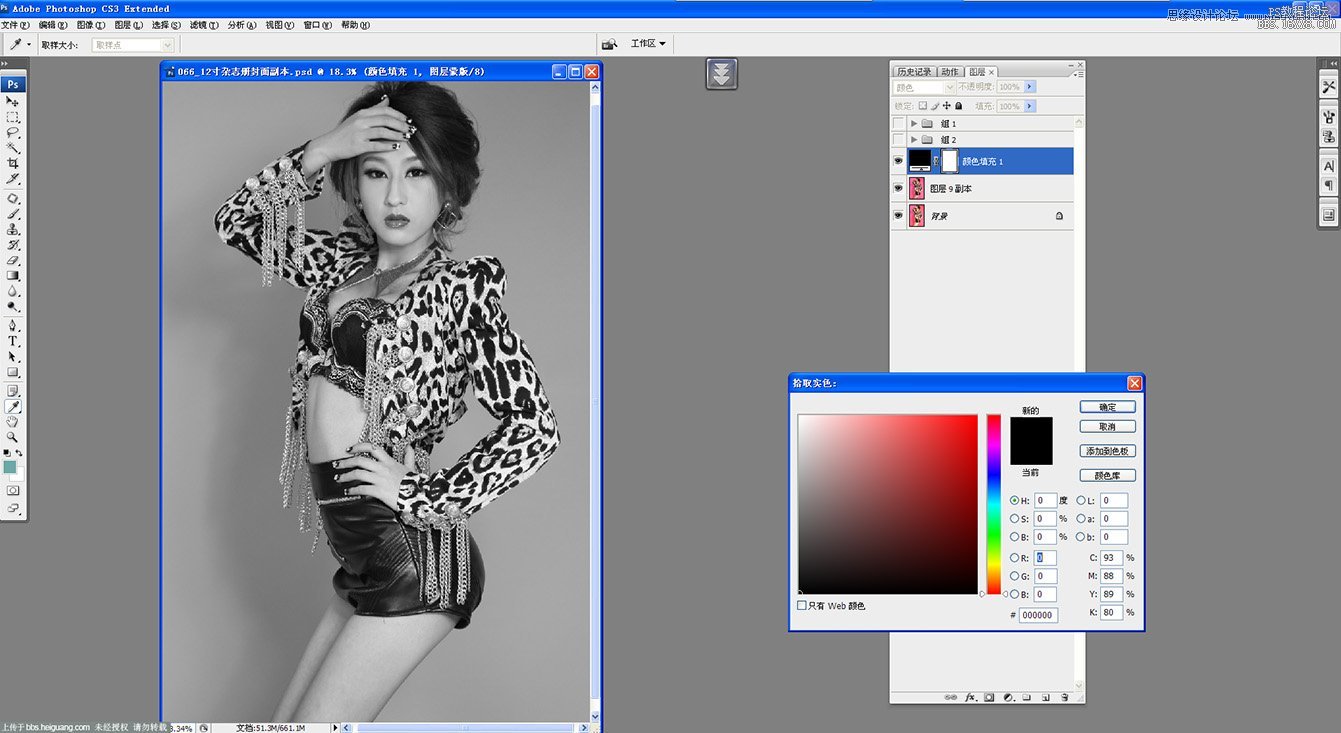
4.建立纯色黑色,正常模式调整成柔光,图层变暗。
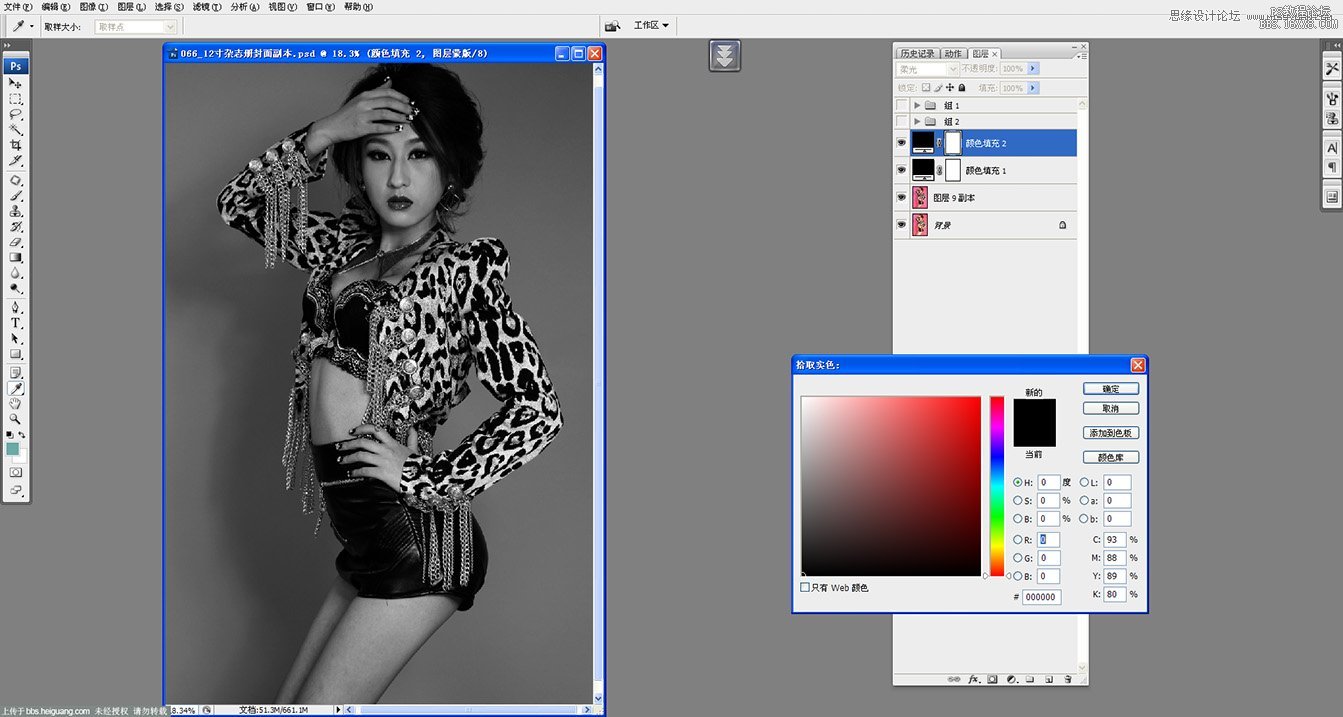
5.建立组,重命名光影观察组,拖入其中,隐藏组。
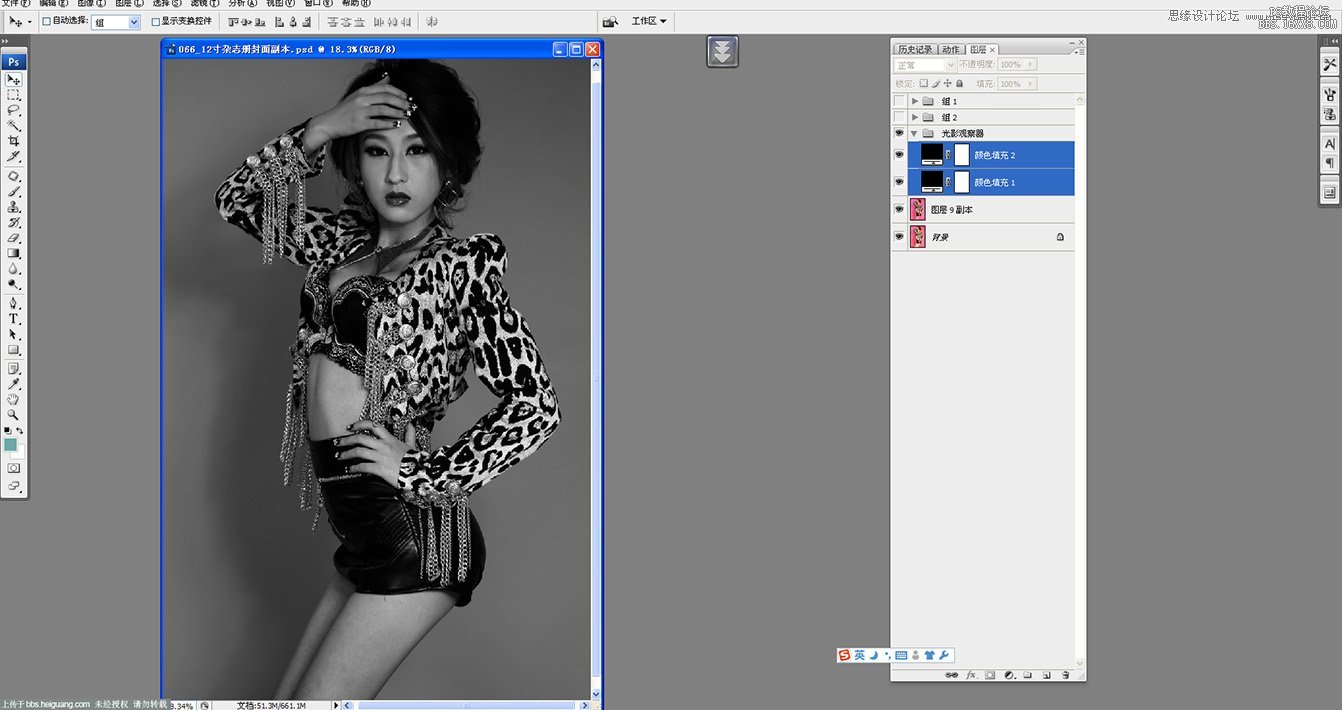
6.建立图层曲线正面整体提亮,不易提亮太多,曲线白色蒙版填充黑色。
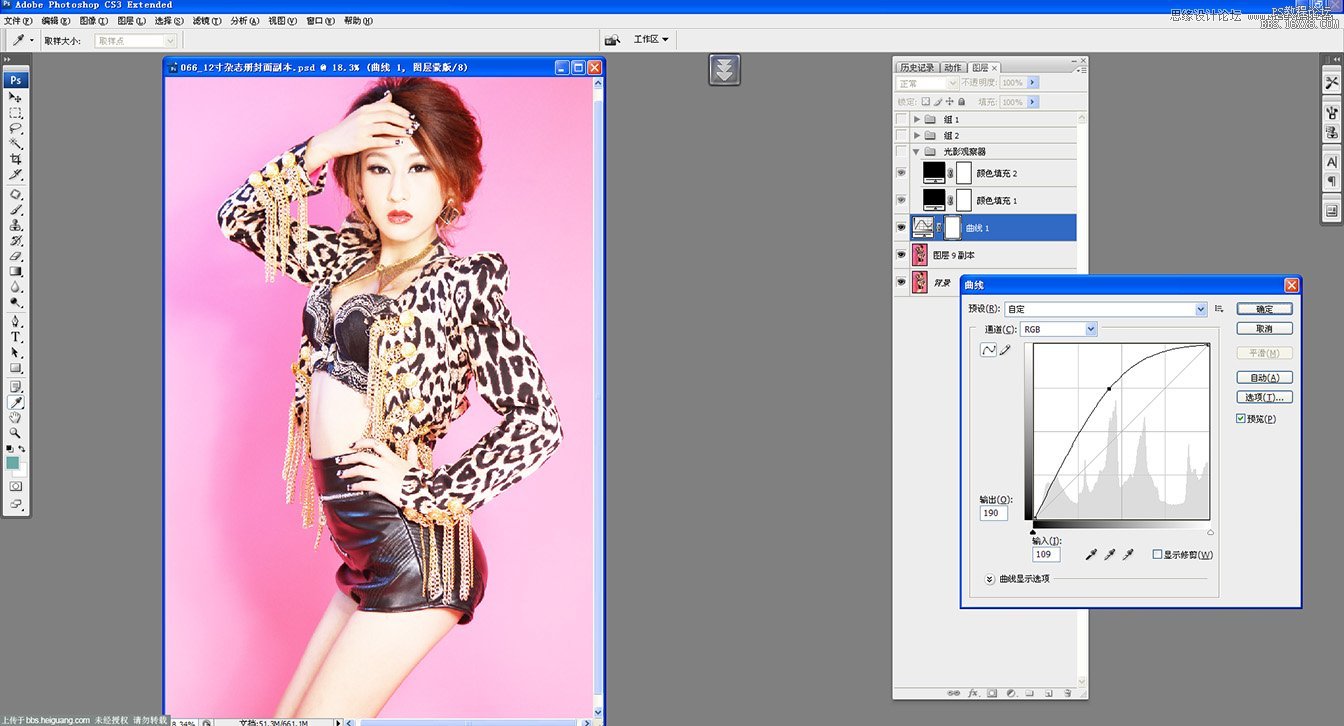
13.我们看图文13 修饰完成的对比图,从眼袋 ,到鼻梁 ,再到轮廓 ,我们用光影调整更加流畅自然。
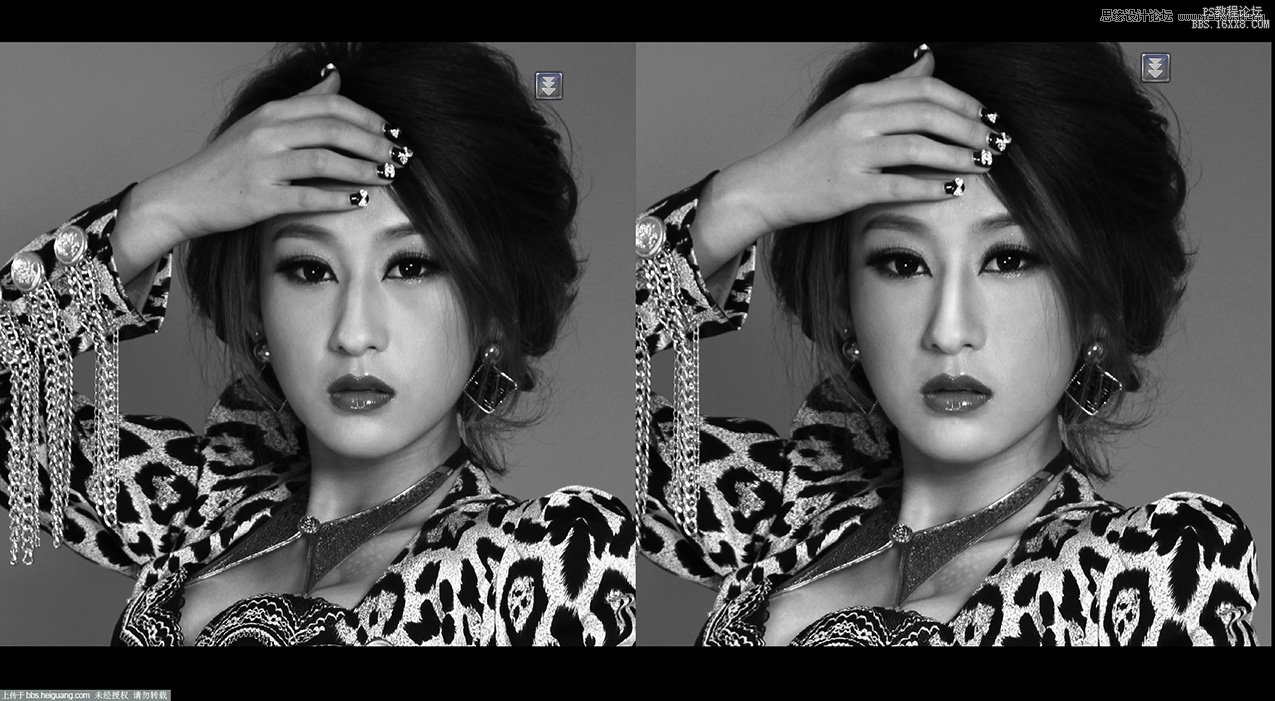
14.曲线提绿色开始校正颜色。
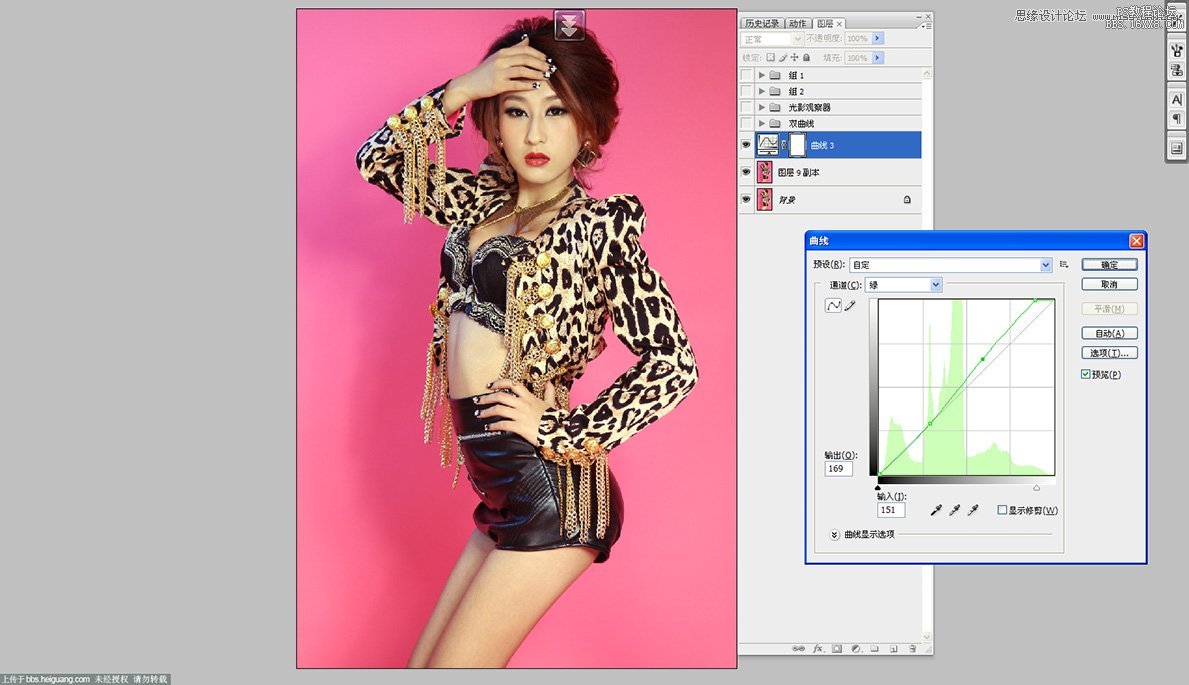
15.曲线压黄建立反选蒙版。
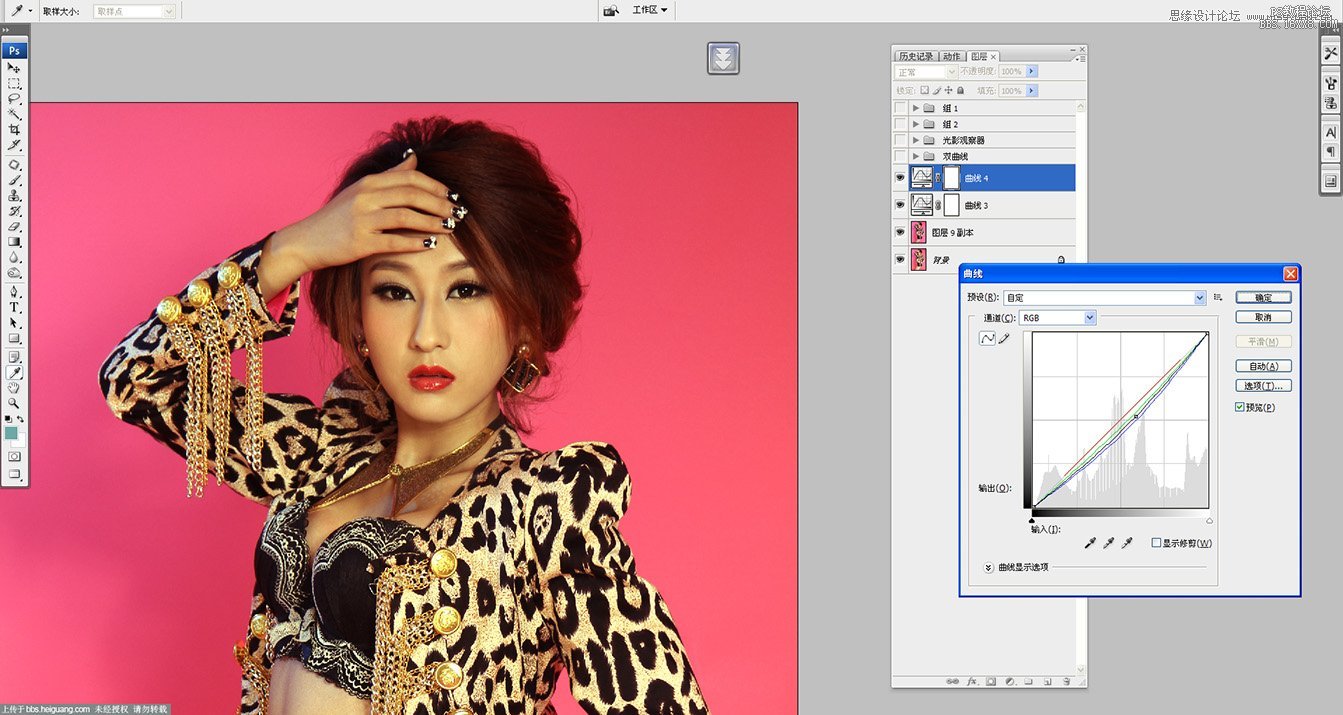
16.用画笔擦试添加上想要的腮红颜色, 明暗颜色整体要和谐。

17.我们单独建立一个空图层, 拾色器 R G B 三中颜色各填充128数值。
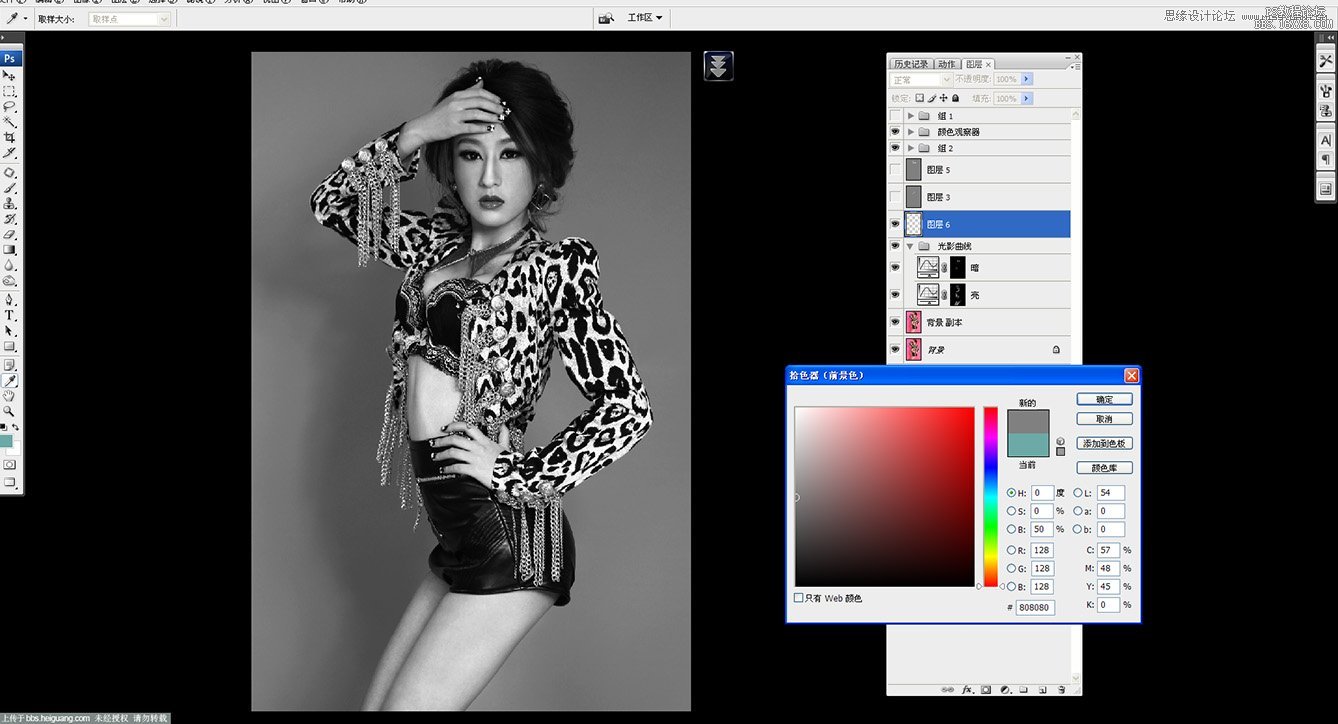
18.正常模式调整成柔光 ,这个时候我们发现颜色根本没有变化, 这就对了, 我们建立一个空色的图层中转对此
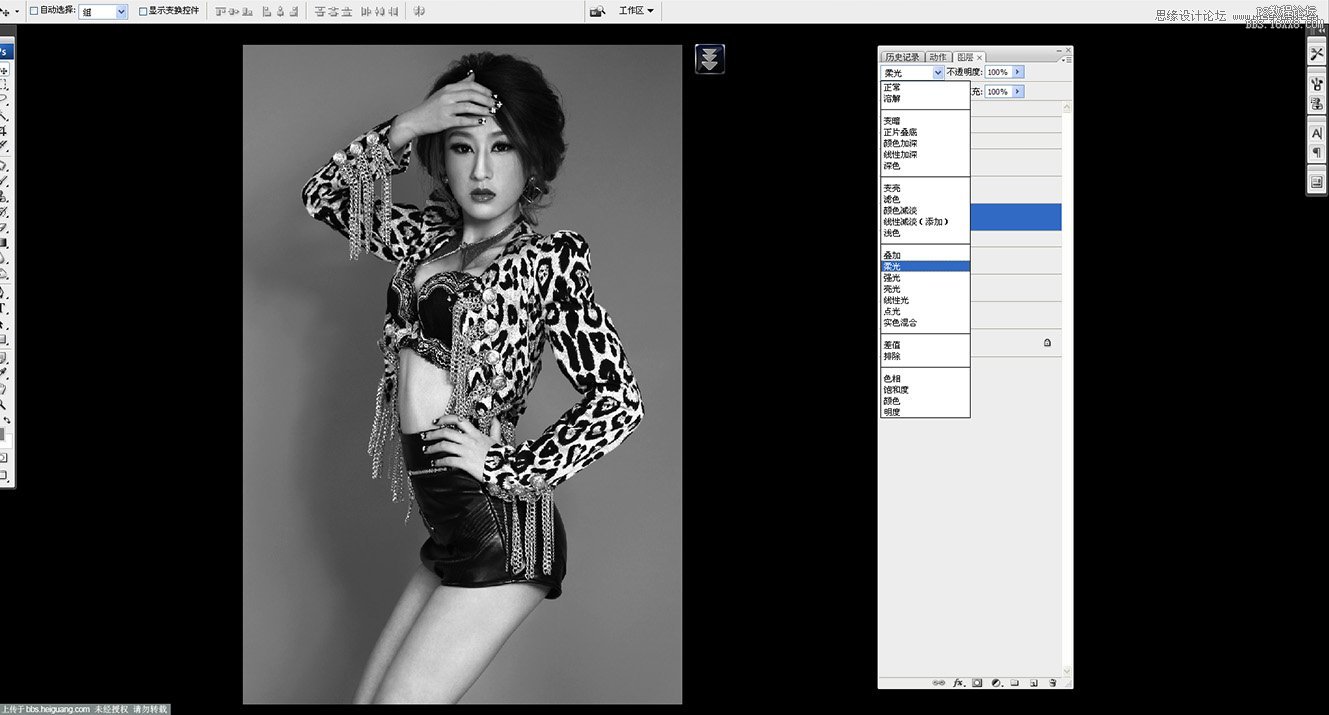
19.我们选择加深, 或者减淡工具进行 ,光影细节调整 , 双曲线校正 ,大轮廓, 这个校正小光影。
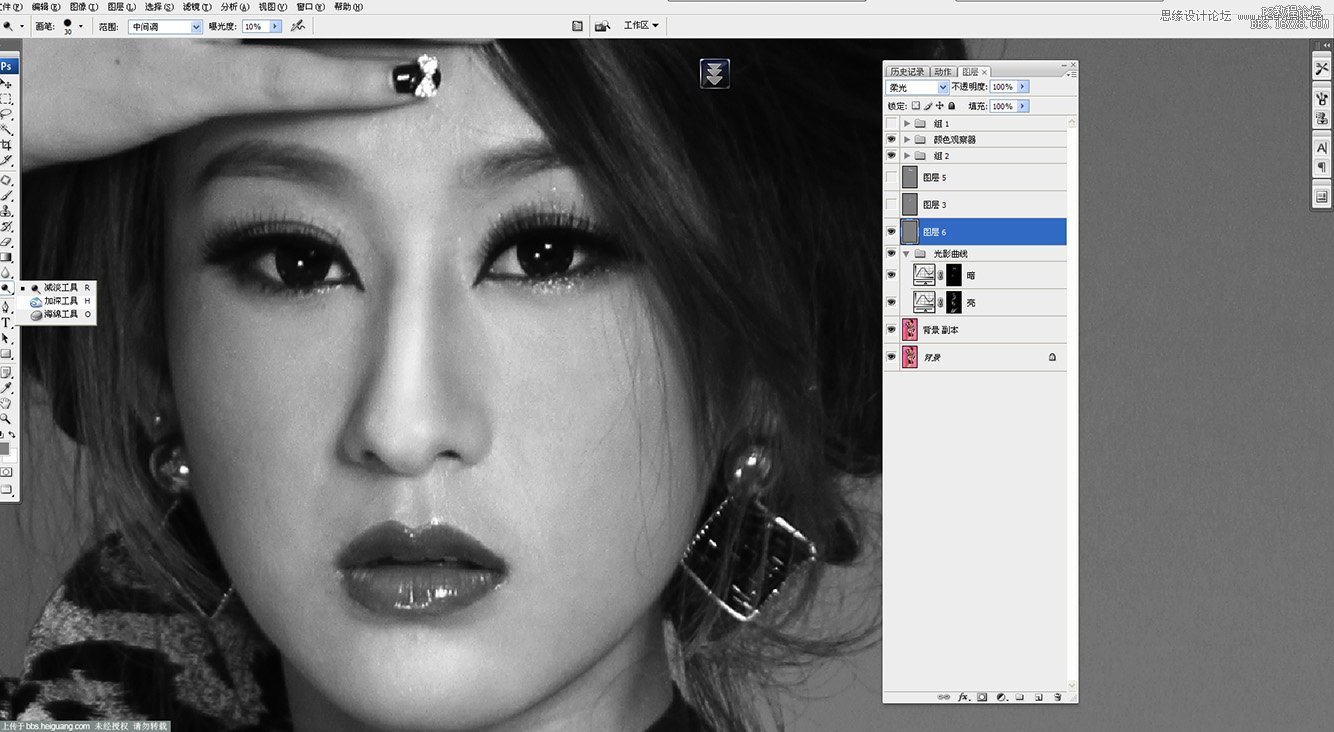
20.我们用减淡 ,加深 ,开始修饰 ,20步骤的对比图 ,大家可以细观察 ,眼周围和轮廓细节, 更加干净 ,
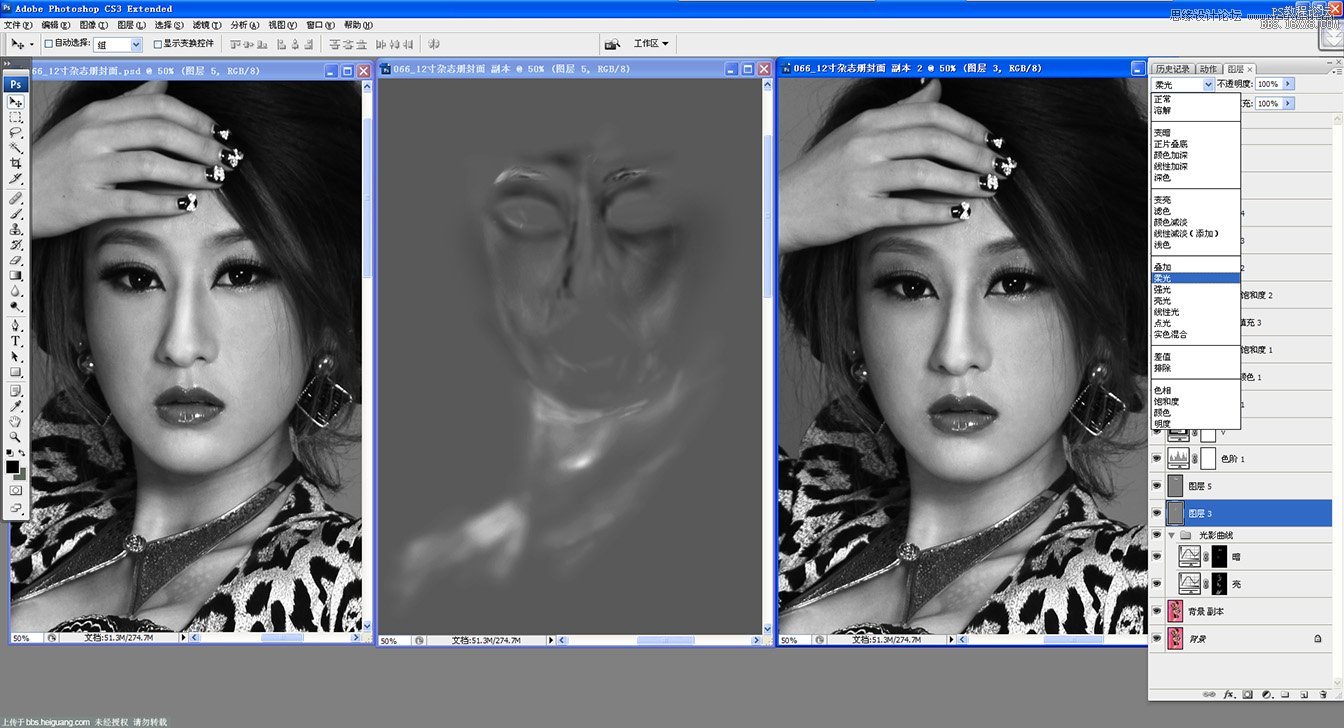
21.建立色相饱和度 ,选择洋红色用吸管吸取一下要去掉的颜色 ,呈现灰色背景, 用蒙版还原嘴唇和个别细节颜
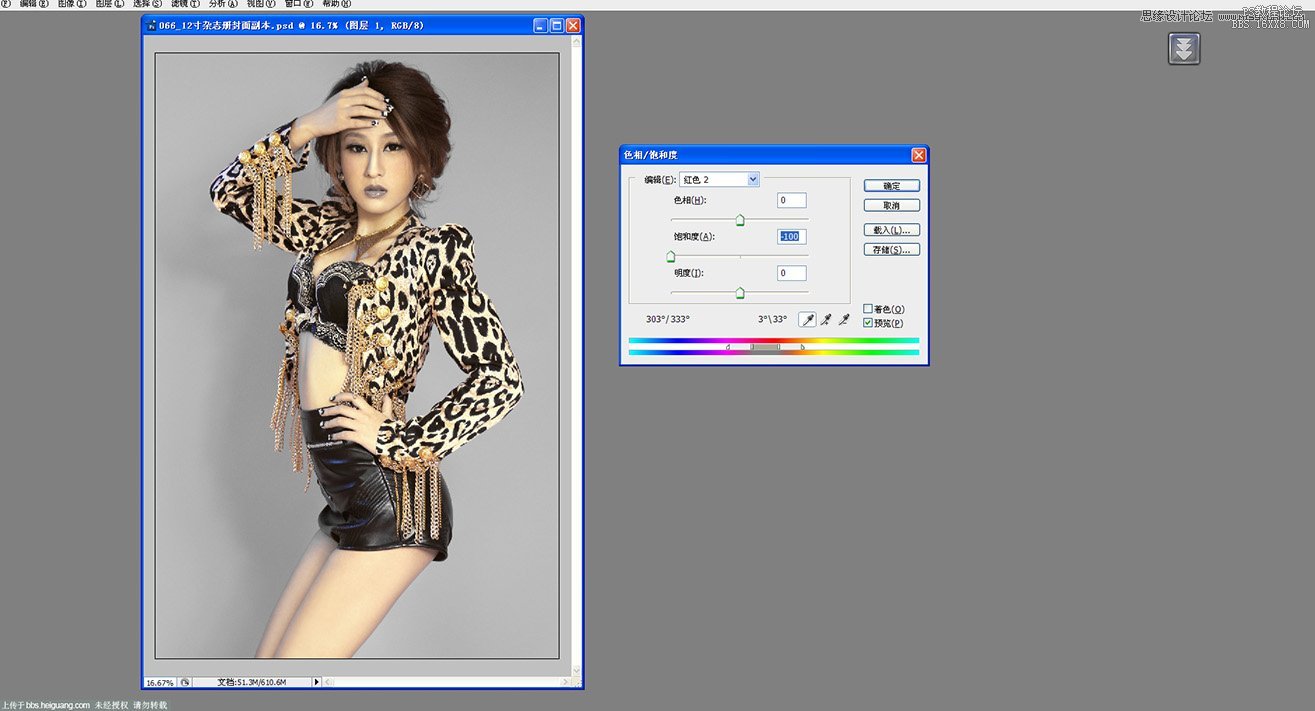
22.左下角添加一个暗角, 可选颜色选取中性色, 和图文一样 给图片调透。
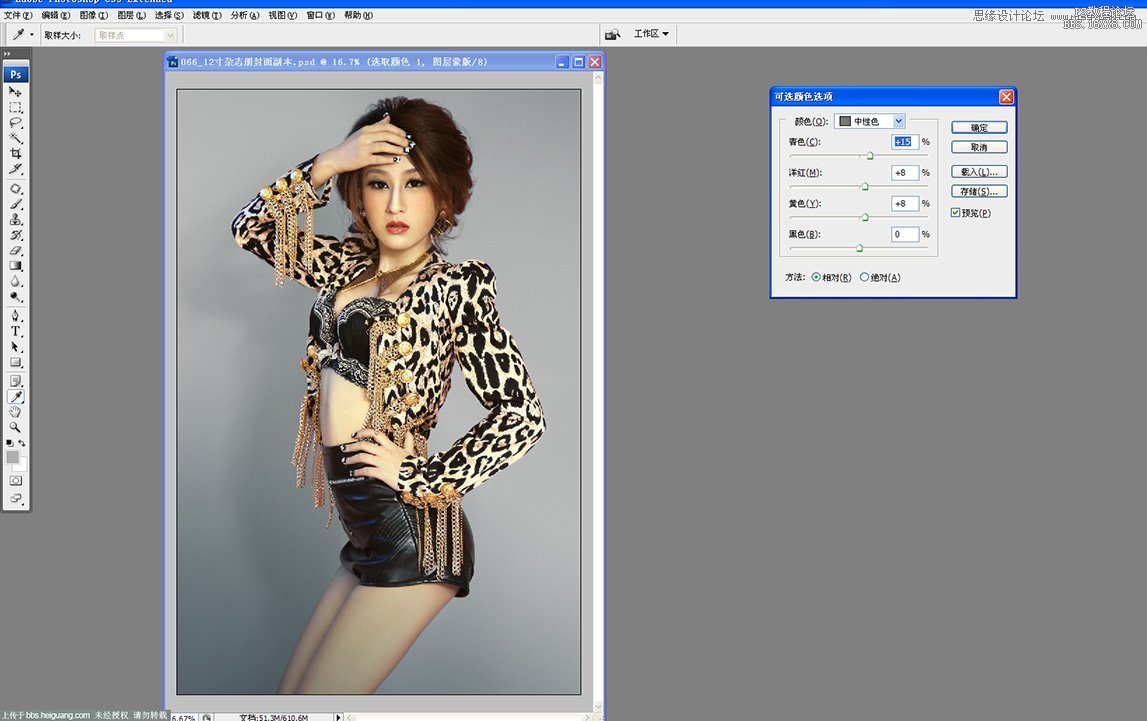
23.色相饱和度 ,选择红色, 减去一些红颜色。
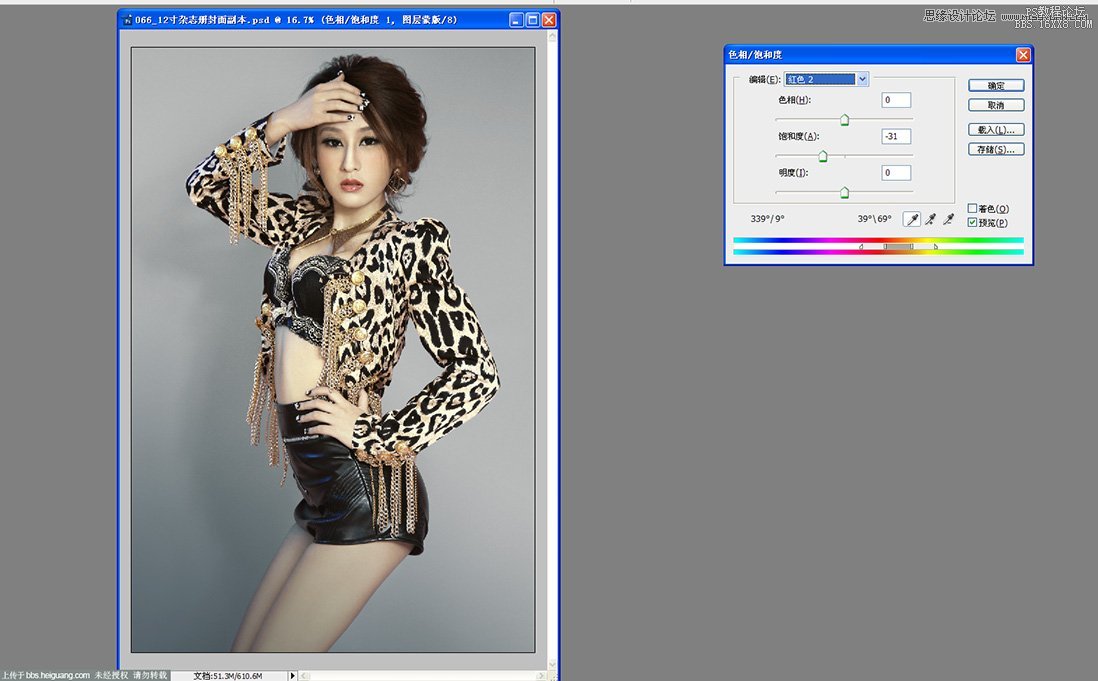
24.添加对比度 ,加亮 ,加透 ,看起来更舒服些。
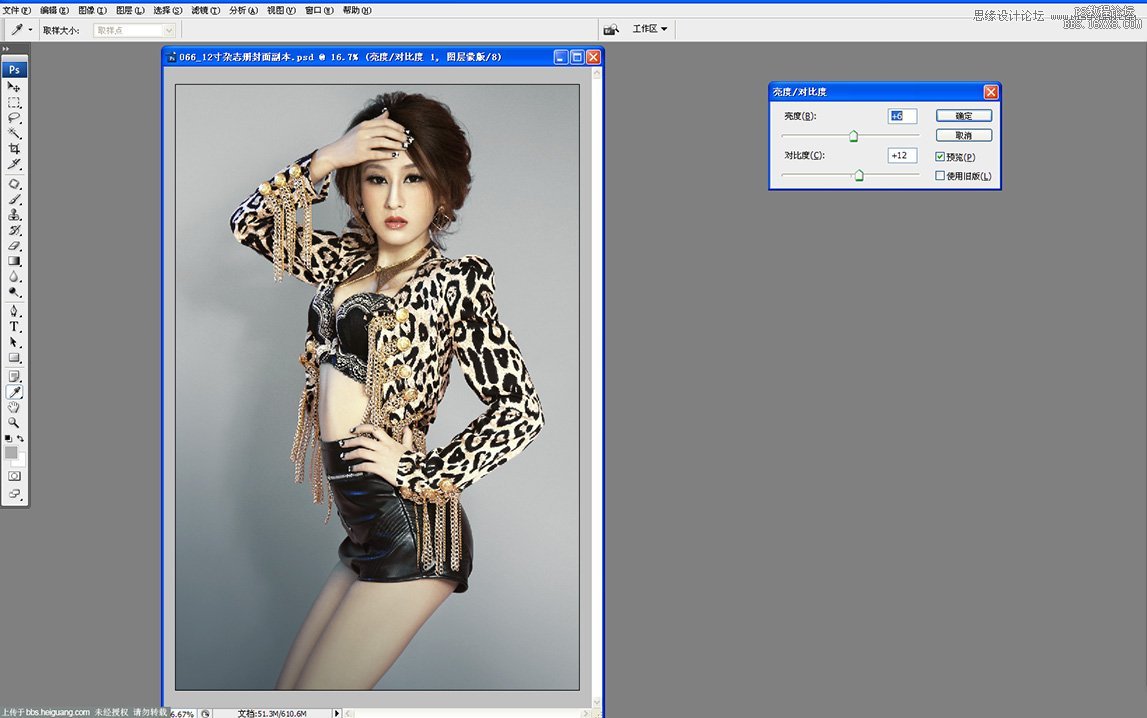
25.使用照片滤镜给人物叠加黄色, 色温多偏淡黄。
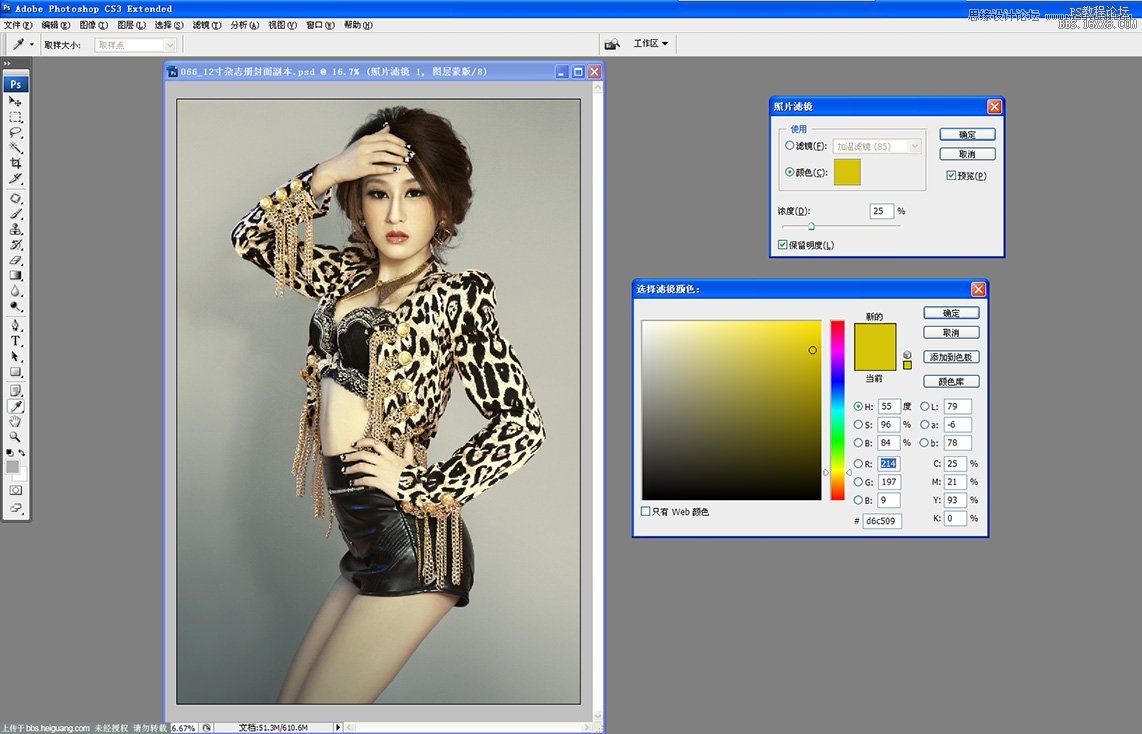
26.给人物添加黄,添加暗黄, 让照片颜色对比更加明晰。
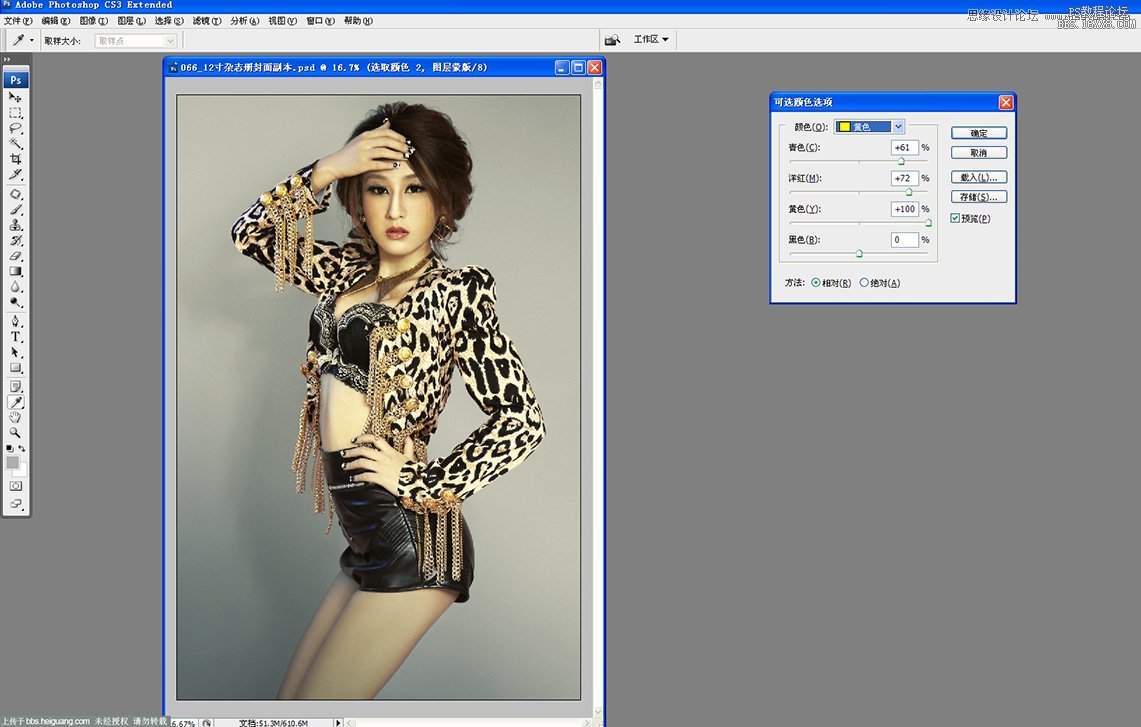
27.建立一个空图层 ,吸管吸取绿色填充成绿色, 把人物擦拭出来正常模式调整成柔光。
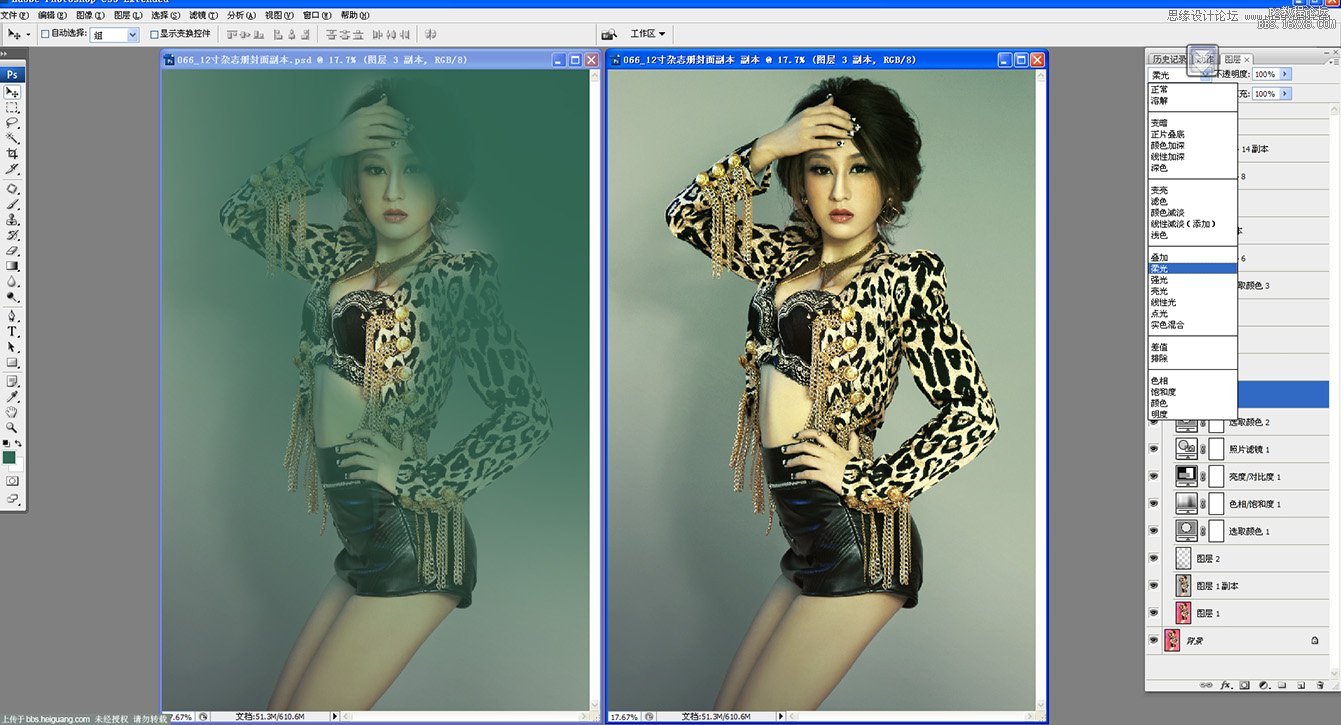
28.建立一个空图层。 吸管吸取绿色填充成蓝色, 选择渐变工具 ,按右键选取渐变的第二个空心蓝色。
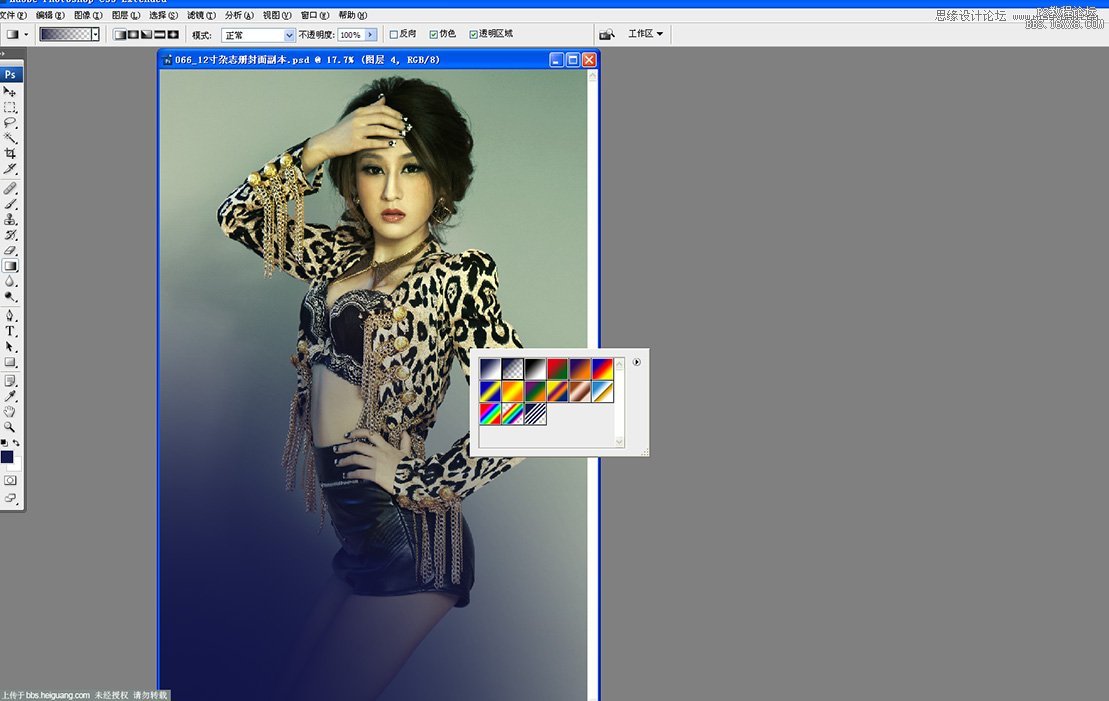
29.开始用渐变拉取想要的颜色, 模式改成柔光。
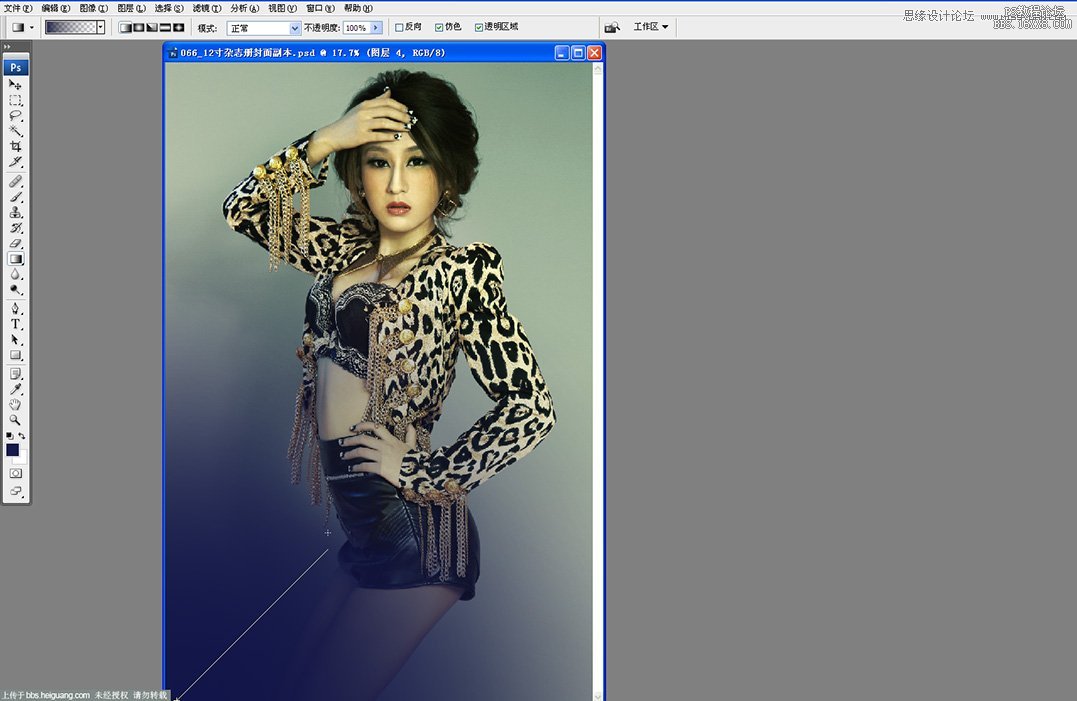
30.四周填充暗绿色, 正常调整柔光 , 在用橡皮擦拭一下细节就可以了。
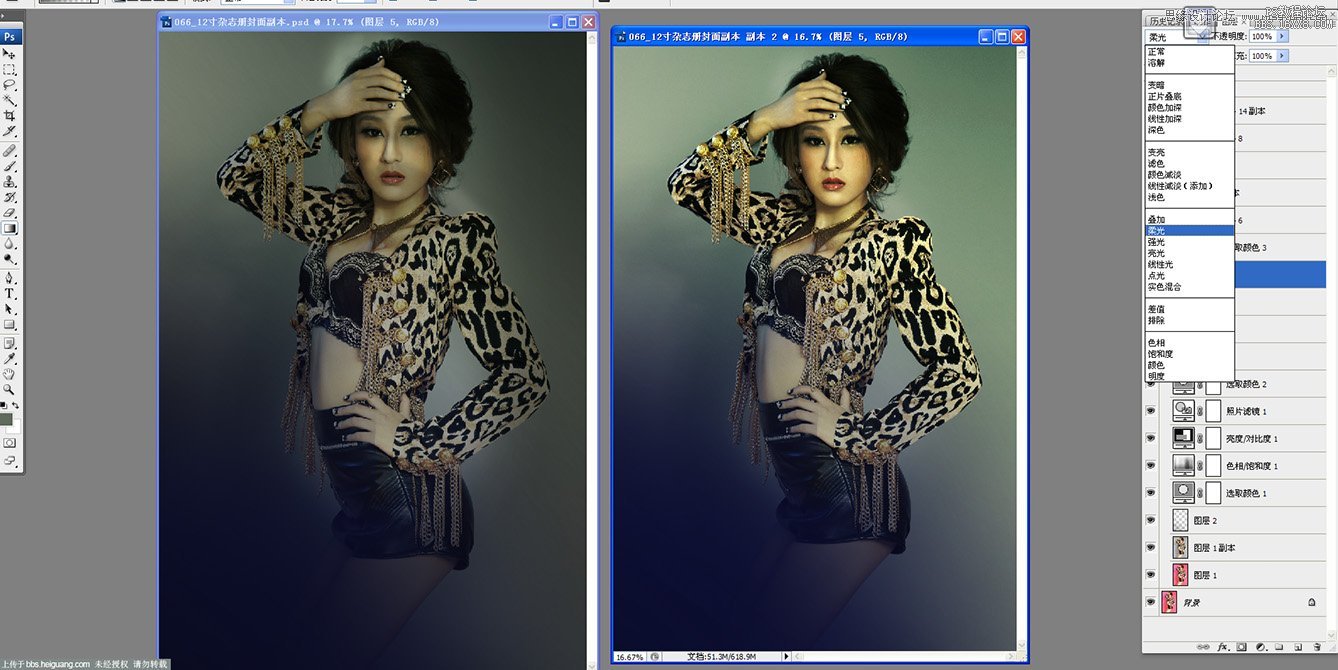
31.把网上下载的云雾拖入其中正常模式调整成滤色。
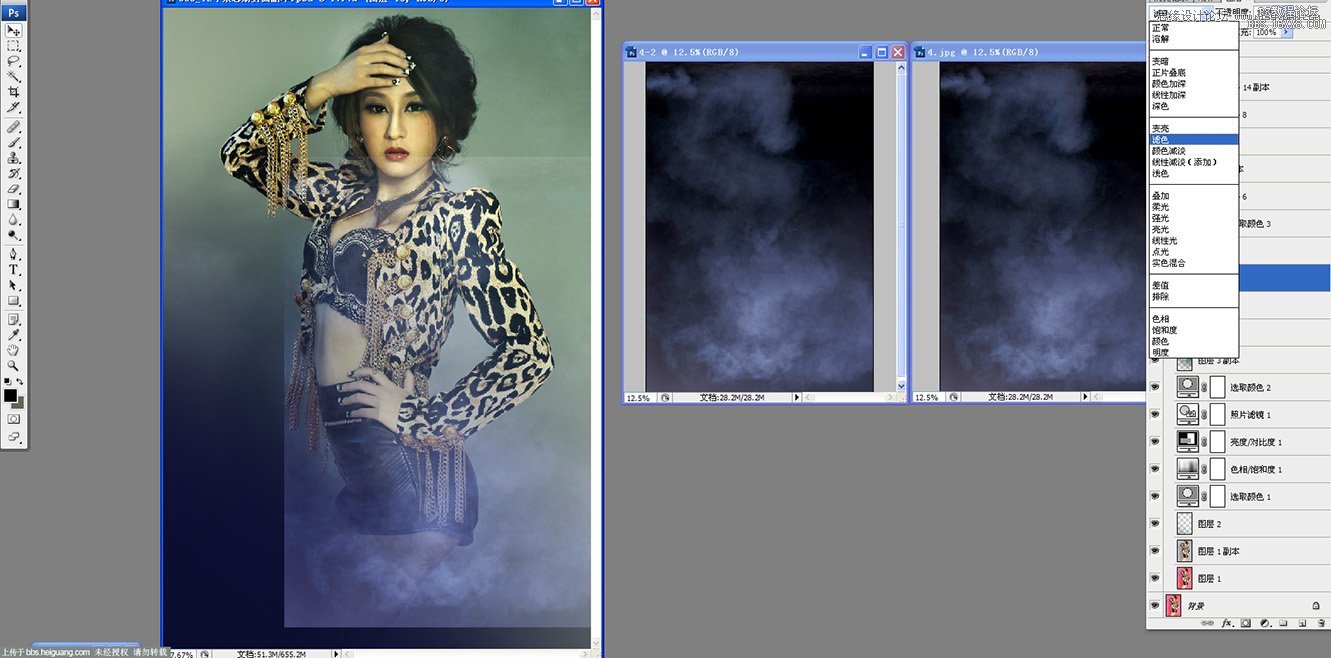
32.用橡皮擦拭多余的云 ,调整层次 ,让整体更匀称。
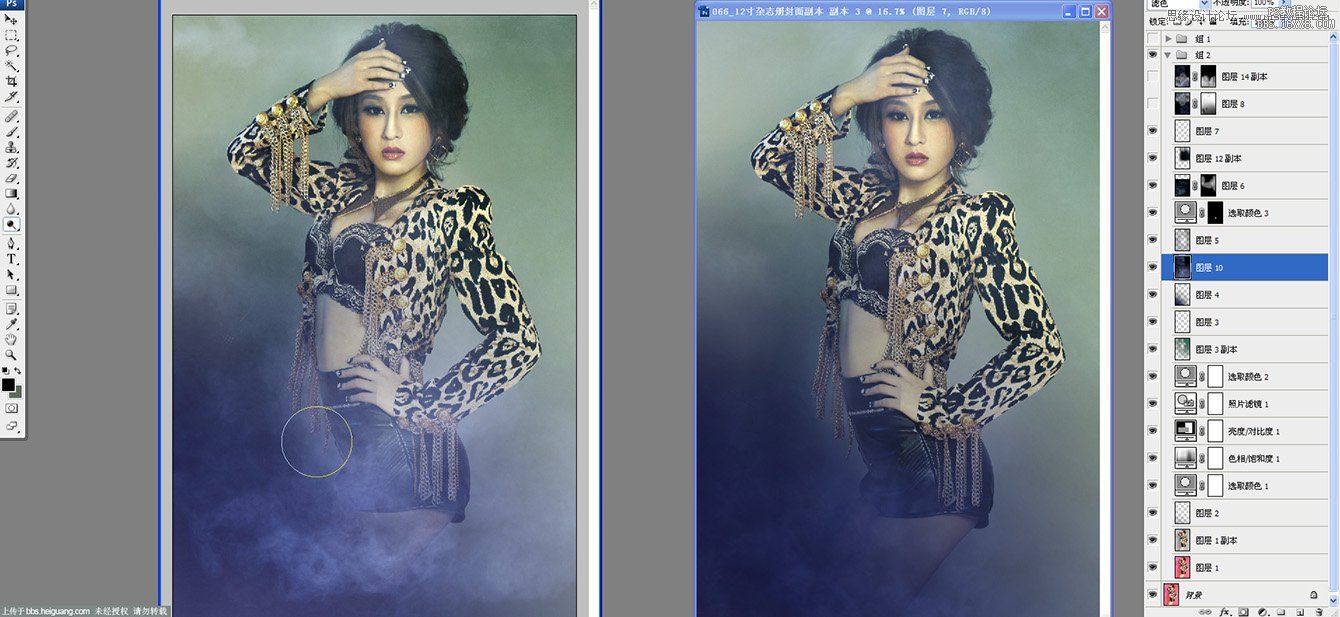
33.我们按CTRL+SHIFT+Alt+e, 建立修饰完成的图层, 执行高反差保留数据5。
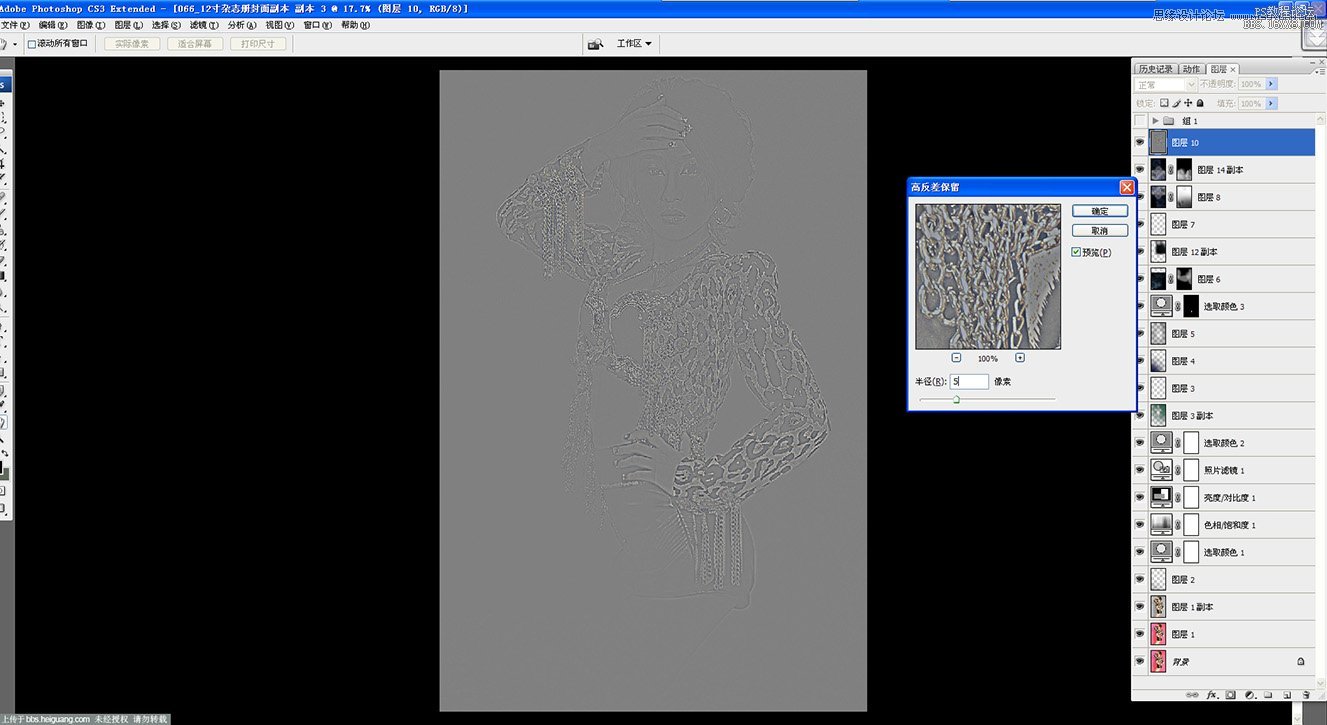
34.图层正常模式调整成柔光模式 ,添加少量杂色 ,增加质感。
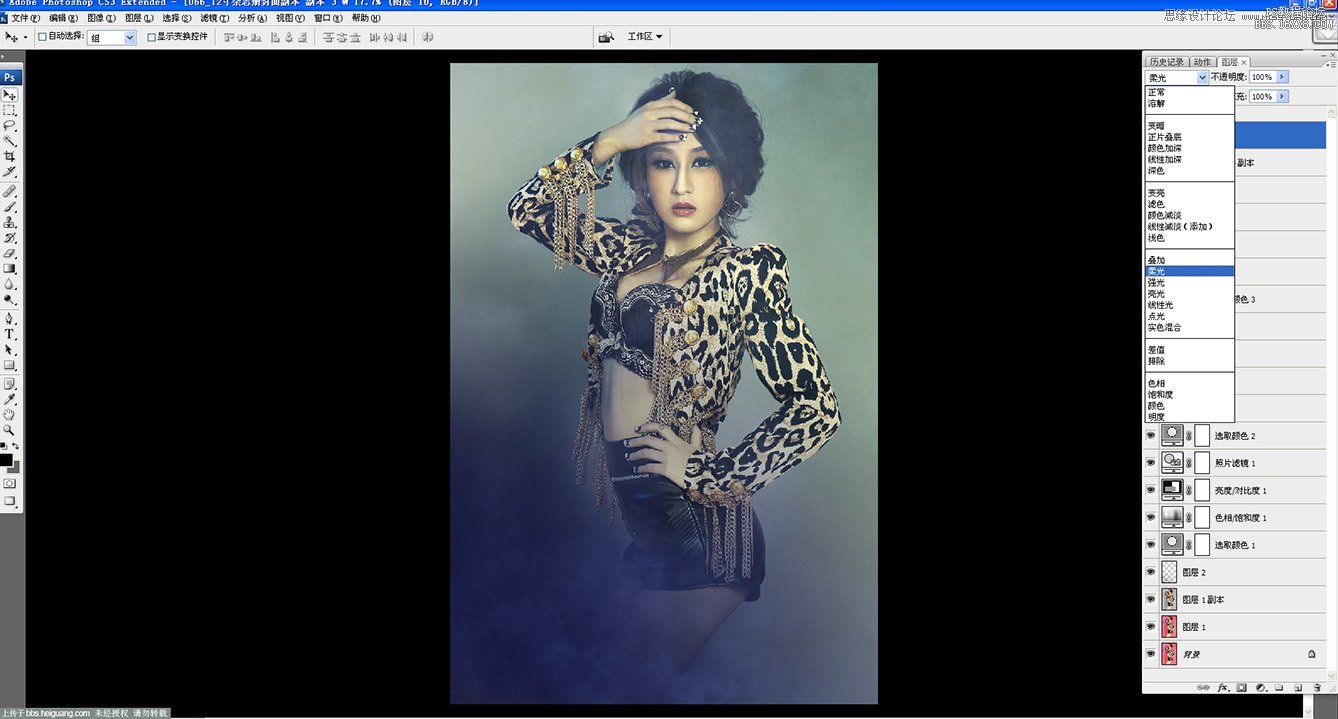
最终效果图!
