最终效果

原图

1、打开原图素材大图,创建可选颜色调整图层,对黄色,绿色进行调整,参数及效果如下图。这一步主要把图片中的绿色转为青绿色,并大幅调暗。
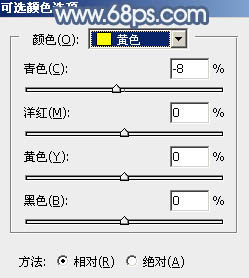
<图1>
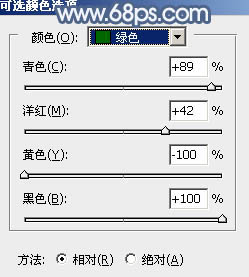
<图2>

<图3>
2、创建可选颜色调整图层,对黄,绿进行调整,参数及效果如下图。这一步把图片中黄色转为橙红色,绿色转为较暗的青蓝色。
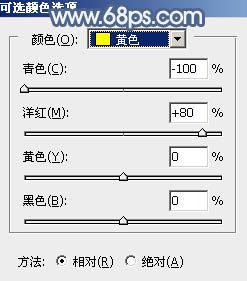
<图4>
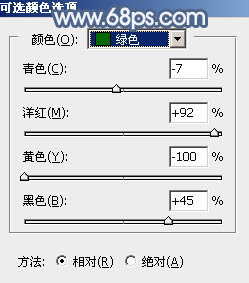
<图5>

<图6>
3、创建曲线调整图层,对RGB、红、蓝通道进行调整,参数及效果如下图。这一步把图片暗部压暗一点,并增加蓝色,减少红色。
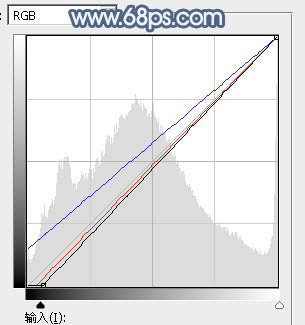
<图7>

<图8>
4、创建可选颜色调整图层,对红、黄、青、蓝、中性、黑进行调整,参数设置如图9 - 14,效果如图15。这一步给图片增加橙红色,并把青蓝色调暗一点。
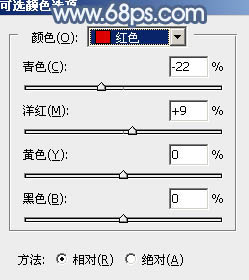
<图9>
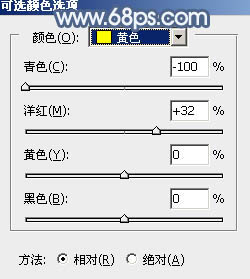
<图10>
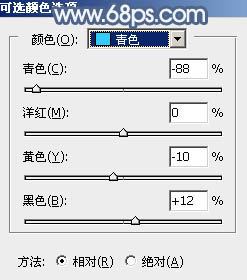
<图11>
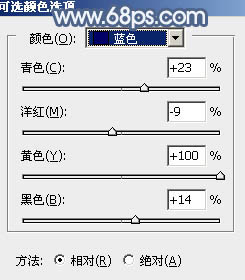
<图12>
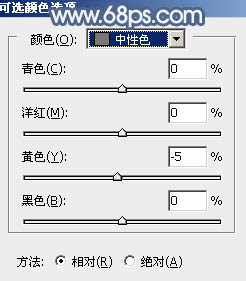
<图13>
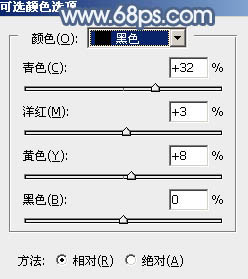
<图14>

<图15>
5、按Ctrl + J 把当前可选颜色调整图层复制一层,不透明度改为:50%,效果如下图。

<图16>
6、按Ctrl + Alt + 2 调出高光选区,按Ctrl + Shift + I 反选得到暗部选区,然后创建曲线调整图层,对RGB、红、绿、蓝通道进行调整,参数设置如图17 - 20,效果如图21。这一步增加暗部区域明暗对比,并增加蓝色。
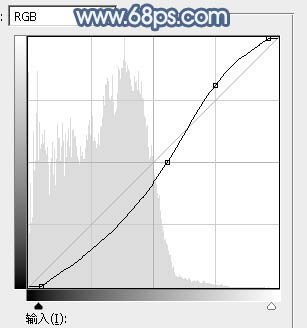
<图17>
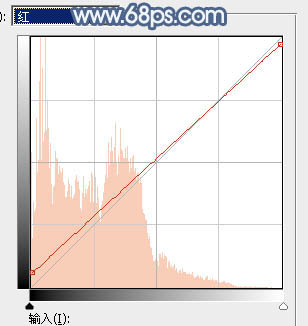
<图18>
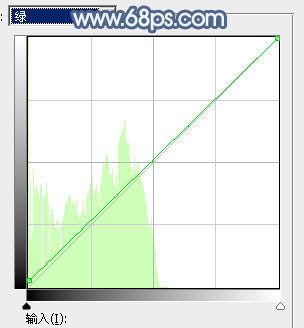
<图19>
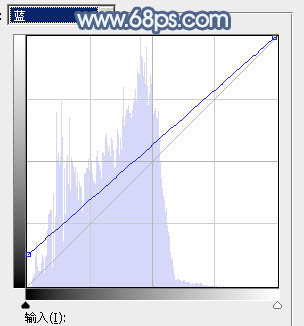
<图20>

<图21>
7、创建亮度/对比度调整图层,适当增加亮度及对比度,参数设置如图22,确定后按Ctrl + Alt + G 创建剪切蒙版,效果如图23。
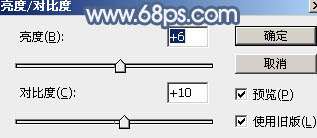
<图22>

<图23>
8、创建可选颜色调整图层,对红、黄、青、蓝、洋红、白、黑进行调整,参数设置如图24 - 30,确定后把图层不透明度改为:50%,效果如图31。这一步给图片增加暗蓝色。
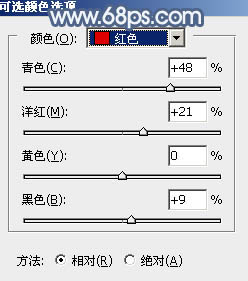
<图24>
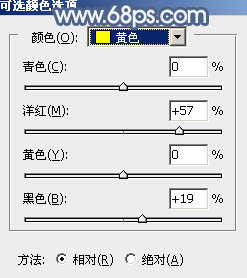
<图25>
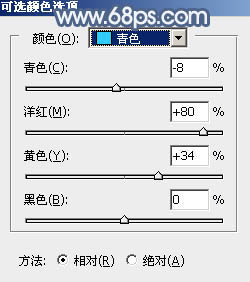
<图26>
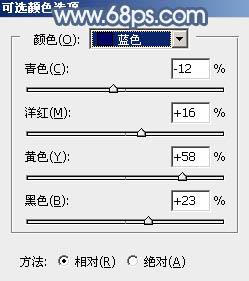
<图27>
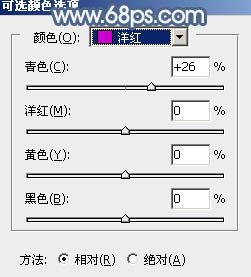
<图28>
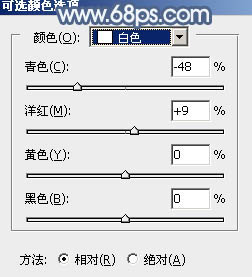
<图29>
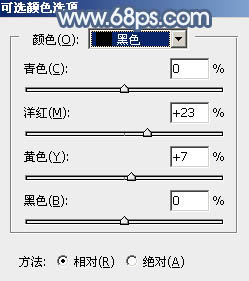
<图30>

<图31>
9、新建一个图层,按字母键“D”,把前,背景颜色恢复到默认的黑白,然后选择菜单:滤镜 > 渲染 > 云彩,确定后把混合模式改为“滤色”。按住Alt键添加黑色蒙版,然后用透明度较低柔边白色画笔把下图选区部分擦出来。这一步给图片局部增加烟雾效果。

<图32>
10、按Ctrl + J 把当前云彩图层复制一层,删除图层蒙版后把混合模式改为“柔光”,不透明度改为:50%。然后再按Ctrl + Alt + G 创建剪切蒙版,效果如下图。

<图33>
11、创建色彩平衡调整图层,对阴影,高光进行调整,参数设置如图34,35,确定后创建剪切蒙版,效果如图36。这一步给云彩高光区域增加淡青色。
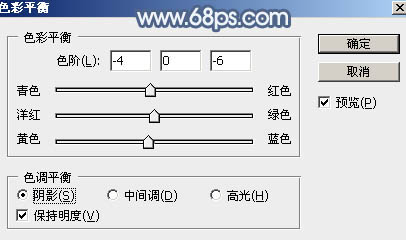
<图34>
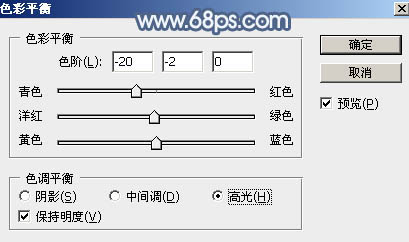
<图35>

<图36>
12、按Ctrl + Alt + 2 调出高光选区,然后创建曲线调整图层,对RGB、红、绿、蓝通道进行调整,参数设置如图37 - 40,效果如图41。这一步把高光区域稍微压暗一点,并增加淡蓝色。
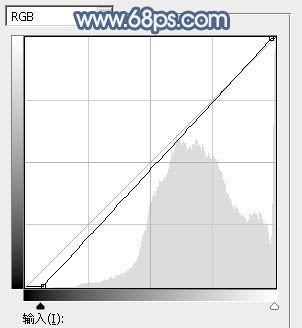
<图37>
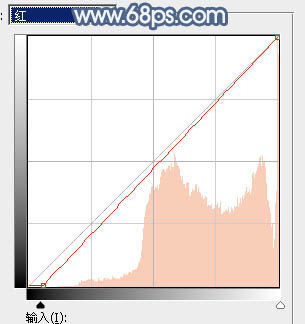
<图38>
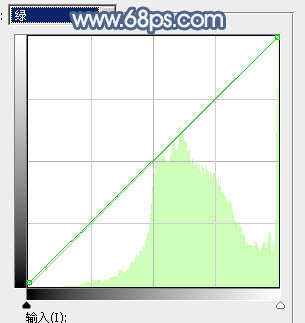
<图39>
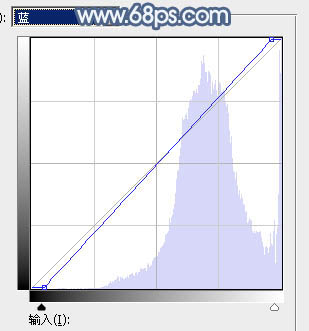
<图40>

<图41>
13、新建一个图层,按Ctrl + Alt + Shift + E 盖印图层,然后用模糊工具把下图所示的区域模糊处理。

<图42>
14、把背景图层复制一层,按Ctrl + Shift + ] 置顶,用钢笔工具把人物衣服部分抠出来,转为选区后添加图层蒙版,如下图。

<图43>
15、创建曲线调整图层,对RGB、红、绿、蓝通道进行调整,参数设置如图44,确定后创建剪切蒙版,效果如图45。这一步把衣服部分调暗一点,并增加蓝紫色。
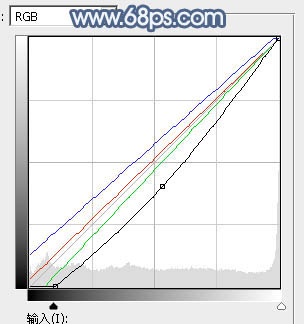
<图44>

<图45>
16、把背景图层复制一层,按Ctrl + Shift + ] 置顶,然后用钢笔工具把人物脸部及手臂部分抠出来,转为选区后添加图层蒙版,如下图。

<图46>
17、把肤色部分调红润一点,效果如下图。

<图47>
18、创建纯色调整图层,颜色设置为淡蓝色:#BAC4CE,确定后把蒙版填充黑色,然后用透明度较低柔边白色画笔把右上角区域擦出来,效果如下图。

<图48>
19、按Ctrl + J 把当前图层复制一层,把蒙版填充黑色,用柔边白色画笔把右上角部分擦出来,并上一步区域稍小一点,确定后把混合模式改为“滤色”,效果如下图。这两步给图片增加淡蓝色高光。

<图49>
20、新建一个图层,盖印图层,选择菜单:滤镜 > 模糊 > 动感模糊,角度设置为45度,距离设置为145,确定后把混合模式改为“柔光”,不透明度改为:80%。添加图层蒙版,用柔边黑色画笔把人物脸部区域擦出来,效果如下图。这一步把图片柔化处理。

<图50>
最后盖印图层,简单给人物磨一下皮,加强一下局部明暗,完成最终效果。
