本篇片的调色以复古色调为主,不知道大家听过以前的《良友画报》没有,我们就是仿照画报上的色调为蓝本进行绘制的,整体的感觉很像民国大上海的那种感觉,调出来以后效果会好,背景为冷色调,人物为暖色调,视觉上看可以很好的认出来,不至于人和人物与背景成为一部分,据具体教程我们还是需要通过实际练习来学习一下
原片与成片对比

操作步骤:
原片分析:人物显得灰暗,因为当时拍摄的天气为阴天,光线不足,所以导致整体颜色的层次也不够突出。
调色思路:在修之前,我看了一些良友画报,画报上人物的感觉多数往暖色系靠拢,背景则为冷色调,两者之间可以很好的区分开来,不至于让人物与背景混为一体。
LR部分
01
基本调整
1、白平衡适当调整,让整体色温加暖,色调偏绿,让照片看起来更具复古感;
2、曝光稍微提高一点,对比度降低,压高光的同时将阴影提上来提,这样做的目的是为了让照片看起来更有层次感;
3、鲜艳度稍提,让照片的颜色更加艳丽。
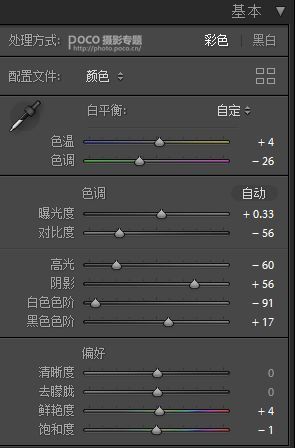
基本调整之后得到下面的效果:

0 2
色调曲线调整
S曲线使得整个图片的层次感突出,增加暗部和亮度的对比度:
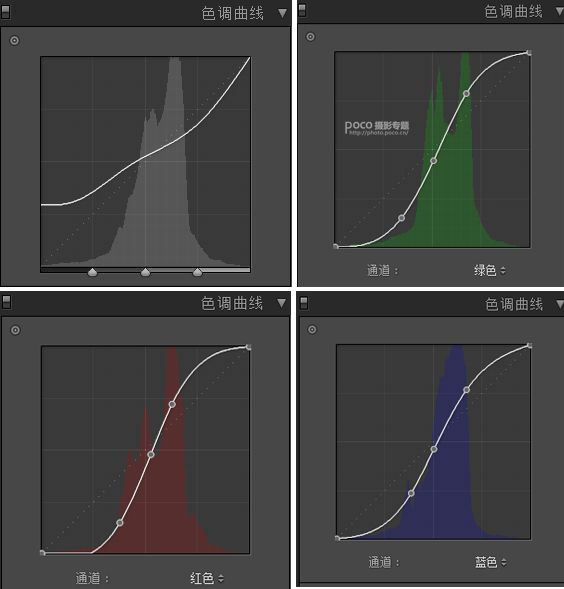
曲线调整后:

0 3
HSL颜色调整
HSL中的红色和橙色的调整影响到的是人物的肤色,我们在这里主要调整图中的黄、绿、蓝之间的关系:
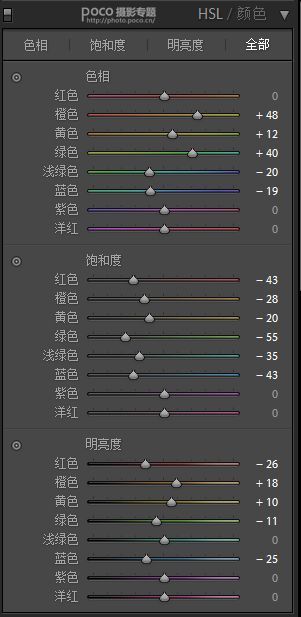
0 4
细节调整
细节调整这部分就是加一点锐度,让画面质感更加偏向画报的感觉。至于整体的一个锐度添加,就要看照片的实际情况与个人的偏好啦,以下参数可作为参考:
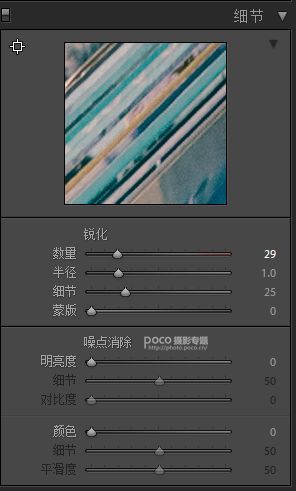
0 5
色调分离
在色调分离这里,我在高光里加了红色,阴影则偏蓝;这里所有的参数都是根据个人审美来定的,并不要刻意的追求参数。

0 6
效果调整
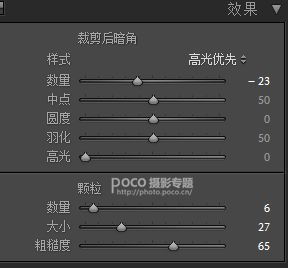
0 7
镜头校正
镜头校正可将"删除色差"和"启用配置文件校正"两个选项都勾选上,具体操作与参数如下图所示:
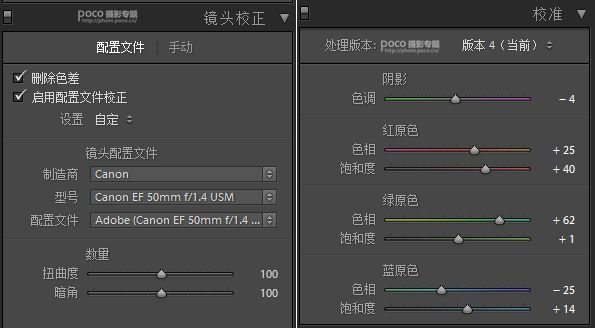
LR部分调整结束之后得到的效果如下:

PS部分
0 1
液化修补
液化和修补这一块就不多说了,选择"滤镜——液化",在你觉得想要液化的位置进行操作就可以啦。液化完成后得到下图:

0 2
磨皮
关于磨皮的方法有很多种,比如中性灰磨皮、双曲线磨皮、高低频磨皮啦等等,小伙伴们可以根据自己的需求来进行选择。

0 3
Alien-Skin Exposurehttp://www.softyun.net/it//photoshop/sucai/2017/n892657.html 7插件(百度搜索关键词)
打开Alien-Skin Exposure 7→褪色→明信片→暖色(修改),选择褪色——明信片——暖色滤镜(浓浓的老画报感觉就出来了):
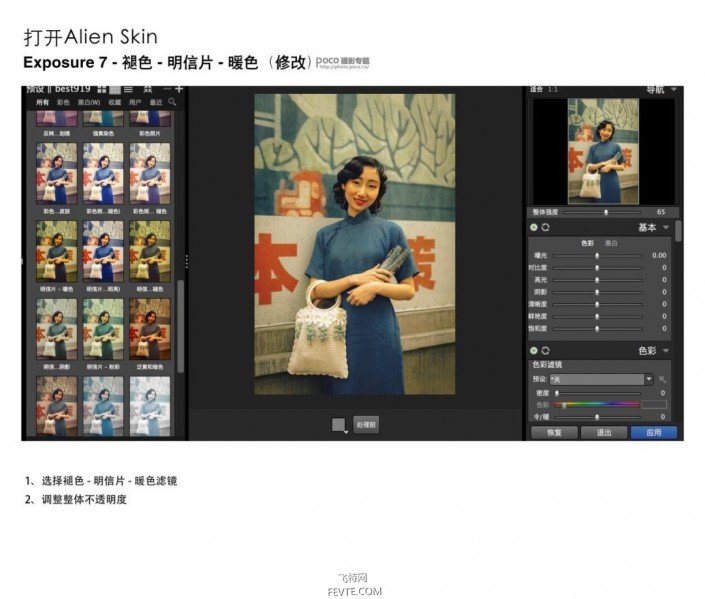
0 4
色彩平衡
这里为了区分人物和背景,我在阴影加了青蓝:

0 5
曲线调整
这一步的曲线调整是为了让整体画面显得稍亮些:
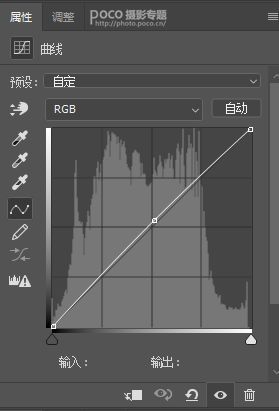
0 6
可选颜色调整
在处理人物肤色上,我们还可以对"可选颜色"进行调整。黄色和红色都是控制肤色的,偏黄减黄色,然后加红:
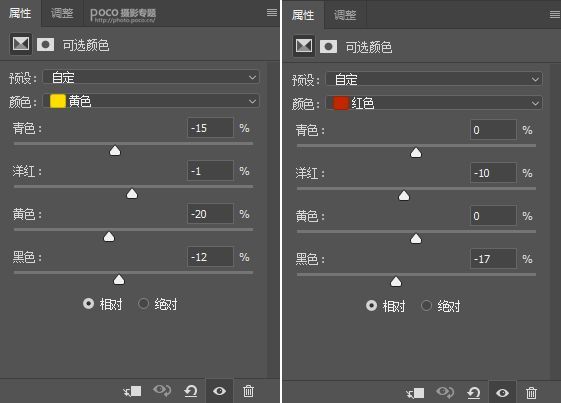
到这里,今天的就教程就结束啦,最终的成片在这里哟,不知道你们有没有学会呢?

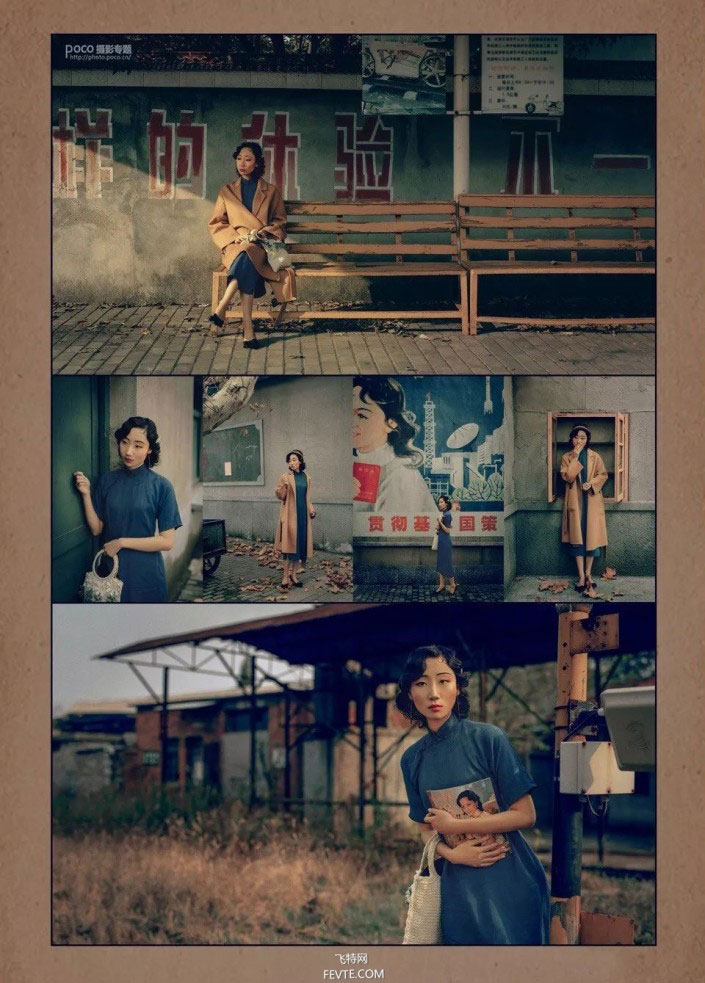
浓浓的复古味,同学们一起来学习一下吧,相信从中可以学到更多知识。