本篇教程通过对整个大环境的一些制作,使照片看上去更加的完美,由于前期给人的感觉是雾蒙蒙一样,笼罩一种不通透和阳光感,我们在此要进行调色和制作,教程的思路和方法都比较完整他,同学们可以通过教程来制作学习一下,从中可以汲取一些制图的经验,具体一起来学习一下吧。
效果图:

原图:

图像来源 pexels@Jeffrey Czum
有没有明亮很多?看看对比,或者会更明显一些。

操作步骤:
那么,接下来,就跟大家分享一下我们的过程。首先,我们创建了一个“色彩平衡”调整层,选择“中间调”,降低绿色,增加蓝色。
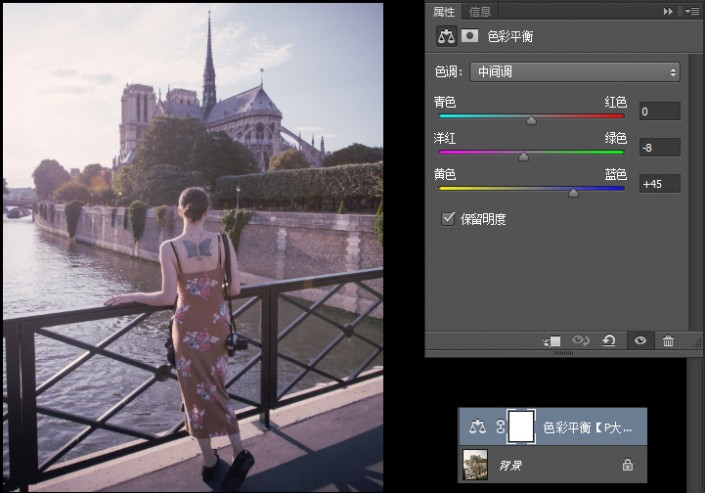
接着,我们创建了一个“亮度/对比度”调整层,提高亮度,降低对比度。
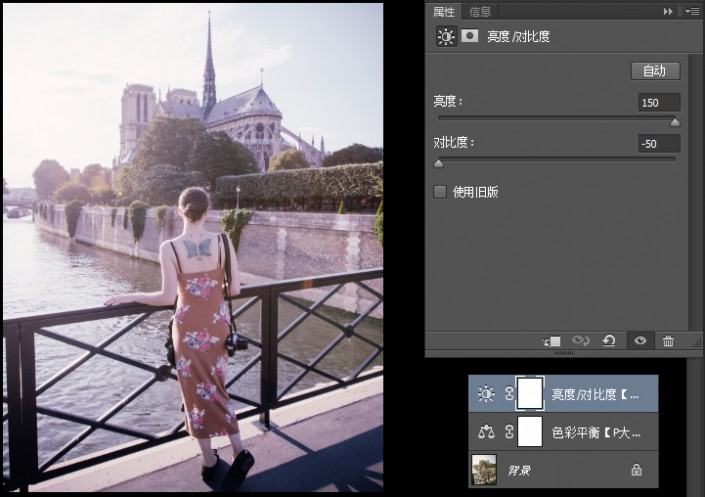
创建一个“可选颜色”调整层,在“中性色”中增加黑色。
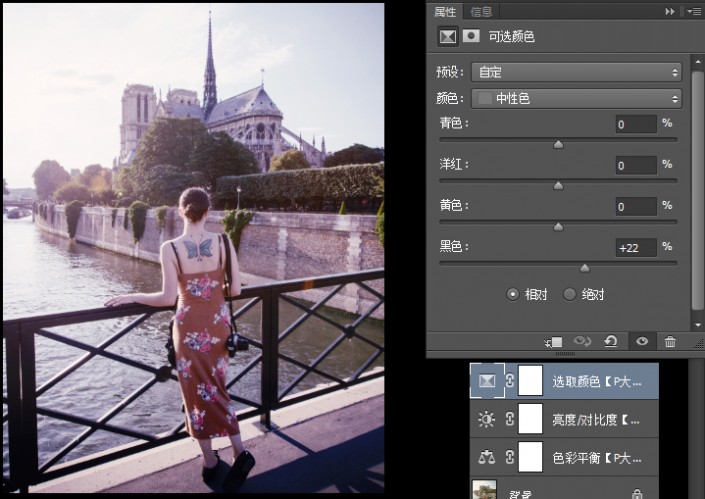
创建一个新图层,填充黑色,执行“滤镜>渲染>镜头光晕”,添加一个镜头光晕,将这个镜头光晕的图层混合模式更改为“线性减淡(添加)”。
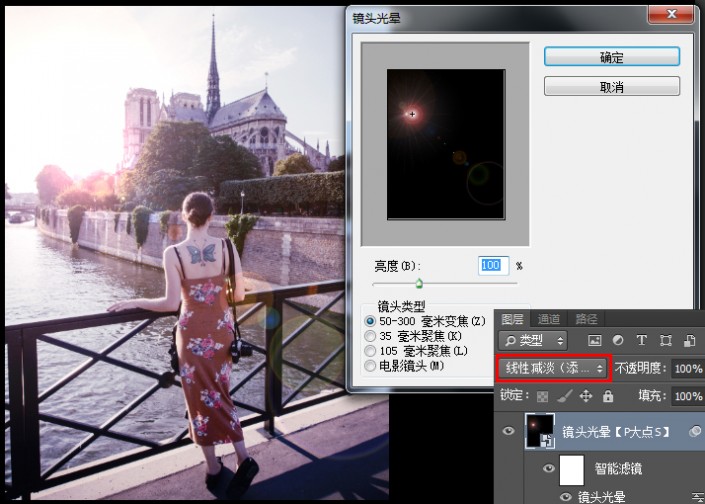
左上角好像曝得太厉害了,同时,光晕产生的一个绿点,它居然在这个女人背后纹身的蝴蝶上,所以我们添加了一个图层蒙版,让左上角平和一些,也去掉在蝴蝶上的那个绿点。
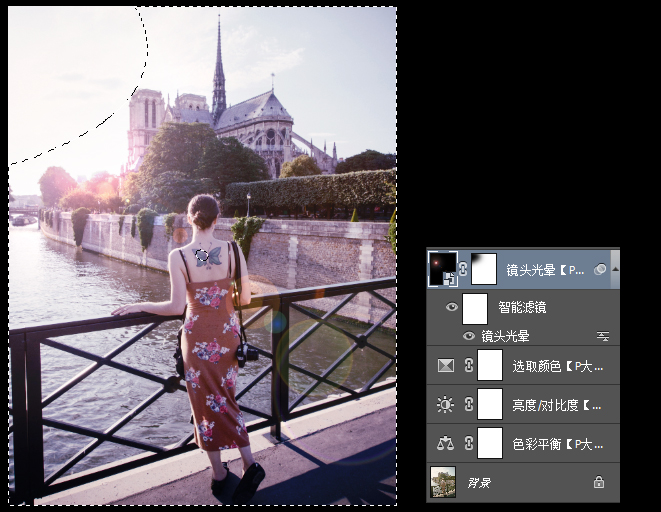
接下来,我们创建一个“色阶”调整层,增加阴影输入色阶。
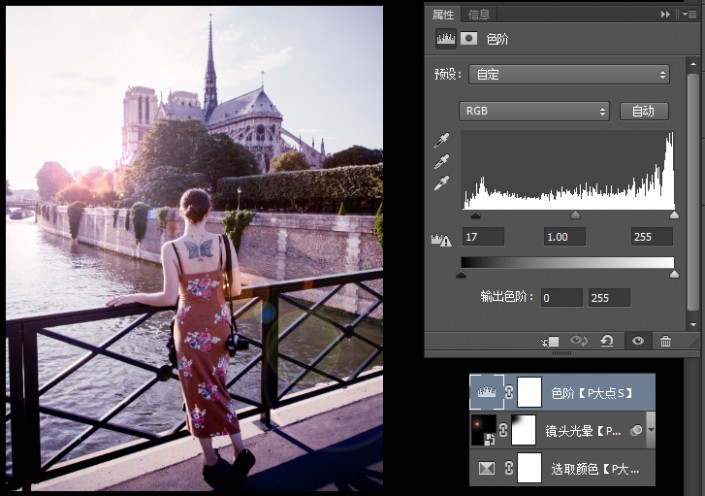
到目前以为,画面是偏蓝色,这是冷色调,我觉得在这种场景中,人应该是欢快的,所以我决定给它加温。创建一个“色彩平衡”调整层,选择“中间调”,减少蓝色,适当的增加绿色,降低红色。
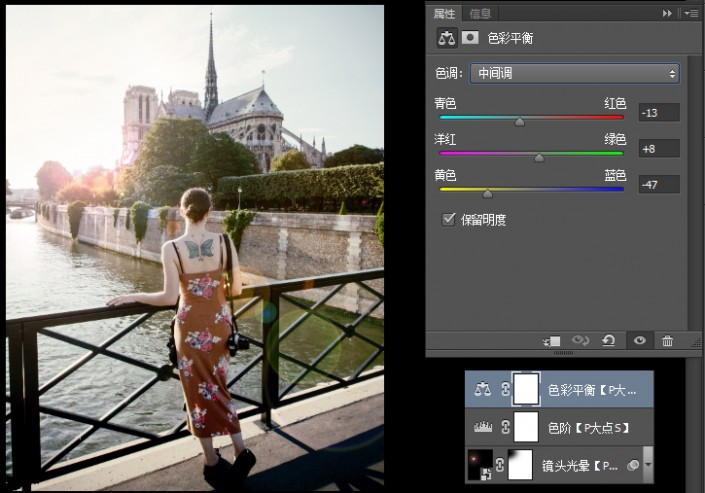
按 Ctrl+Shift+Alt+E 盖印图层,执行一个“滤镜>其他>高反差保留”,设置半径为10像素,将图层混合模式更改为“点光”。
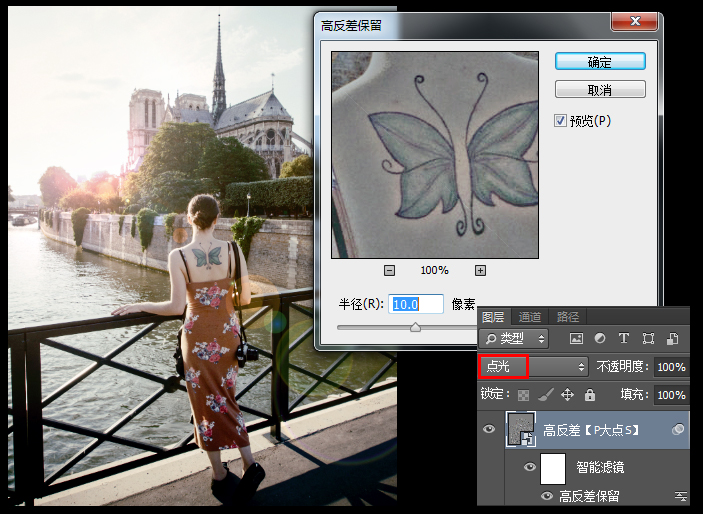
再次按 Ctrl+Shift+Alt+E 盖印图层,执行一个“滤镜>其他>高反差保留”,设置半径为1像素,将图层混合模式更改为“叠加”。
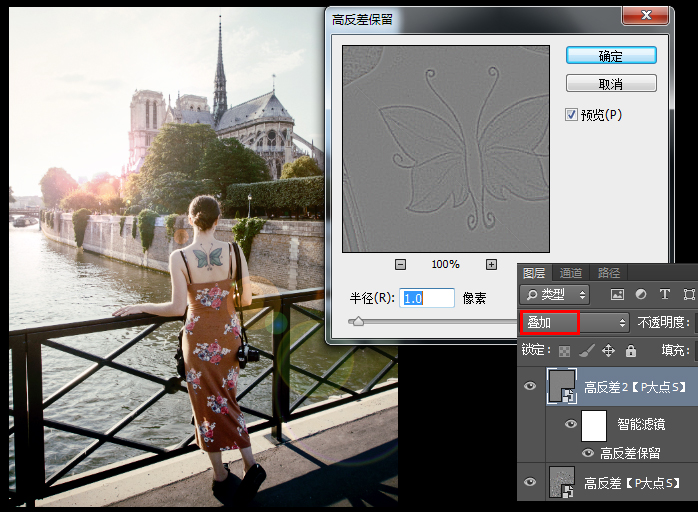
到这里,我们就搞定了,或许这并不是一个特别好的方法,也有很大的局限性,但它足够我们装X,不是吗?

思路大概就是这样,同学们通过具体教程来制作学习一下吧,相信你会做的更好。