外景拍摄的人像由于光线的原因,经常会出现过度曝光这类问题,而过度曝光的照片细节层次损失的太多,人物整体比较亮,五官也不突出,本篇教程通过PS用实例来修复过曝照片,给照片增加更多的层次感和明暗细节,使几乎要成为废片的照片重新回到我们的硬盘,具体如何操作,同学们一起来学习一下吧。
效果图:

www.softyun.net/it/
操作步骤:
第一步:打开原图转档 1.原图整体曝光过亮,我们用Camera Raw对照片进行调整,使整体的光影层次更均衡。

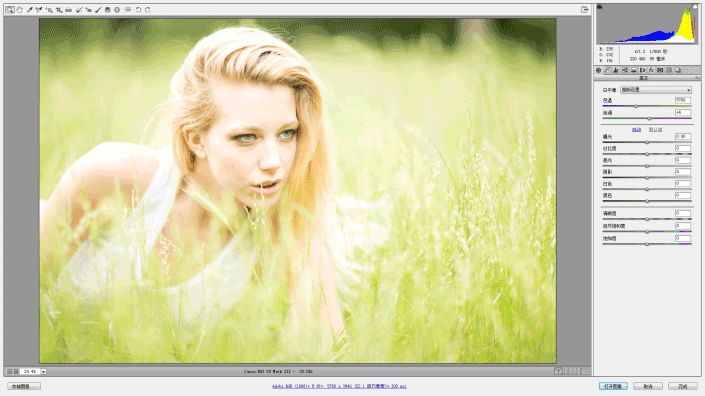
2.Camera Raw调整后整体曝光被压暗,层次感变强,

第二步:调整照片 1.Camera Raw调整完打开图像进入Adobe Photoshop
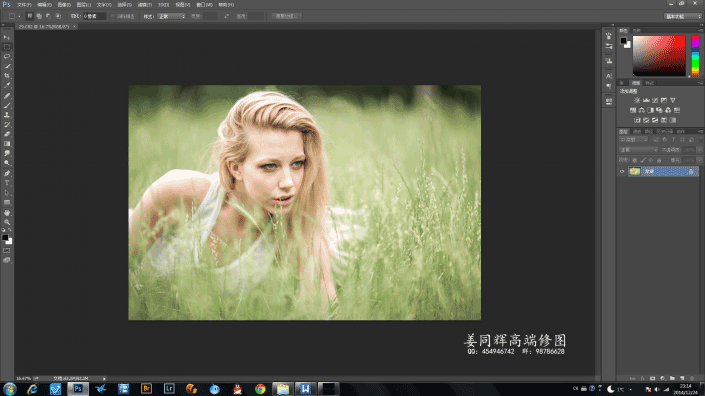
2. 复制一层后利用修补工具或修复画笔将多余的脏点、穿帮,人物身上的斑点、脖纹修饰干净,修饰时不要破坏轮廓和光影
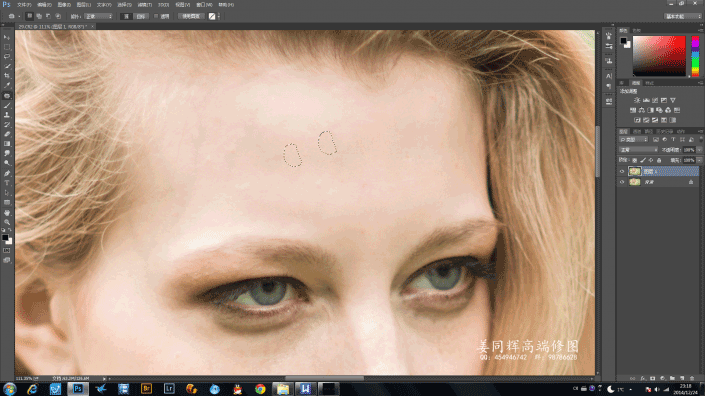
4.磨皮 修饰完毕后进进行磨皮处理,磨皮时不要磨糊掉。
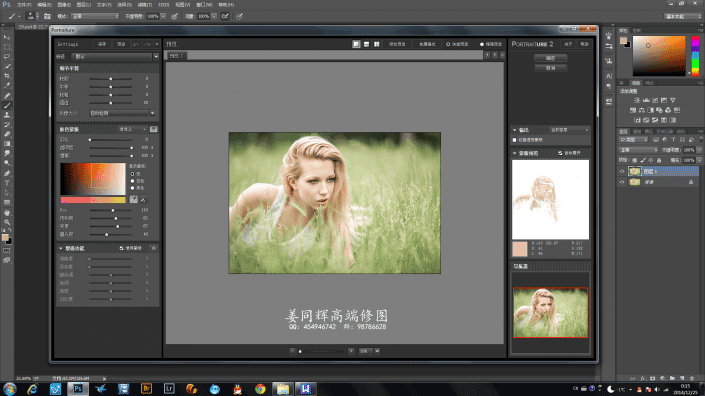
5.液化

6.光影塑造 利用阴影高光将照片整体的明暗进行处理,
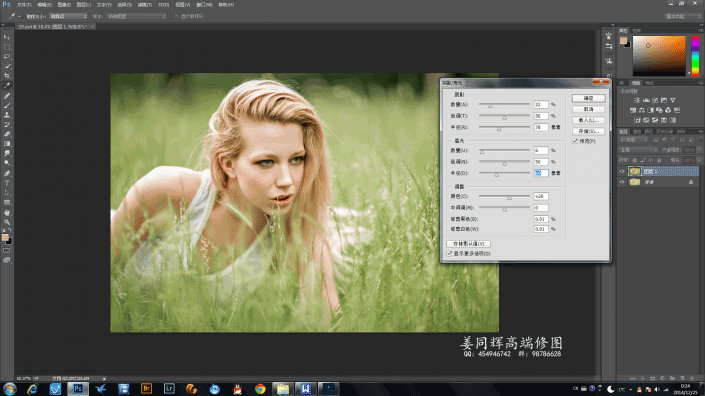
调整完毕后,建立灰板层刻画光影
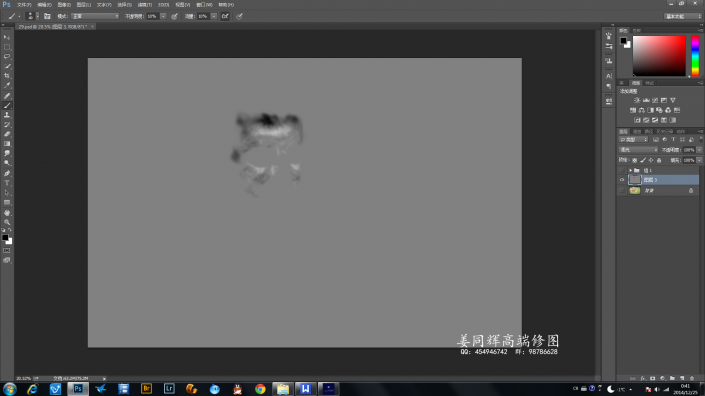
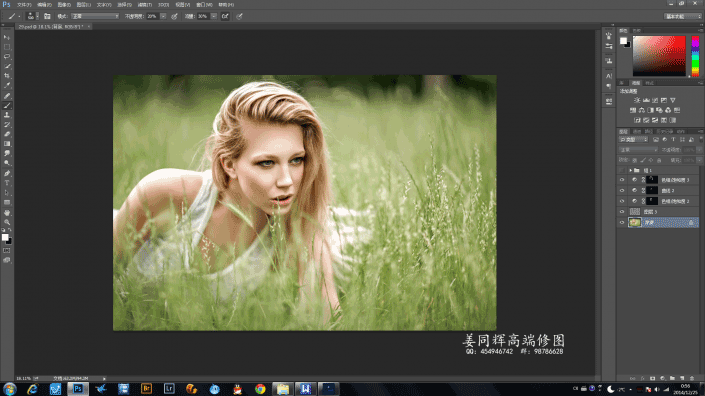
盖印一层在做一次阴影高光把暗部的层次细节找一下,
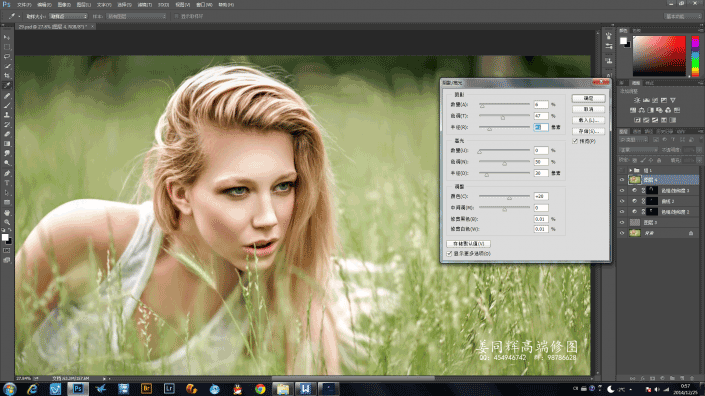
7.调色 色相饱和度降低整体饱和
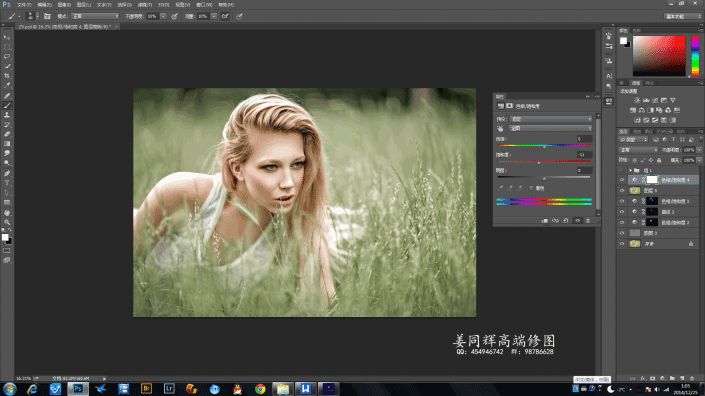
可选颜色调整黄色通道
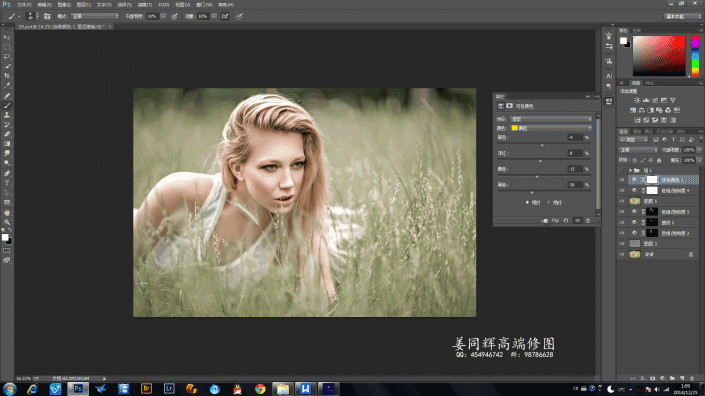
色彩平衡调整中间调
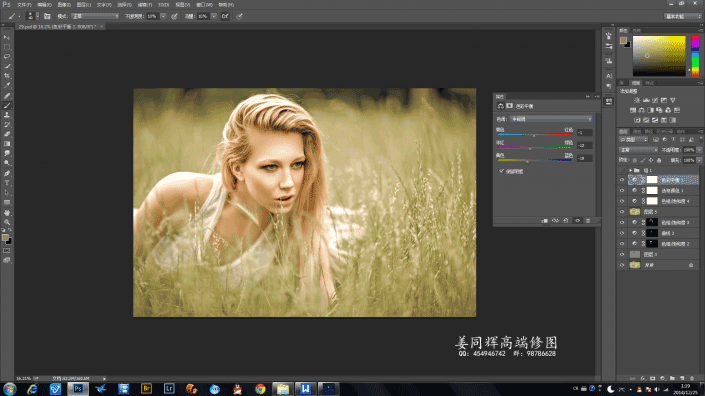
8.锐化(我使用的是高反差保留) 完成后盖印可见图层(Ctrl+Shift+Alt+E)
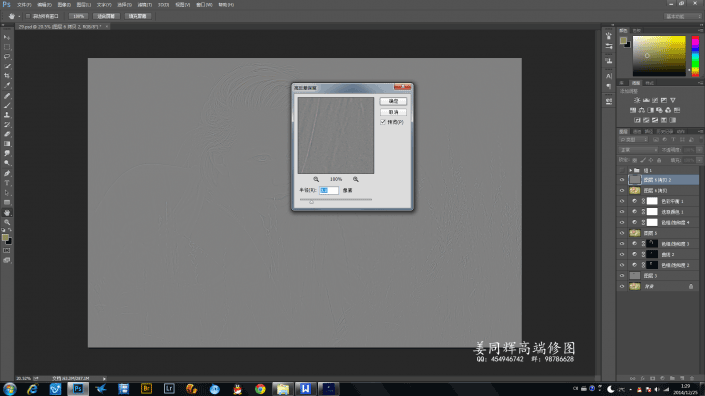
压暗角
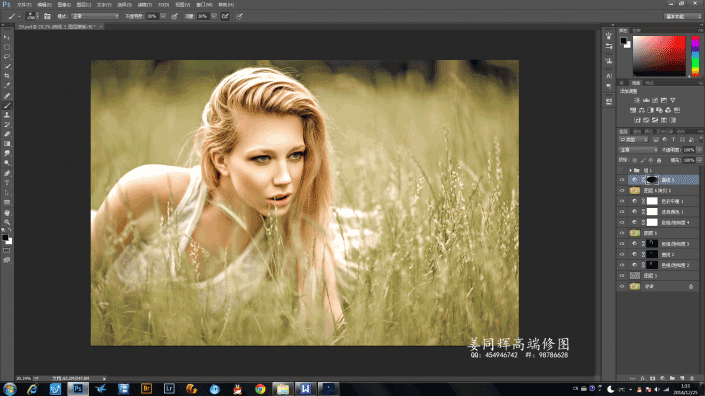
修图完成.

www.softyun.net/it/
给过曝照片进行修图是我们学习PS的路上必须学会的技术之一,因为人像后期经常会用到它,同学们要反复练习,能达到不照步骤就可以完成的程度,才能说PS技术进阶了一点。