在Windows所有的节能状态中,休眠使用电量最少,因此对于笔记本电脑用户,在一段时间内不使用电脑但又不想关机的话,休眠是最合适的。但是,在Windows 8中,你会发现找不到休眠选项,难道是微软取消了这项功能吗?非也,Win8只是默认不启用它,但是我们还是可以将它显示出来,以便需要的时候使用它。下面就为大家介绍win8.1如何开启睡眠模式方法,来看看吧!

方法/步骤
1、右键点击开始按钮→控制面板。

2、控制面板→系统和安全。
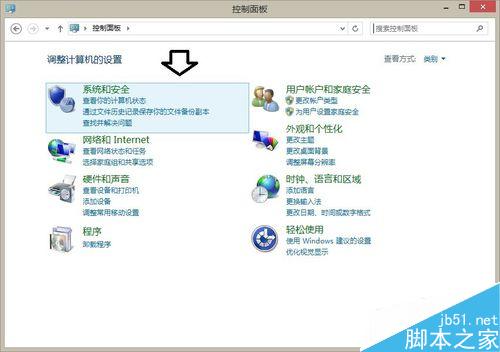
3、系统和安全→电源选项。
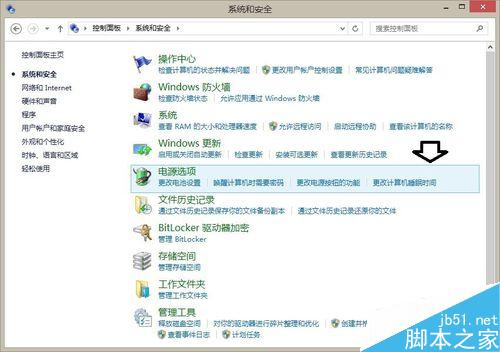
4、更改计划设置(如有多个计划,逐一检查)。
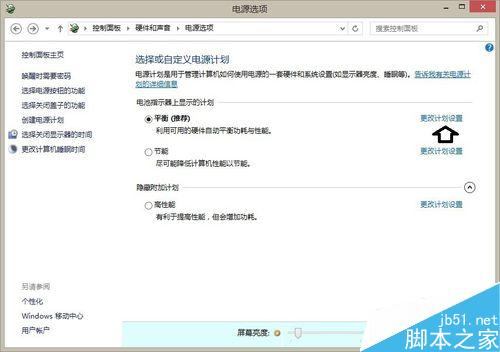
5、更改高级电源设置。
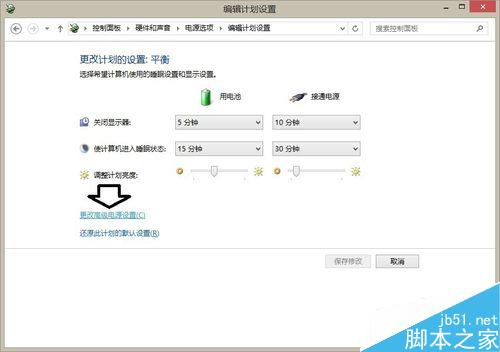
6、依次找到睡眠选项→允许混合睡眠→启用(使用电池和电源都启用)。
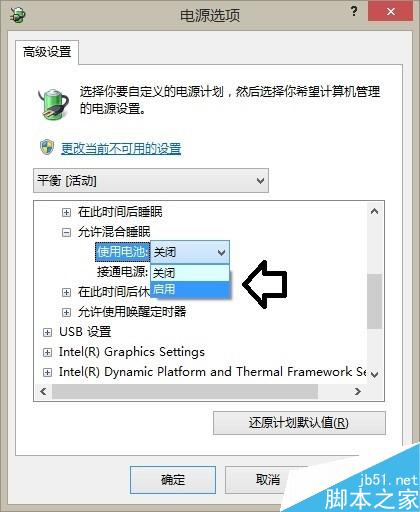
7、再在底下的允许使用唤醒定时器→启用(使用电池和电源都启用)。
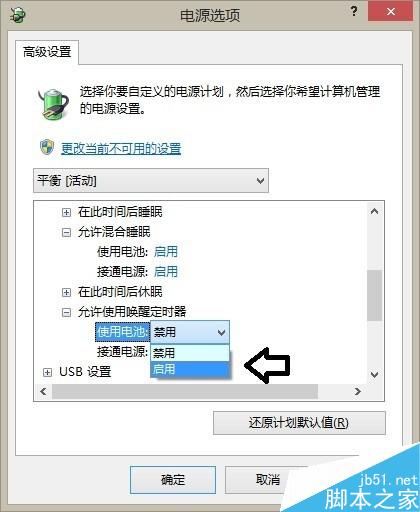
8、如要设置定时睡眠,也要将自动定时设定好→确定。
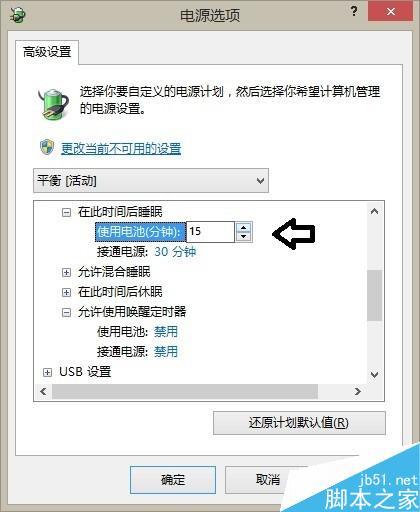
9、再使用鼠标右键点击开始按钮→关机→就有睡眠菜单了。

10、唤醒只要按键盘的一个任意键即可。因为睡眠是不断电的(最小能耗)。

以上就是Win8.1无法进入睡眠模式怎么解决方法介绍,碰到同样问题却不知道怎么解决的朋友可以参考本文,希望能对大家有所帮助!