Photoshop人像后期教程:学习简单一步操作给美女人像加唇彩的方法,下面图像,只对人物唇彩部分做了改变,其余地方没有任何调整。 说明:本文旨在介绍PS如何加唇彩方法,色彩问题,因人而异,自己喜欢就好。

下面的步骤不仅适合加唇彩,对指甲上色、涂腮红等都适用。
ps如何加唇彩详细步骤如下:
1.打开图像,按下CTRL+J,复制背景图层,得到图层1。
2.新建图层,将图层重命名为:加唇彩。
3. 将前景色设置为:RGB值分别为:254,5,135。
4.将图像放大,选择画笔工具,画笔硬度为0,不透明度为100%,在嘴唇部位涂抹。
5.将“加唇彩”图层的混合模式从“正常”更改为“颜色”,不透明度从100%更改为25%。
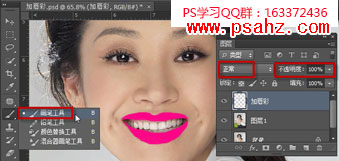
到此,ps如何加唇彩主要操作步骤就结束了。同时,如果唇彩区域过多,还可以为此图层添加图层蒙版,使用画笔进一步修饰(蒙版中,黑色画笔为透明,调整画笔的不透明度在唇彩边缘涂抹可以起到过渡自然)。