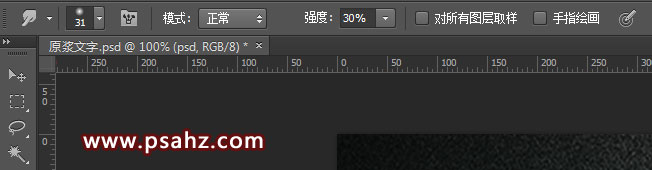Photoshop文字特效教程:制作三维立体效果的岩浆字体,钢铁燃烧字效
效果图如下:

1.拉入背景纹理图层,打入文字,字体是arial,字号是300,间距是-25颜色为黑色
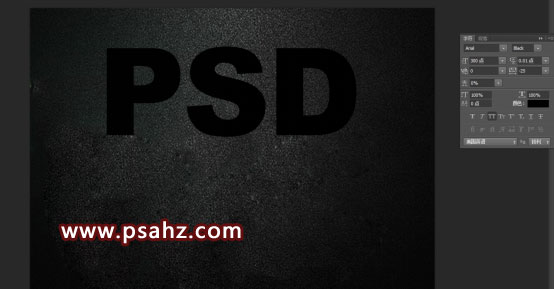
2.双击“PSD”,打开图层样式面板层的字体,进入混合选项,点击颜色叠加,颜色为:232323
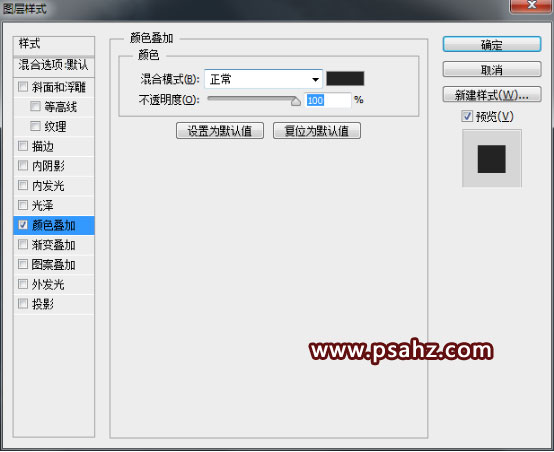
3.描边,如图。渐变预设为前景色到透明渐变,左边颜色为fb830e,右边为d43a20
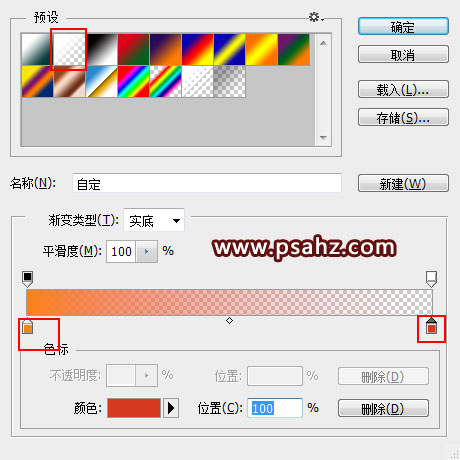
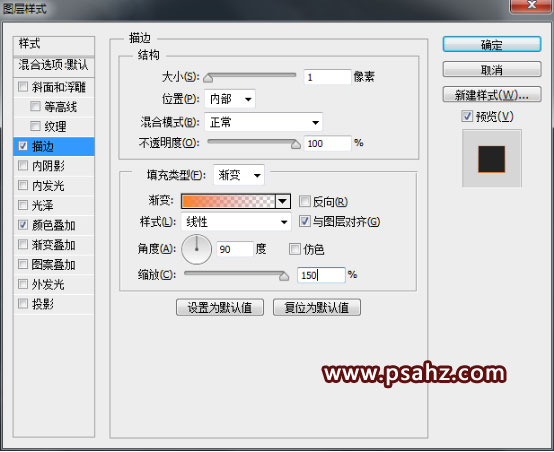

4.投影,如图
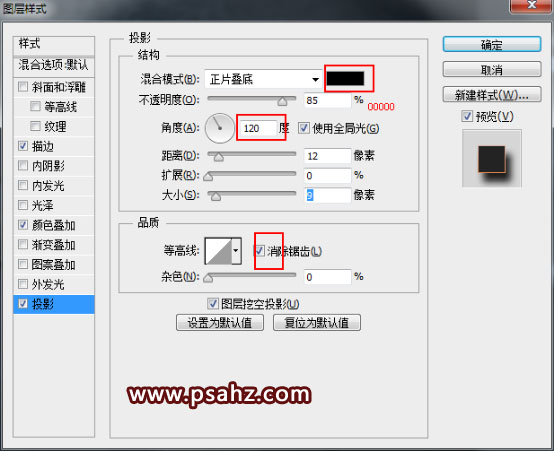
5.内阴影,如图
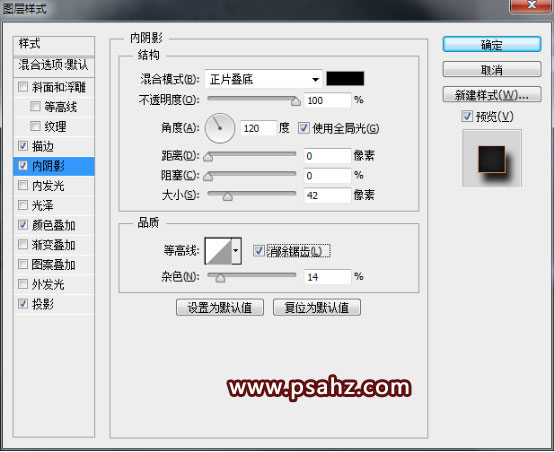
6外发光
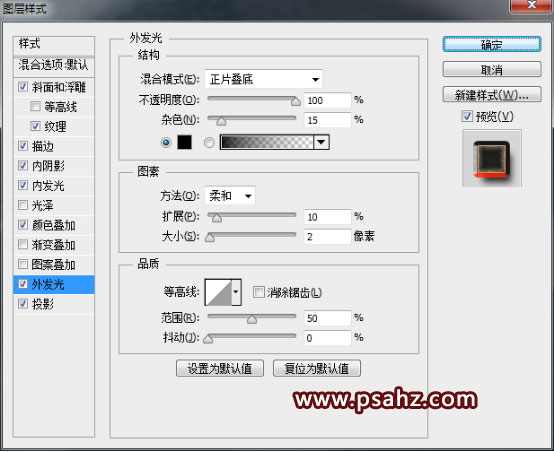
7.内发光
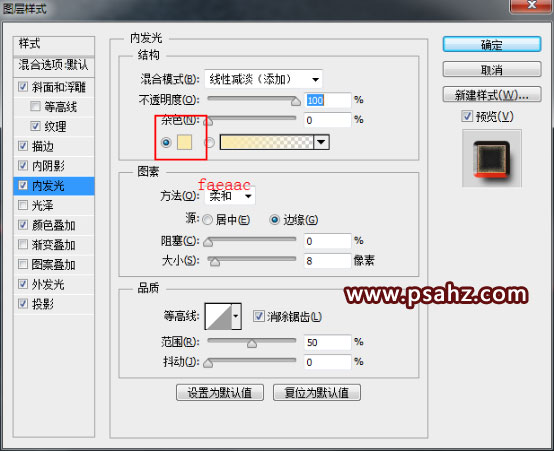
8.斜面和浮雕
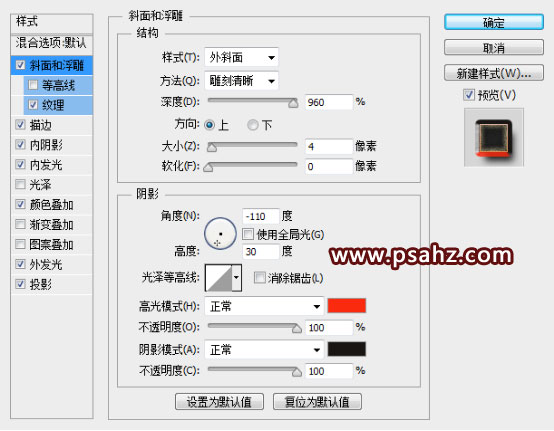
9. 纹理
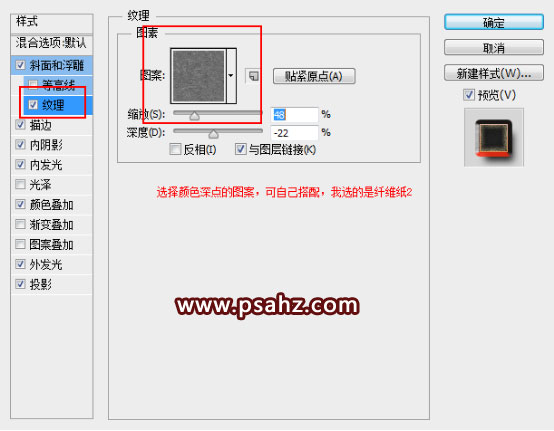
10. 按Ctrl +(J)复制这一层,单击鼠标右键,选择“清除图层样式”,打开混合选项。
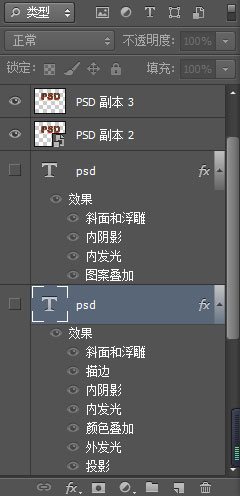
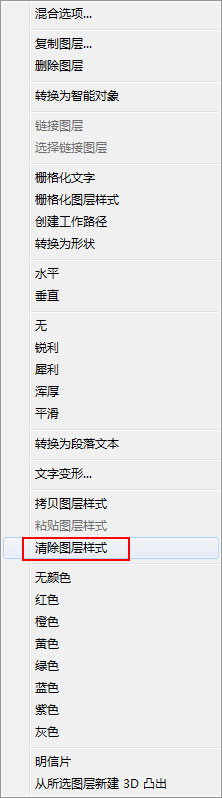
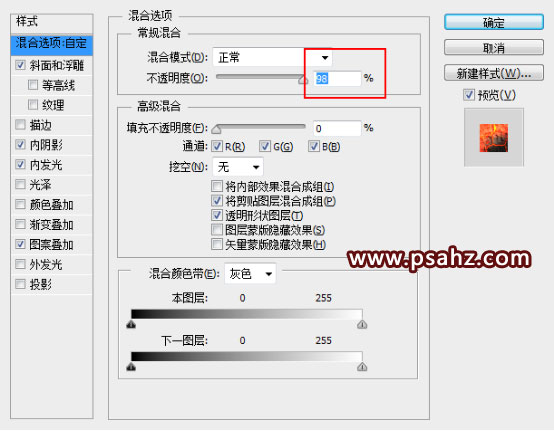

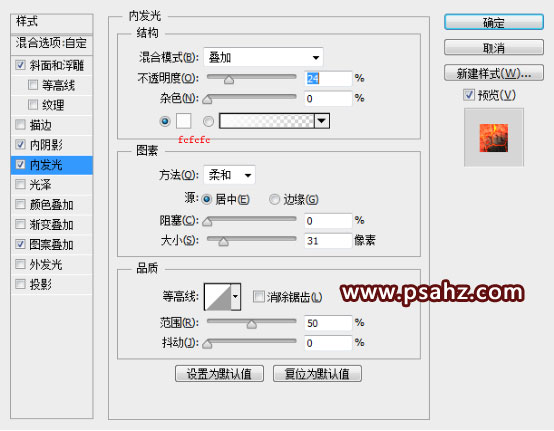
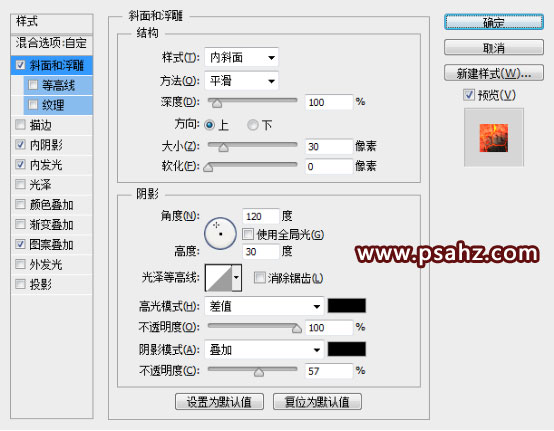
11.去找一个岩浆的图片,百度就有,然后回到ps定义图案,直接复制过去也行
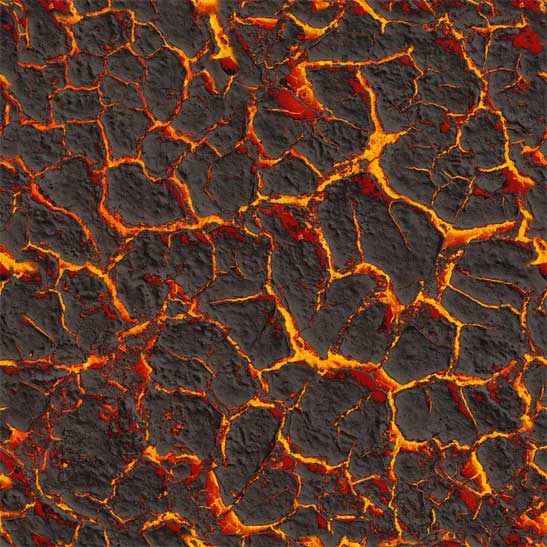
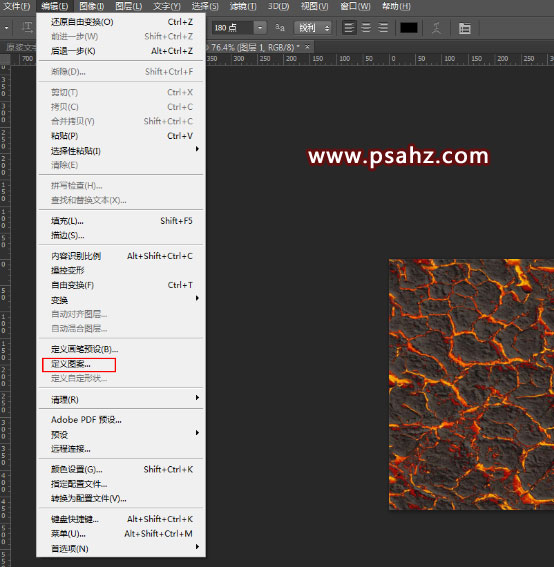
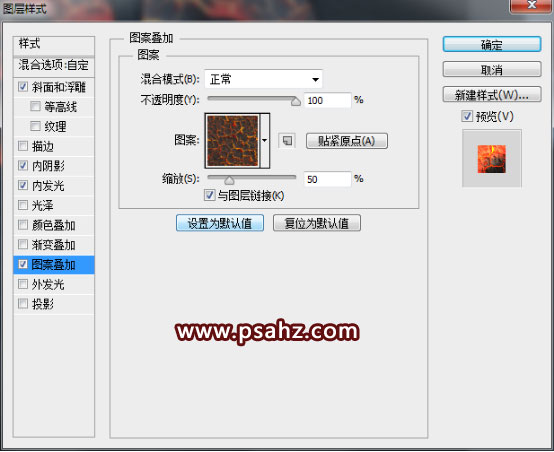
12.这样岩浆的效果已经出来了
13.想要逼真一点的话,先栅格化图层,再用涂抹工具修饰一下边缘,30%的力度就行了,做出融化的感觉