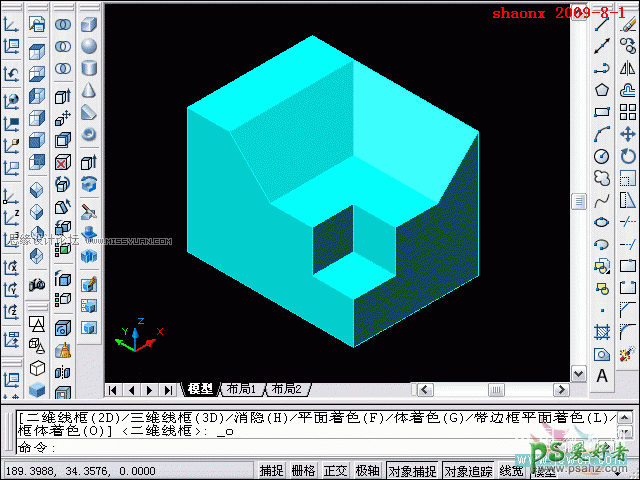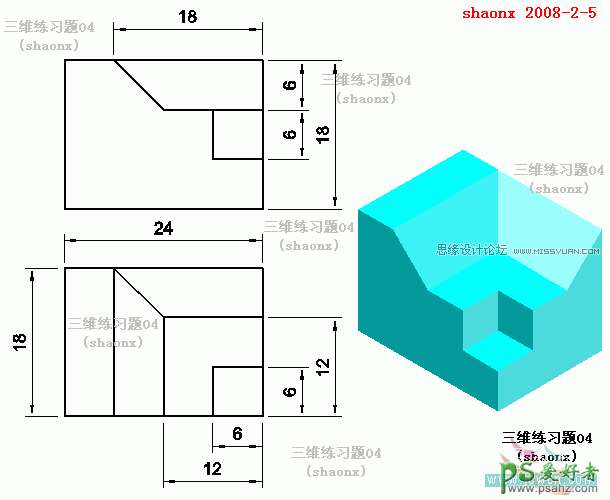
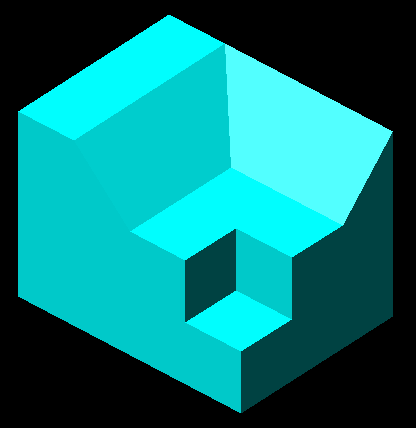
本题主要是介绍: 1、在三维界面里绘制二维图形。 2、实体怎样做差集。 3、再复习一下“倒角”
下面,是本习题的详细绘图步骤讲解,最后面是绘图步骤讲解的Flash动画演示:
1、打开CAD后,将界面转到“西南视图”,我们将在三维界面里直接绘制三维图,转好后的界面里的“UCS”图标如下图。
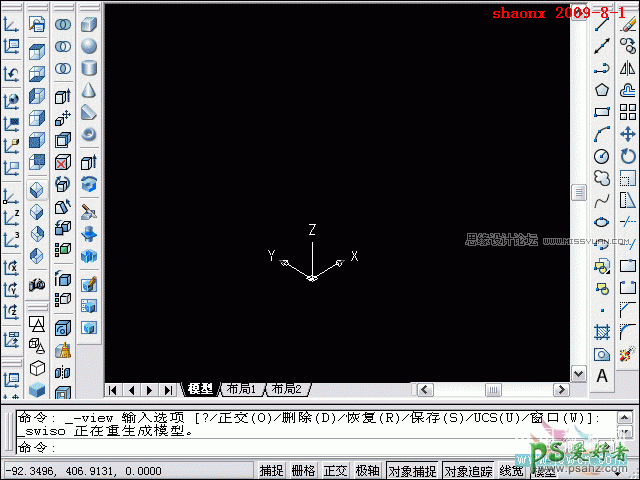
2、用二维的“矩形”命令,画一个18*24的矩形。
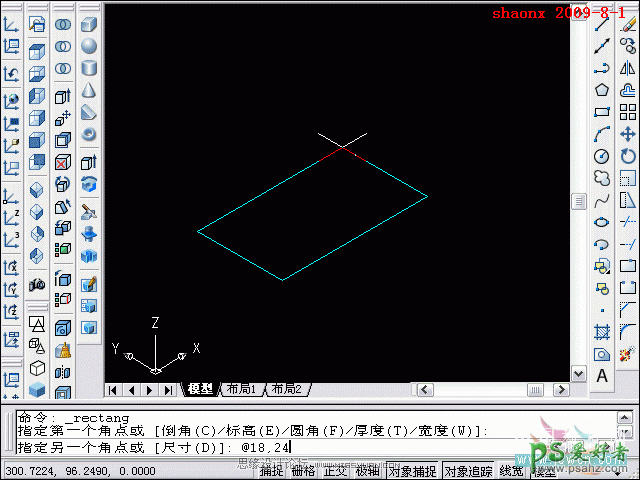
3、对画好的矩形作拉伸,拉伸高度为18,如下图所示:
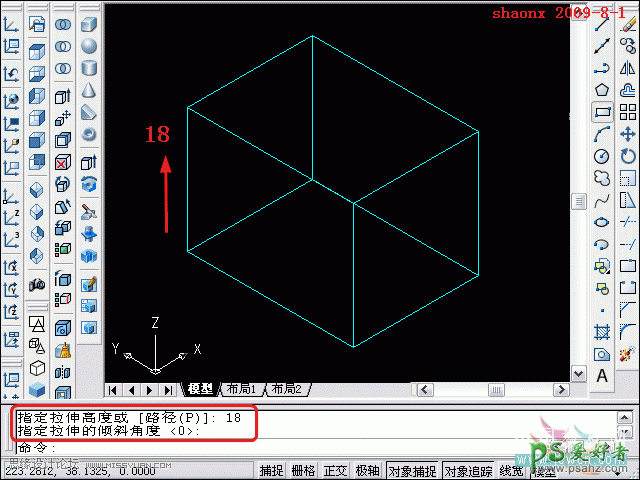
4、在拉伸好的实体的顶面上的一个角,再用二维“矩形”命令,画一个12*12的矩形。
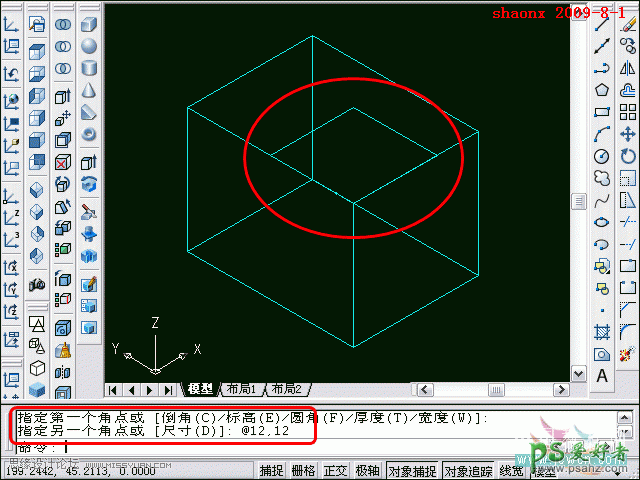
5、画好的12*12的矩形,往下拉伸6。注意“UCS”坐标中Z轴的方向,由于往下拉伸,就输入负值。
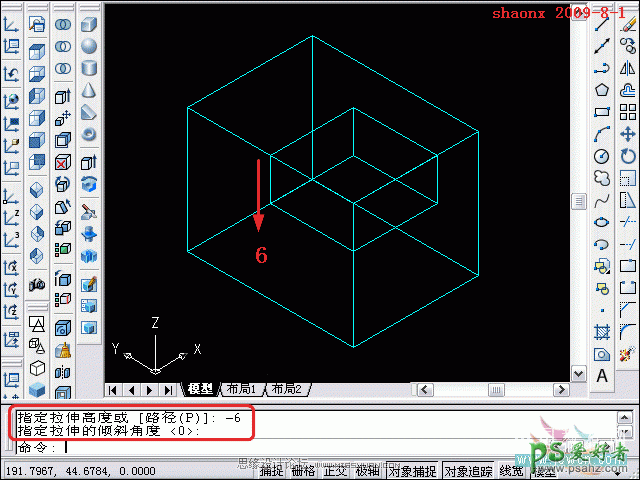
6、在刚做成的小实体的底部,画一个6*6的矩形,如下图:
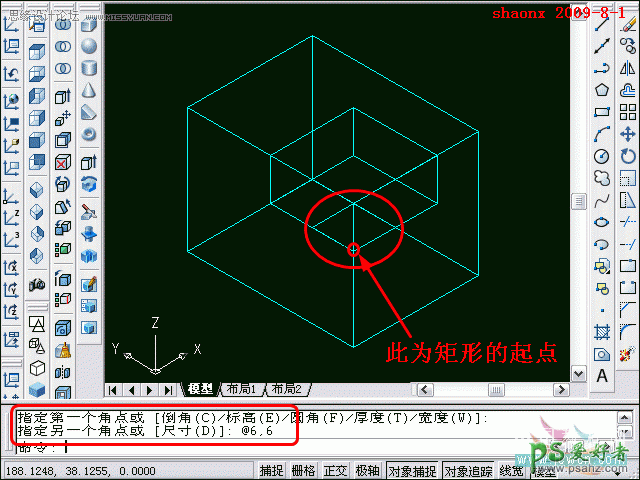
7、画好的6*6的矩形,往下拉伸6。注意,还是负值。
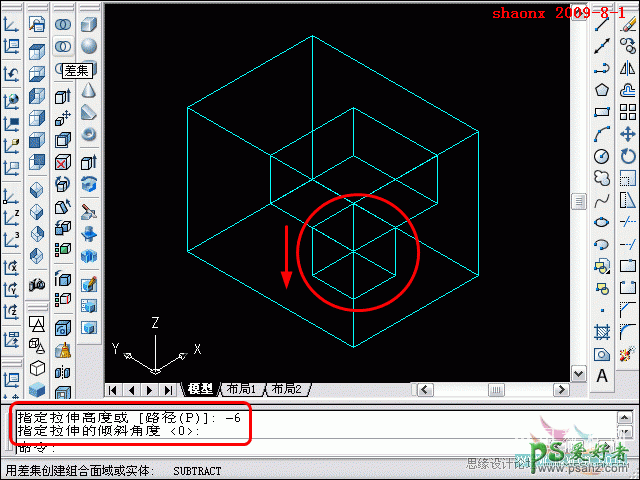
8、接下来,做“差集”,要从大实体中,减去中、小两个实体。点击差集命令后,先选择大的实体。
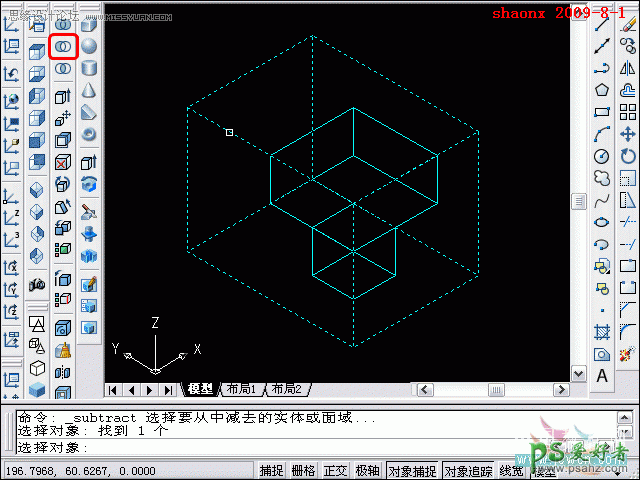
9、选中大实体后,确认回车。在命令行提示“选择需减去的对象”时,依次选择中、小两个实体后,回车确认。
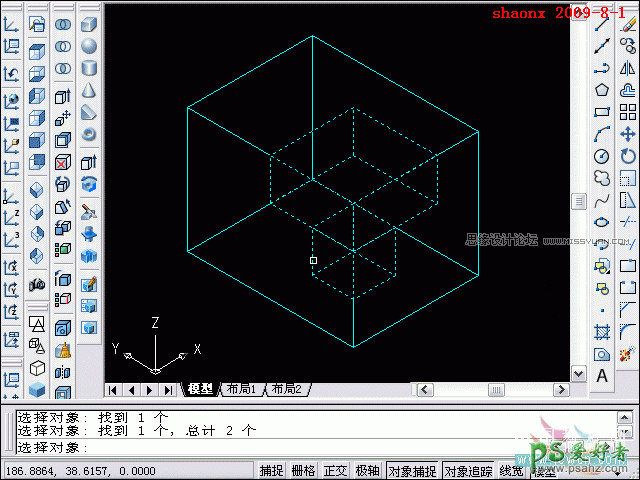
10、下图,即为已经差集后的图型。
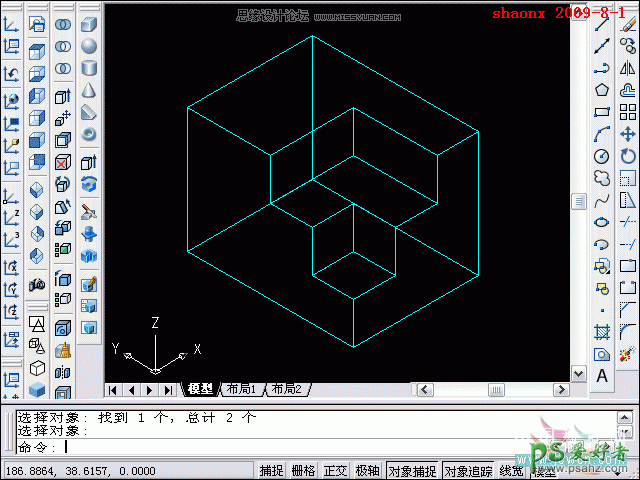
11、接下来,做倒角。在选中上面后,回车做下一步。
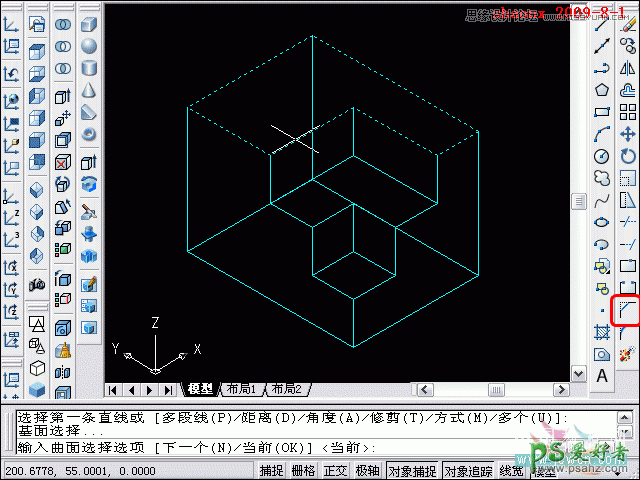
12、输入倒角的距离,选中的面(虚线显示)为基面,另一面则为其他面。这里,需要倒角的距离,基面与其他面的距离均为6
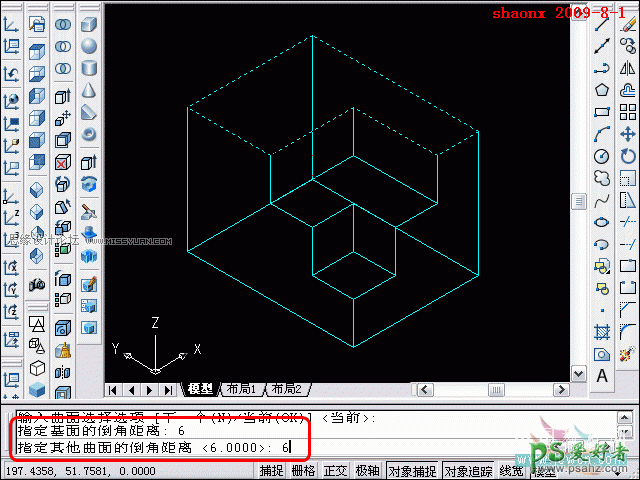
13、输入完倒角距离,并回车确认后,接下来,就是选择需要倒角的边,当然也可以是一个环,本题是要对2条边倒角,如下图里的2条虚线的边。
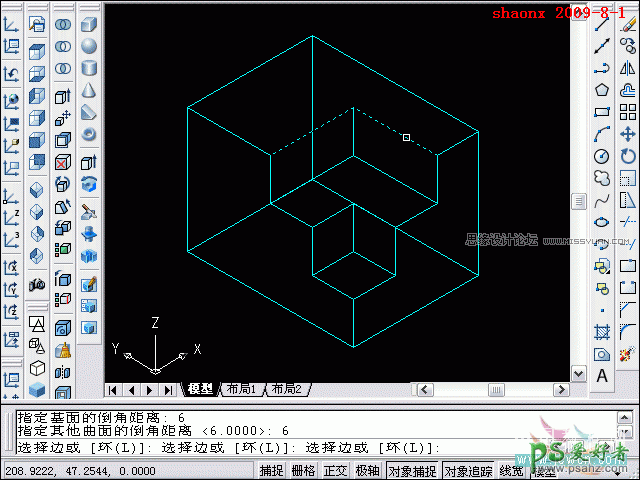
14、倒完角后,本图基本上已经画好了,如下图。
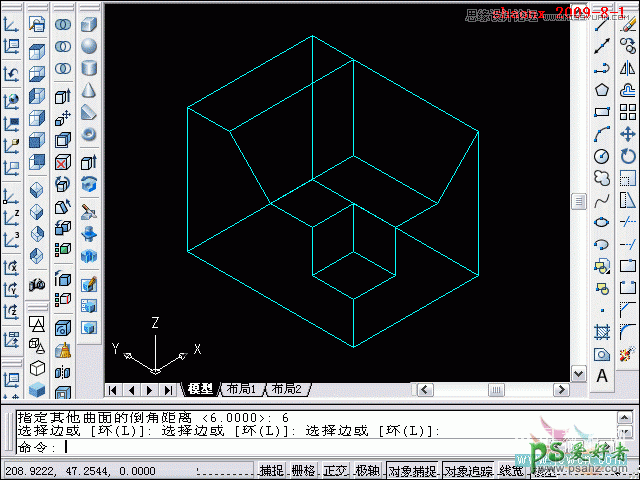
15、全图完成后,在着色看看所画的实体图。