最终效果

1、背景部分处理。把下面的背景素材保存到本机,打开PS软件,再打开保存的素材。
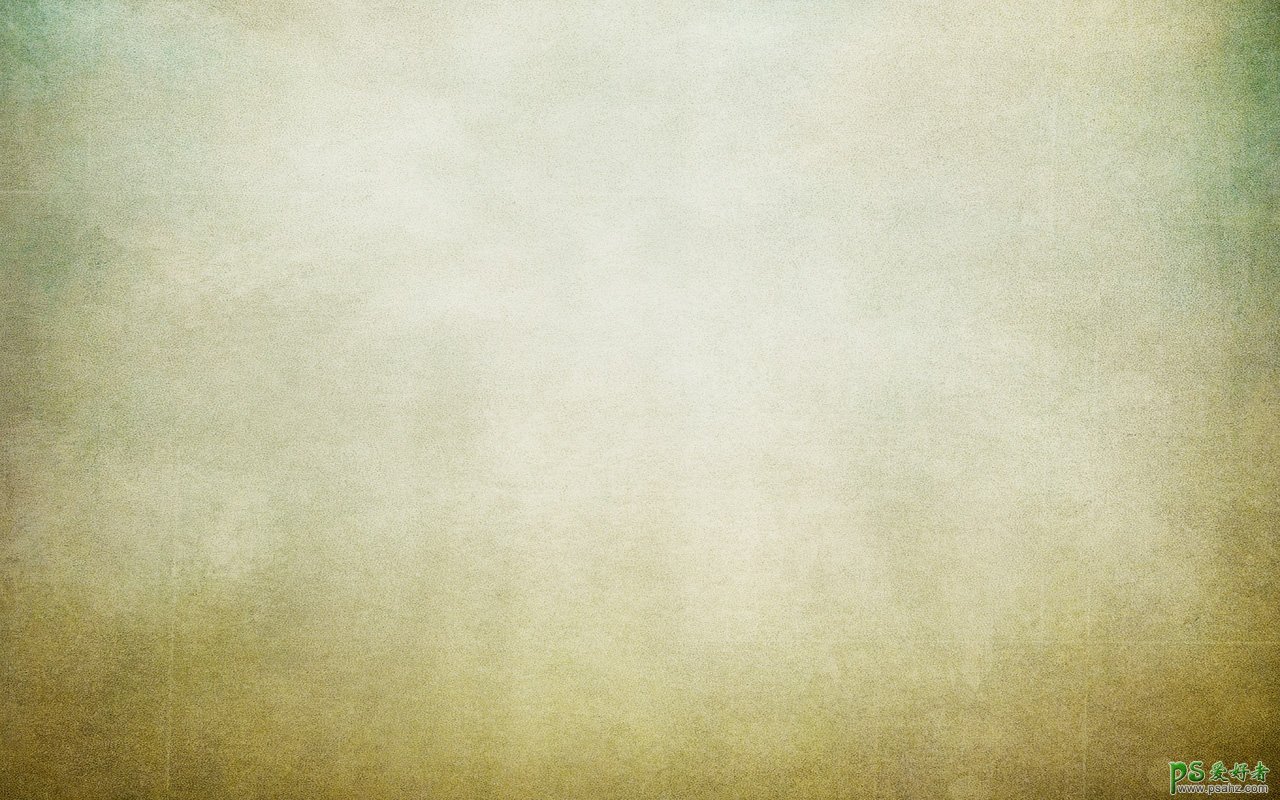
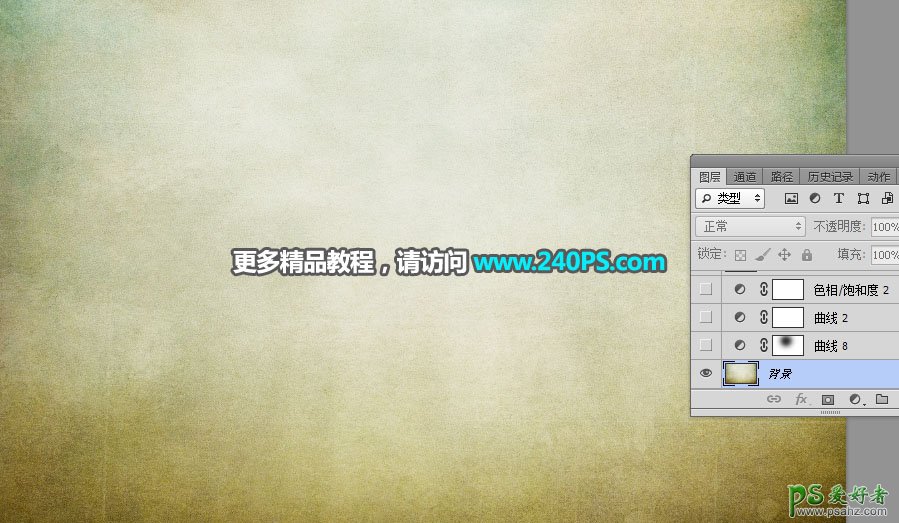
2、微调背景颜色。创建一个曲线调整图层,对RGB、绿、蓝通道进行调整,参数设置如下图,确定后选择蒙版。
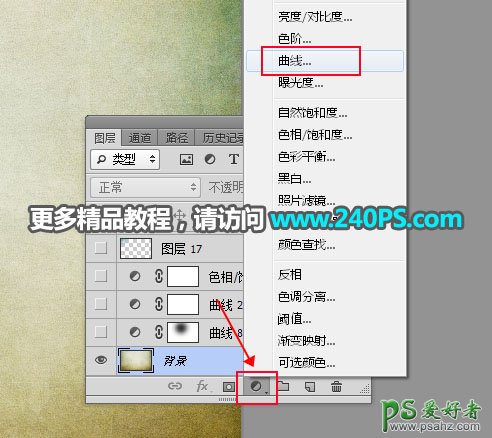
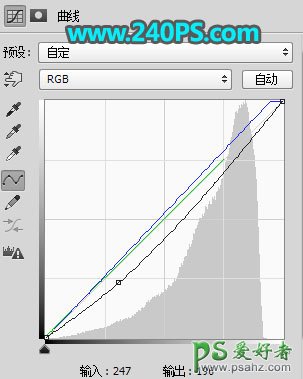

3、在工具箱选择渐变工具,颜色设置为黑色,然后选择“径向渐变”。
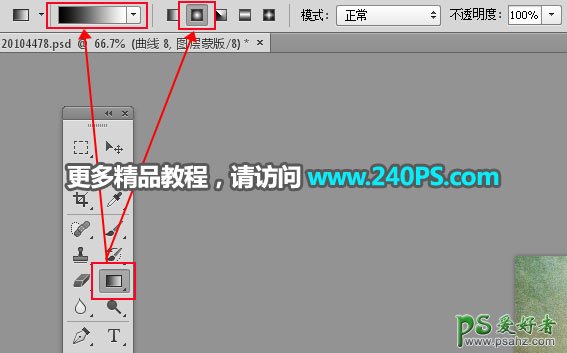
4、暗下面箭头所指方向拉出黑色至白色渐变,如下图。
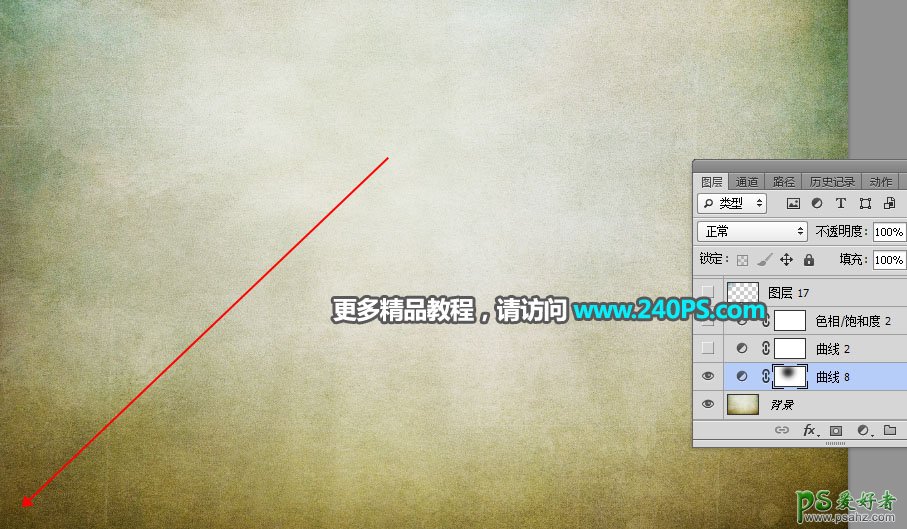
5、创建曲线调整图层,把整体调亮一点,参数及效果如下图。
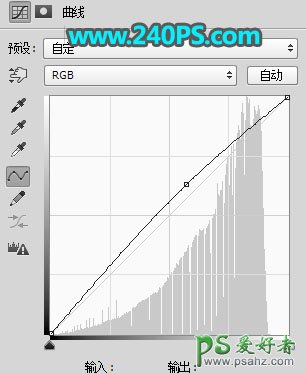
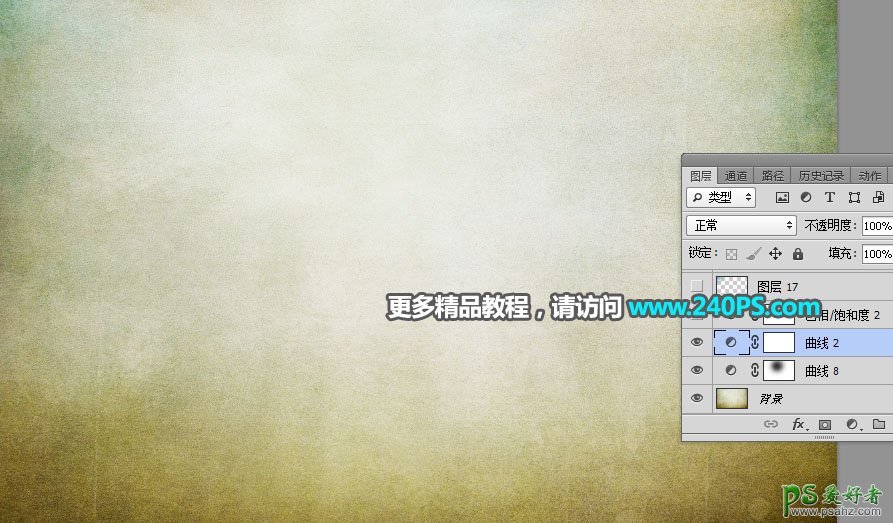
6、背景整体颜色还比较艳丽,不够古典。创建一个色相/饱和度调整图层,降低全图饱和度,参数及效果如下图。
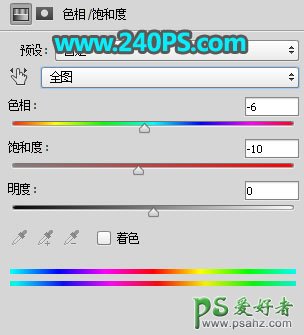
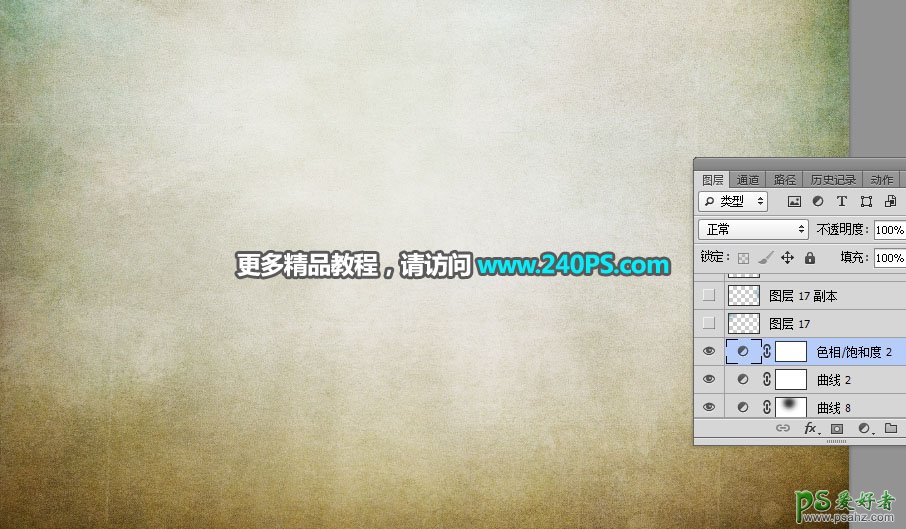
7、局部增加暗青色。新建一个空白图层,把混合模式改为“柔光”,如下图。

8、点击前景色然后把颜色设置为暗青色#3891a3,如下图。
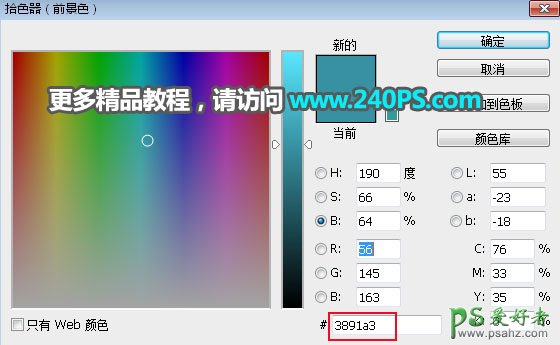
9、选择画笔工具,画笔不透明度设置为10%左右。
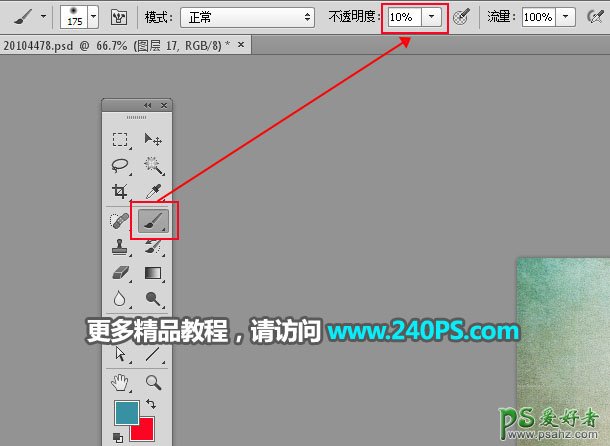
10、用画笔把顶部左右两侧涂上青色。
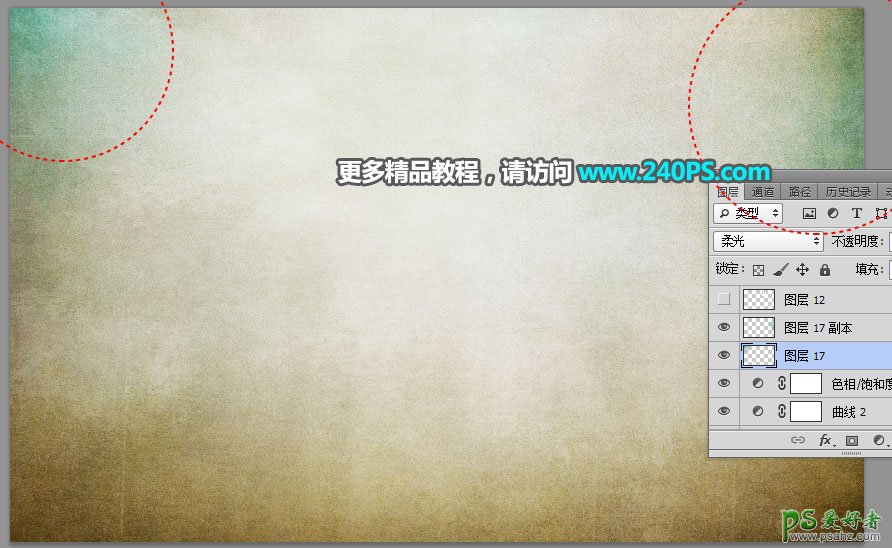
11、下面来添加树木和山峦。新建一个组,命名为“山”。
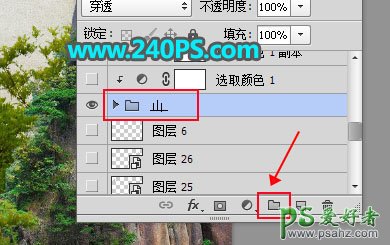
12、我们需要完成的效果如下图,可以去网上找一些树木和山峦素材备用。

13、首先加入树木。选择合适的树木素材,抠出来,用移动工具拖进来,调整好大小和位置。
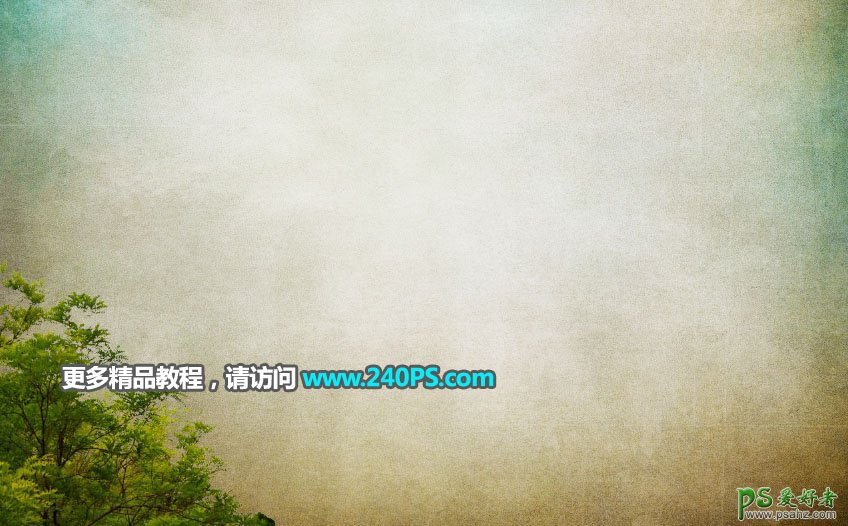
14、加入山峦。打开下面的山峦素材,用自己熟悉的方法抠出主体部分。


15、用移动工具把抠好的素材拖到之前的背景素材上面,放到右侧,并水平翻转一下。


16、把当前图层复制一层,移到左侧位置,水平翻转一下,并调成合适大小。

17、填补中间空缺。选择钢笔工具,勾出局部树木和石头选区,按Ctrl + J 复制到新的图层,然后填补中间空缺区域。

18、可以在两座山峦部分选择和复制,贴补过程如下图。


19、点击组前面的三角形按钮,把组收起来。

20、现在来调整山峦的主色。创建可选颜色调整图层,对黄色,绿色进行调整,参数设置如下图,确定后按Ctrl + Alt + G 创建剪切蒙版。
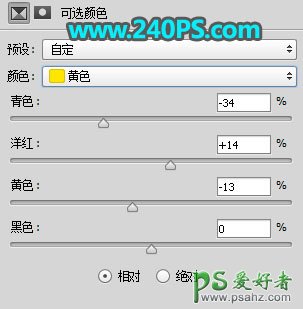
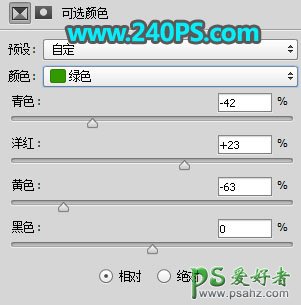

21、按Ctrl + J 把当前可选颜色调整图层复制一层,再创建剪切蒙版,效果如下图。
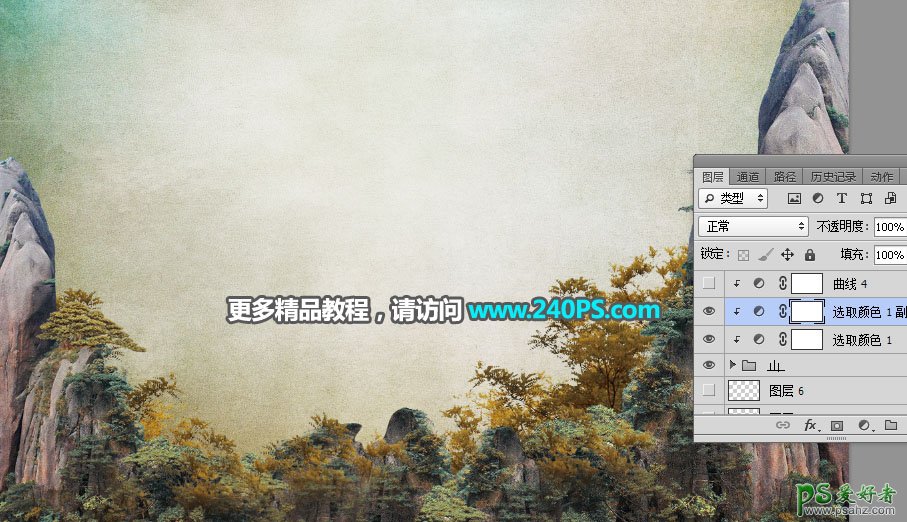
22、再微调颜色,看上出有水墨画效果。

23、添加暗角。用自己需要的部分把图片底部区域和左右两侧压暗,效果如下图。

24、加入人物素材。

25、微调一下人物部分的光影,效果如下图。

26、加入其他装饰素材,过程如下图。


27、最后一步,微调一下整体颜色和光影,效果如下图。

最终效果
