
素材:

操作步骤:
第一步:
打开PS,按Ctrl+O将需要转换为油画效果的背景图层放入;接着按Ctrl+J复制拷贝一下背景图层,就得到“背景图层 拷贝”图层
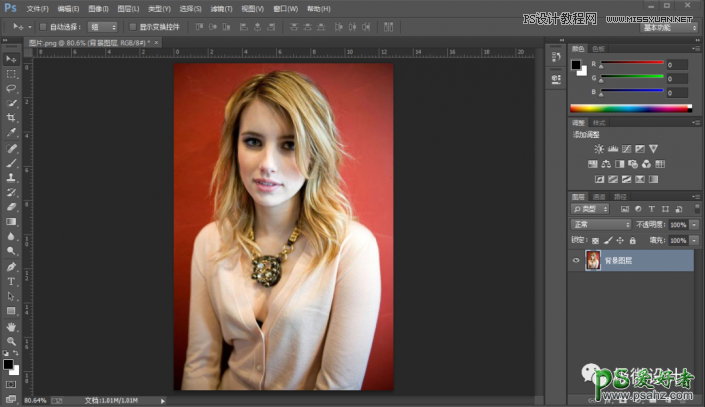
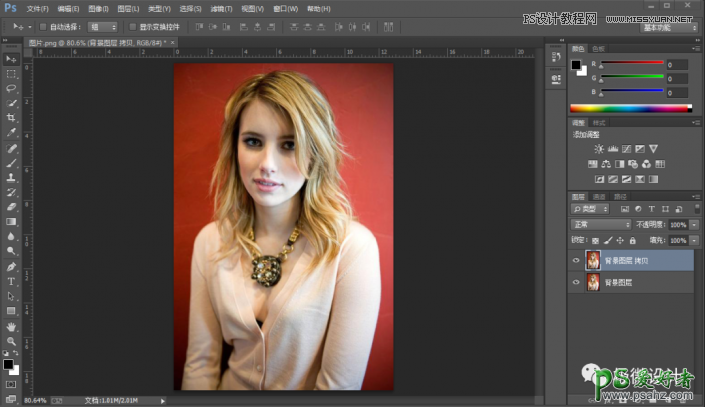
第二步:
在“背景图层 拷贝”图层,点击选择:图像 >调整 >阴影/高光,设置(阴影.数量:100、高光.数量:0%),好了后点击‘确定’
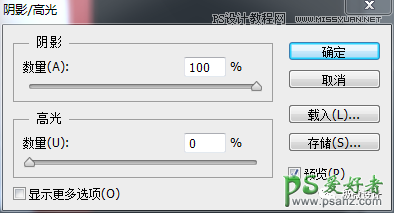
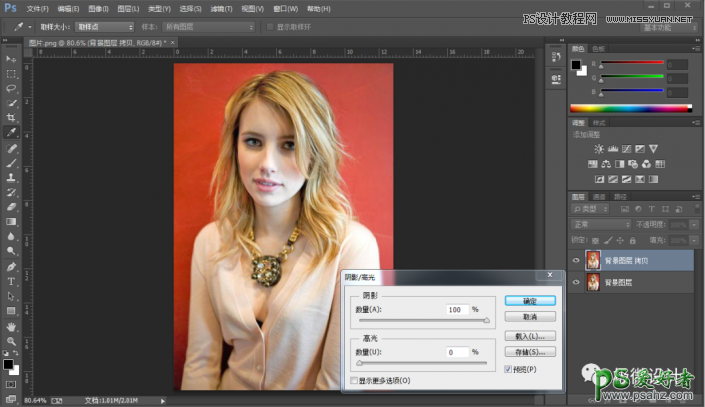
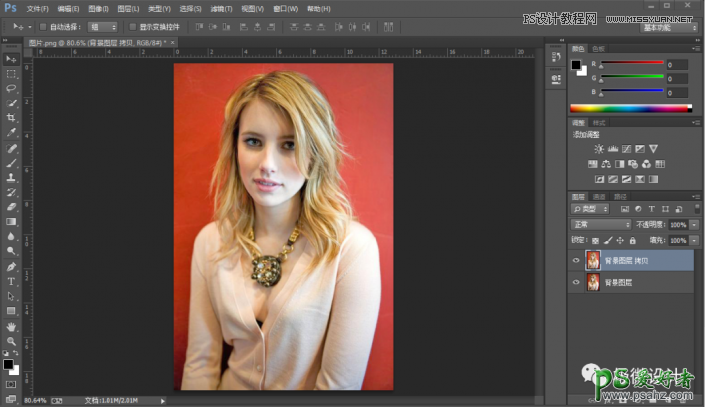
第三步:
在“背景图层 拷贝”图层,点击选择:滤镜 >杂色 >减少杂色,设置(降噪模式:基本、设置:默认值、强度:5、保留细节:0%、减少杂色:0%、锐化细节:0%、把‘移去JPEG不自然感’的勾去掉),好了后点击‘确定’;接着按几下Ctrl+F重复几次减少杂色的步骤
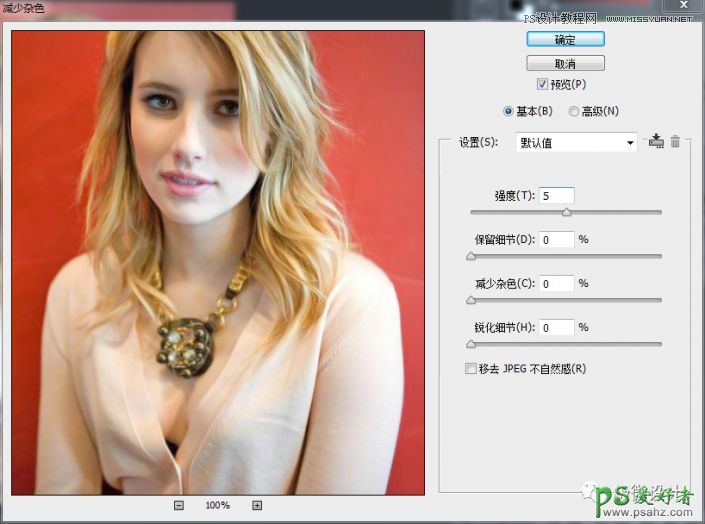
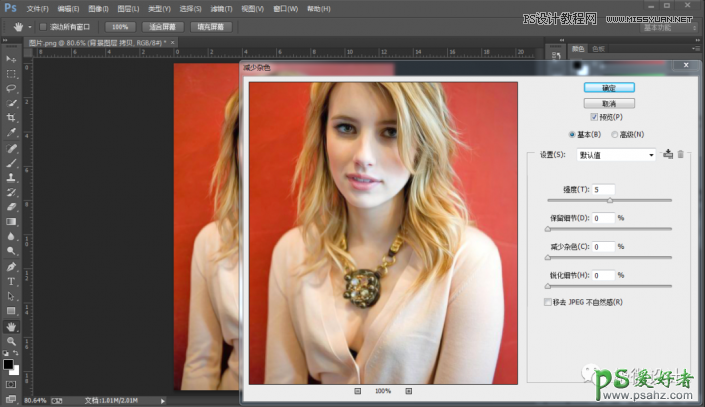
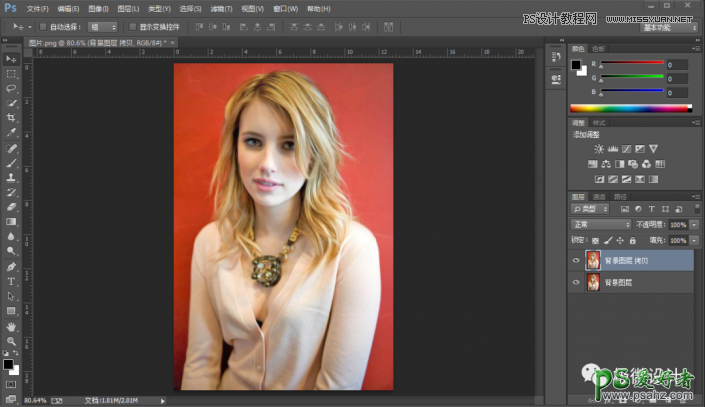
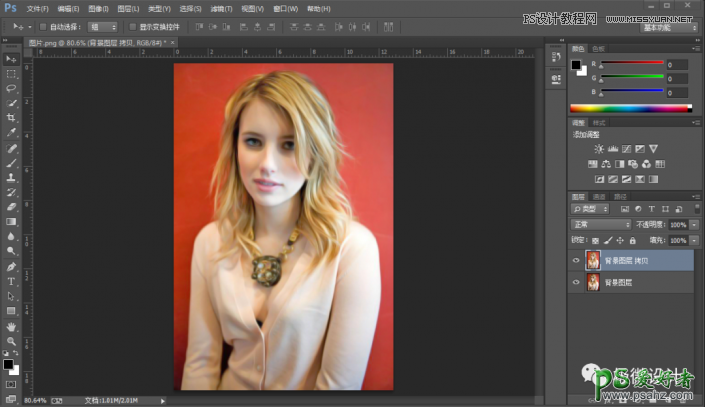
第四步:
在“背景图层 拷贝”图层,点击选择:滤镜 >滤镜库,设置(艺术效果 >胶片颗粒,颗粒:0、高光区域:0、强度:2),好了后点击‘确定’
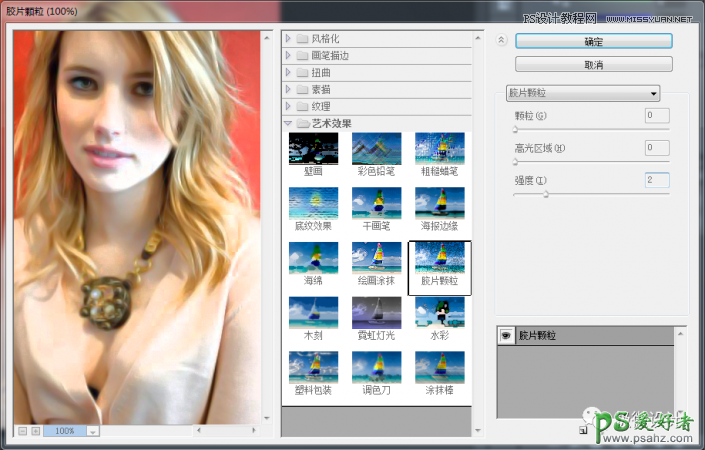
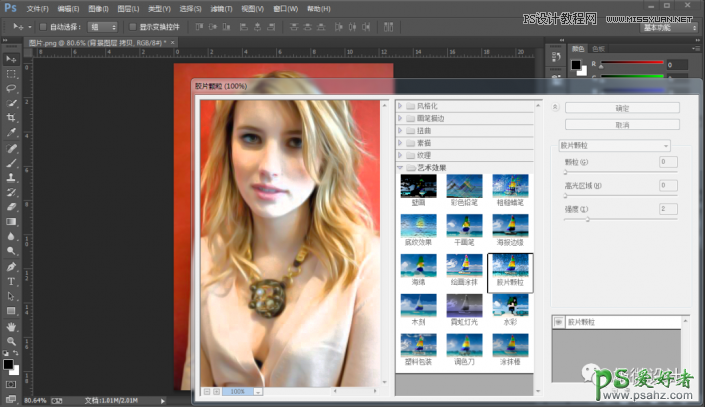
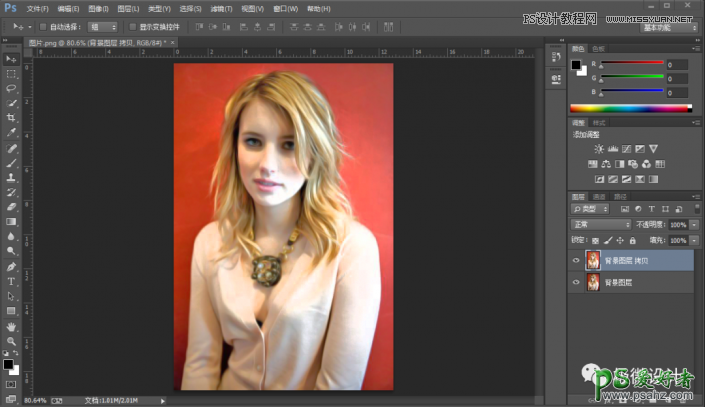
第五步:
在“背景图层 拷贝”图层,按Ctrl+J复制拷贝一下背景图层 拷贝 图层,就得到“背景图层 拷贝 2”图层;接着在“背景图层 拷贝 2”图层,点击选择:滤镜 >其它 >高反差保留,设置(半径:2.0像素),好了后点击‘确定’;然后把混合更改模式改成‘叠加’,即可完成。
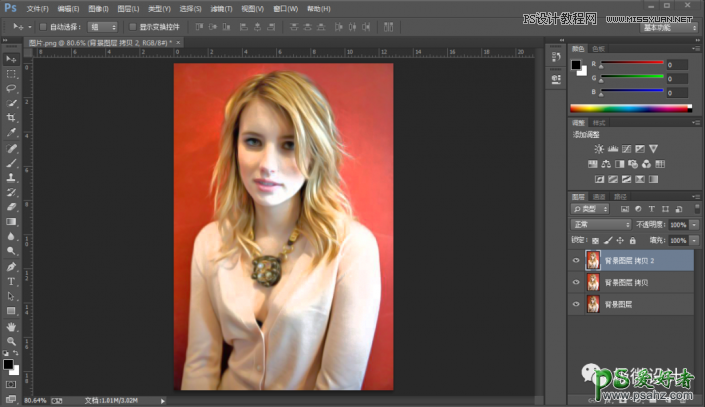
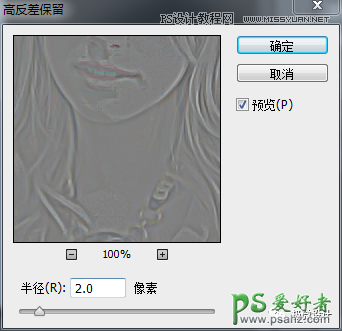
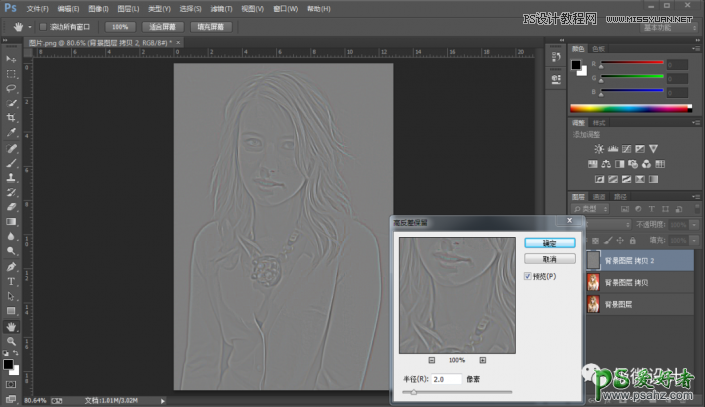
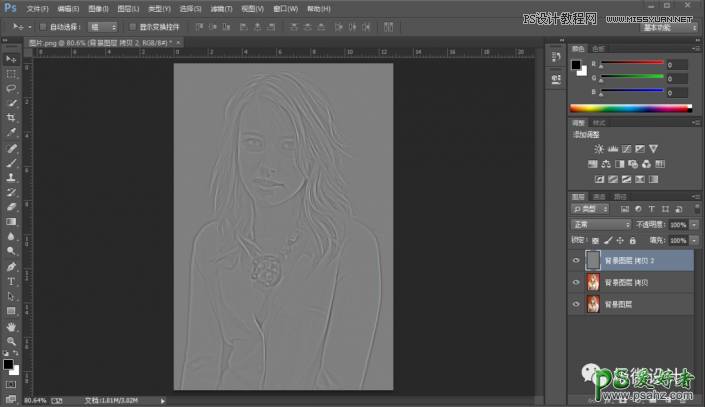
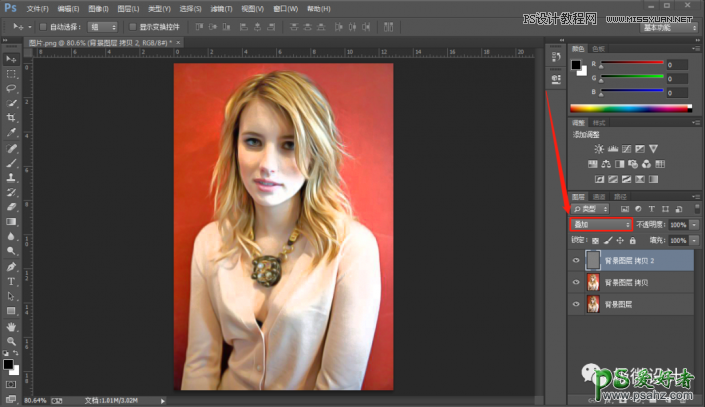
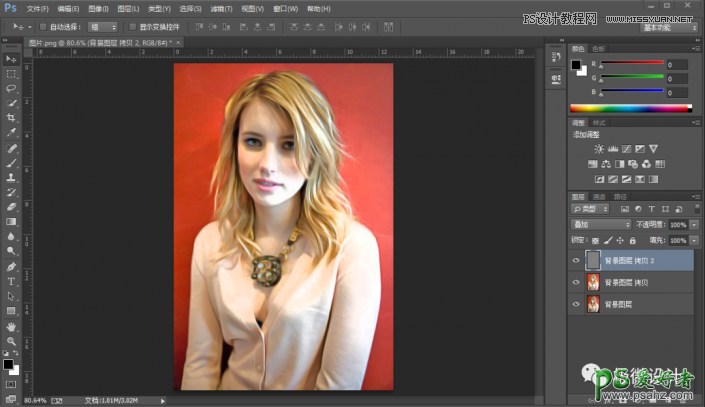
完成:
