系统window8.1下FTP服务器安装教程:
1、安装IIS组件:点开始菜单—选择控制面板——程序——打开或关闭WINDOWS功能——展开Internet信息服务,勾选FTP服务器(包括FTP服务和FTP扩展性),点确定。
由于我的电脑已将安装了IIS服务所以找不到了,不知道你电脑有没有安装可以在 控制面板\所有控制面板项\管理工具中查看
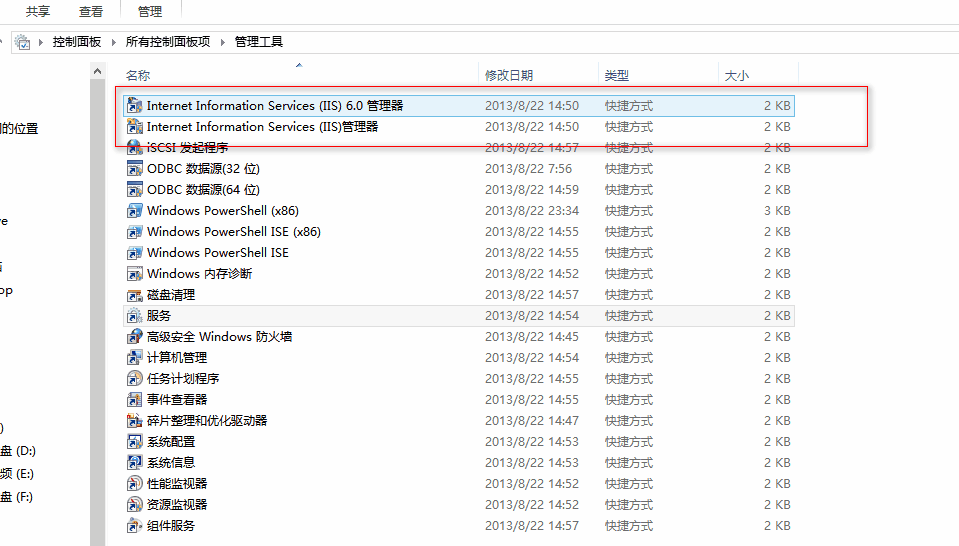
如果没有安装

安装FTP服务
安装完成后去启动服务
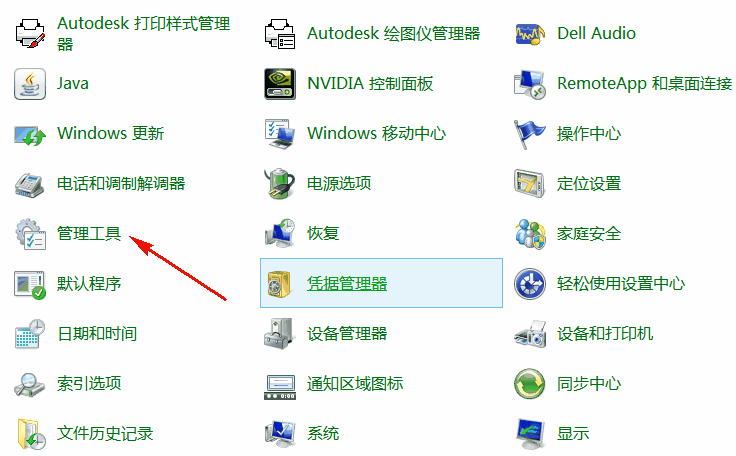
打开IIS管理服务
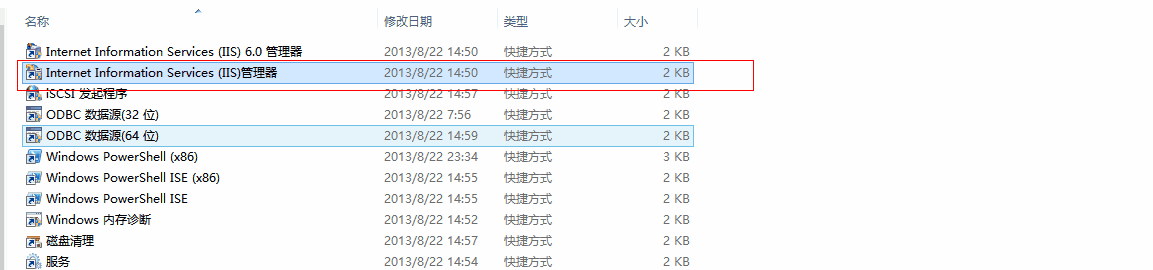
进入到IIS管理器
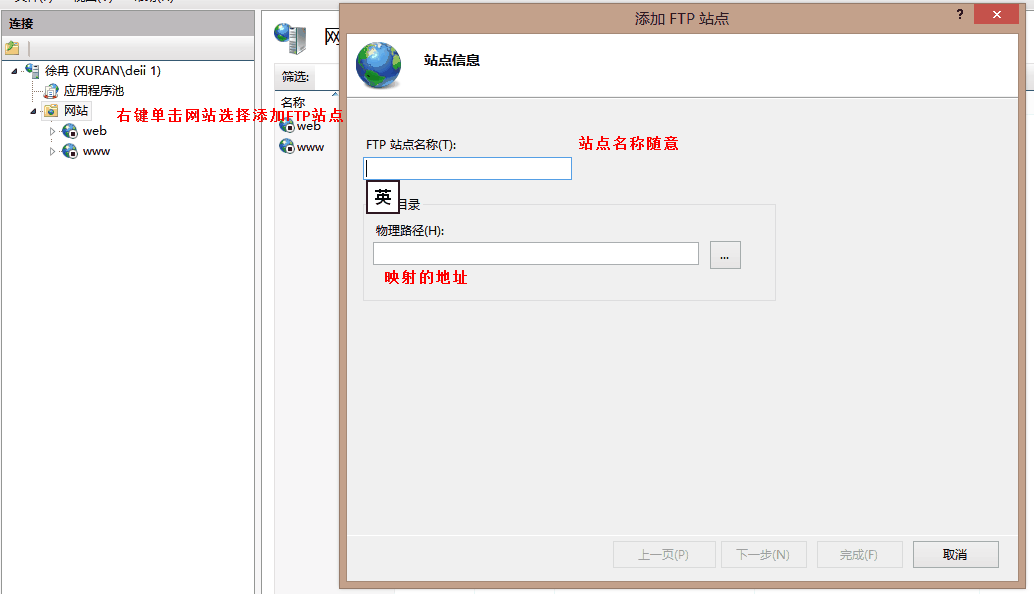
IP设置为本机的IP地址,端口用FTP默认的21,SSL勾选“无”,点击“下一步”,出现“绑定SSH设置”界面。

如果只是想设置简单的FTP,则“身份验证”和“授权”都勾选“匿名”,并且给匿名设置相应的权限,点击“完成”,完成FTP站点的设置。其实我也是这么设置的
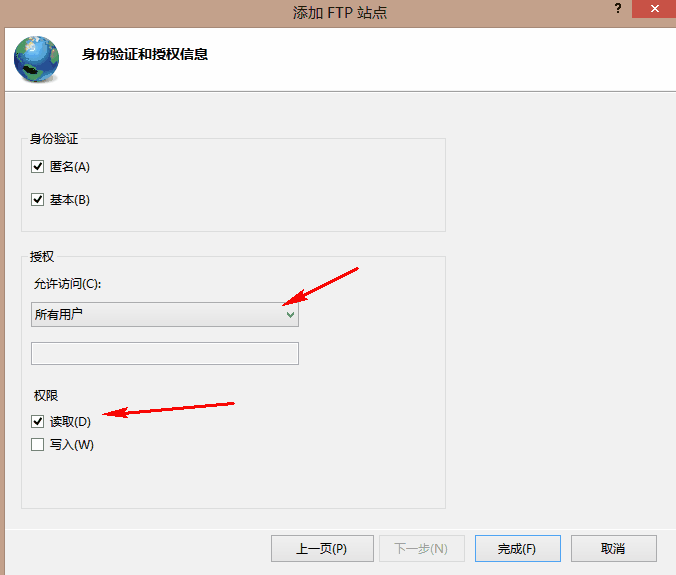
然后你的FTP服务就搭建成功,现在你电脑可能还不能启动FTP服务。
提示:除非 Microsoft FTP 服务(FTPSVC)正在运行,否则无法启动 FTP 站点。服务目前已停止。
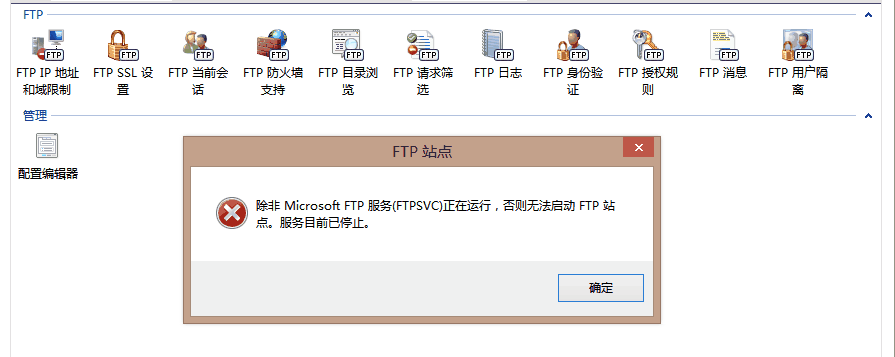
这是因为你的ftp服务还未开启
控制面板-管理工具-服务-找下microsoft FTP服务协议,右击,启动。回去IIS面板里面的启动你的FTP站点。
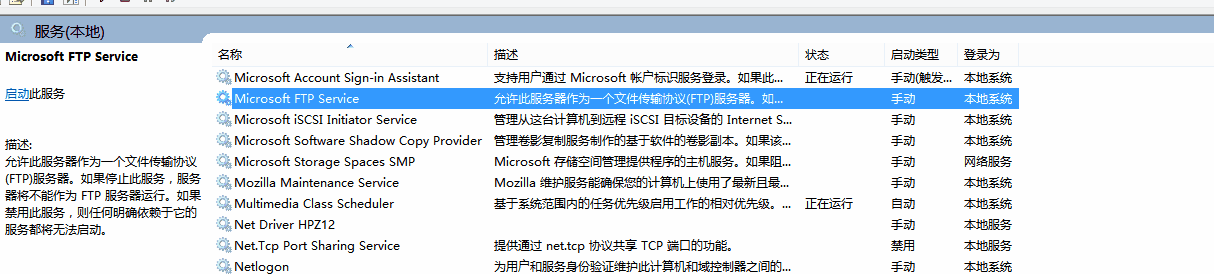
找到它,把它启动起来。启动后到管理界面把你的服务开启
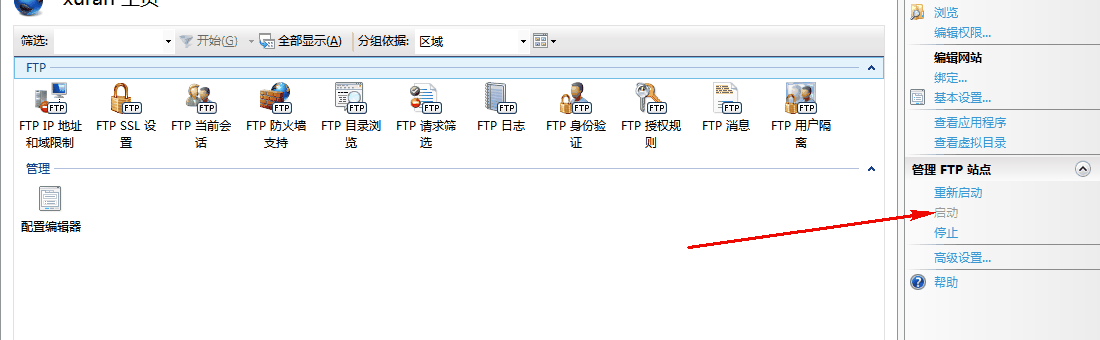
启动以后就可以在资源管理界面去查看你的FTP服务啦。


完成!