M1芯片的macbook是arm架构,直接装普通x86系统上的anaconda感觉有点没必要,在网上搜寻了很多攻略,看到有专门针对arm架构的miniforge3 可以直接使用。安装攻略虽然大部分有用,但是有些地方还差那么一点点,需要额外找攻略修正,为了避免我几年后重装忘记了操作,我准备从头记录一下,方便面对同样问题的小伙伴。
安装过程我参考了另外一篇csdn的随笔,在此基础上进行删减https:
首先下载 Miniforge3
点开链接找到对应的版本,下载.sh文件,我下的版本就是红线标出来的这个
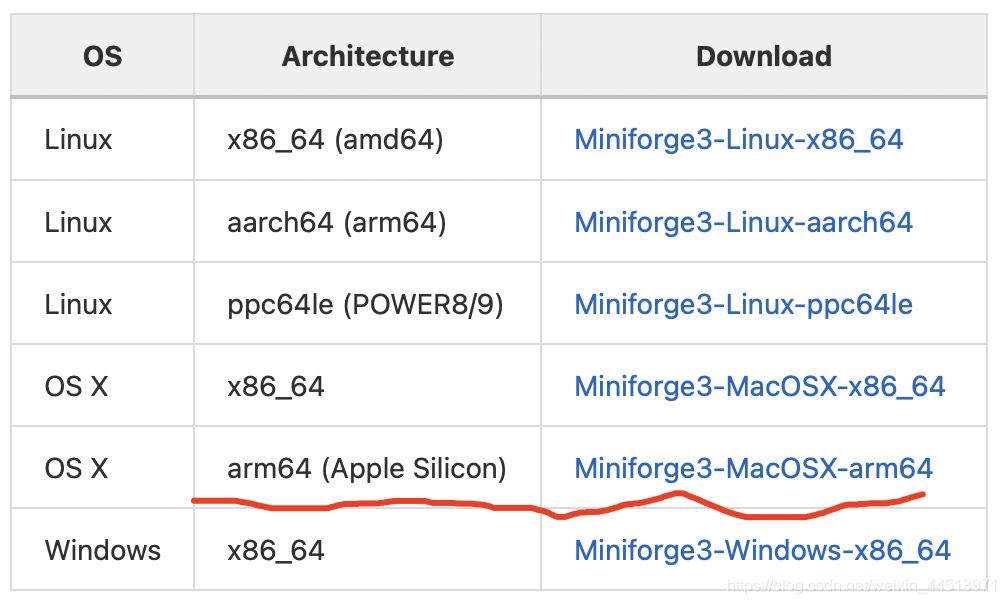
下载好后一般默认在下载里面,不知道位置就点“在访达中显示”,右键“显示简介”

把位置全选后复制

在应用栏搜索终端并打开,输入cd+空格+command+v,点击回车就到了.sh文件所在文件夹
输入sh Miniforge3-MacOSX-arm64.sh安装,一路yes到最后即可完成安装,基础环境是python3.9.1。不确定安没安好,可以直接使用指令 conda --version来检查了
安好后重启终端,输入 conda install pandas,先把pandas库装了,愿意装别的也可以
更换镜像源,我就是从这步开始出了点小问题,然后耽误了半小时查错。依照攻略:更换镜像的攻略
1)更换镜像源本来就是让人加快下载的速度,但是这个步骤跟我总是不太一样,我先按照下面的代码把这些源添加了。
conda config --add channels https://mirrors.tuna.tsinghua.edu.cn/anaconda/cloud/msys2/ conda config --add channels https://mirrors.tuna.tsinghua.edu.cn/anaconda/cloud/conda-forge/ conda config --add channels https://mirrors.tuna.tsinghua.edu.cn/anaconda/pkgs/free/ conda config --set show_channel_urls yes
2) 按照指导,在访达搜索condarc,并打开此文件,并且把channels:下面几行里,default那行删掉,删完就可以用了。
问题就在这里!!!!!!
condarc 文件里面没有我1)步骤中添加的镜像源的网址,说明我找的文件可能是错误的,改了还是不成功,影响正常的conda install功能了,怎么办呢?
继续在终端输入conda config --show。此时在channels:下面这段可以看到刚添加的源,并且看到- default这行
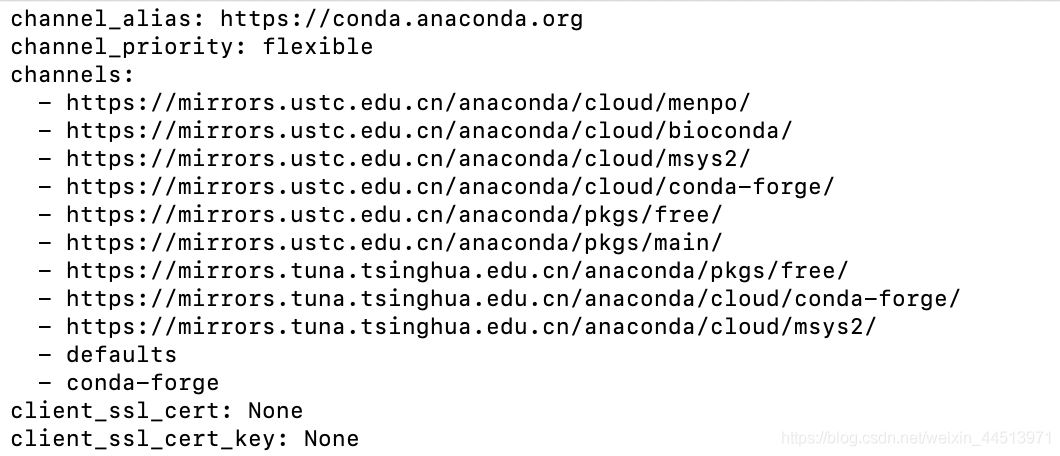
此时,使用conda config --remove channels defaults语句删除defaults这行,此时再用 conda install numpy,可以继续使用了。我图里有中科大和清华的镜像,如果你也有多个学校的镜像且看着不顺眼,可以删除到只剩一个学校的源。
希望这篇文章能帮大家节约一部分时间。
后续安装jupyter notebook直接用conda install安装就好。
另外如果跑不同的项目可以建立各种虚拟环境,我现在基本只安装通用的库比如numpy这种,所以虚拟环境感觉对我来说用处不大,有需要的可以自行搜索教程。