今天我们教大家学习一篇艺术字特效教程实例,photoshop设计秋季金色枫叶组成的艺术字效果,本教程主要使用Photoshop制作秋季金黄色的枫叶艺术字,教程的过程非常的简单,新手都可以跟着教程一起来学习,教程中我用的是photoshop CS2。基本版本没有太大的差异,下面一起来学习吧。
来源:古欲香萧
最终效果:

1.新建

2.打上字,间距拉开一点
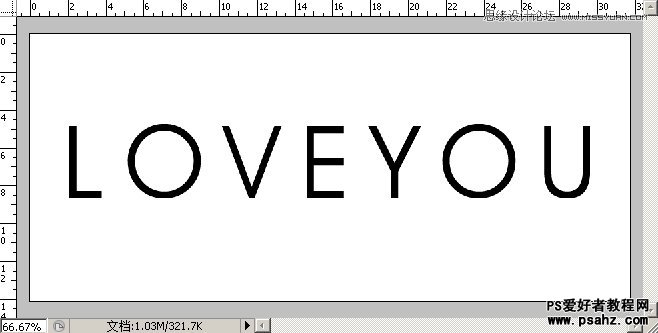
3.按住ctrl键鼠标左击图层红圈处,把字体转换为选区
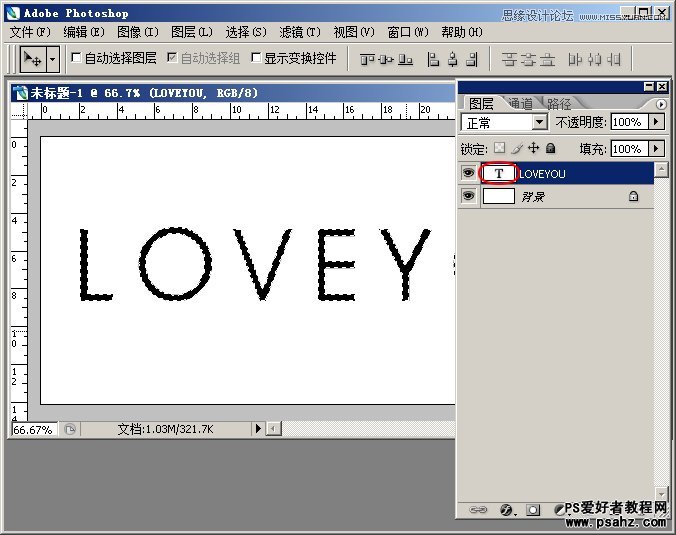
4.选择套索工具,在图层上右键--建立工作路径--容差0.5--确定
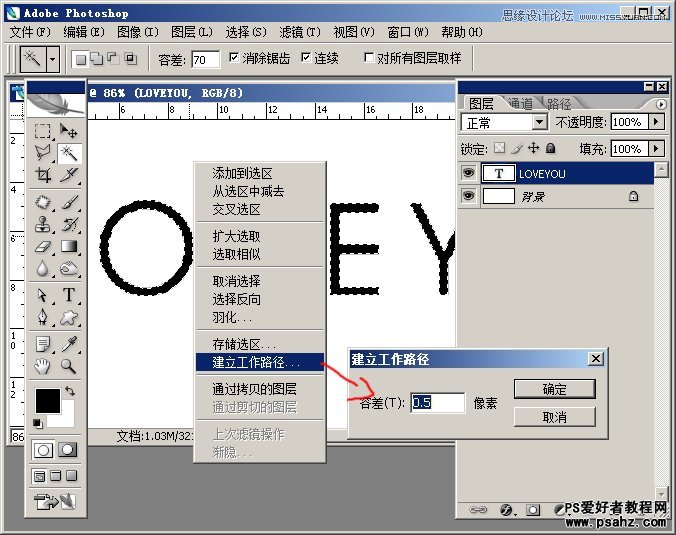
5.建立路径后,删除文字图层,再新建一个空白图层

6.选择画笔工具,点上方工具选项红圈处,调出画笔设置面板,再设置各参数如图所示。
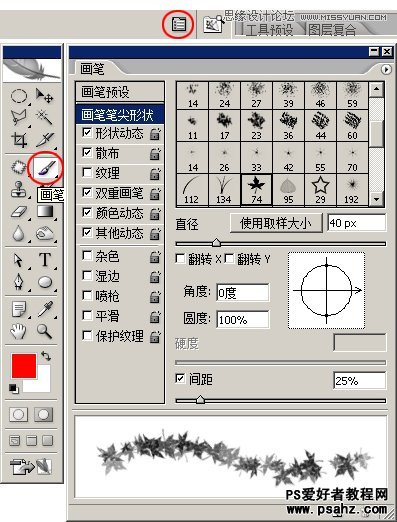
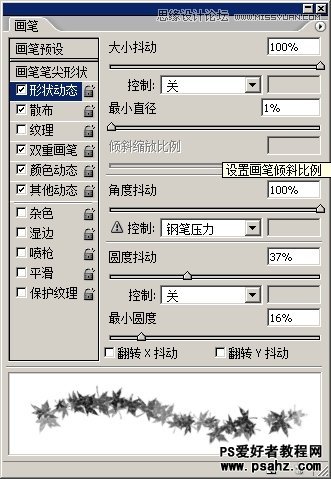
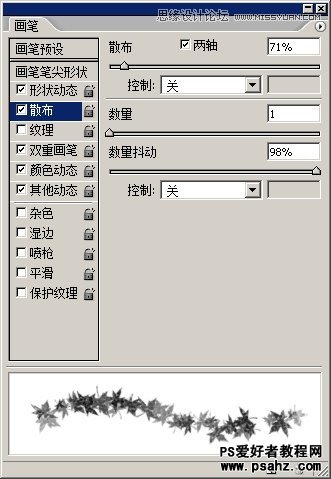
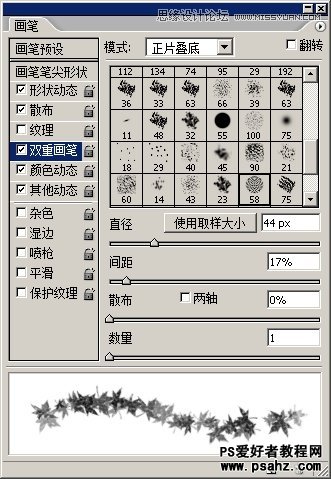
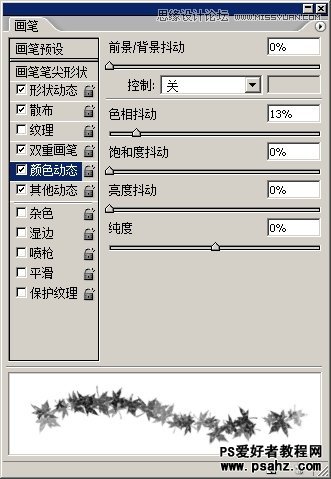
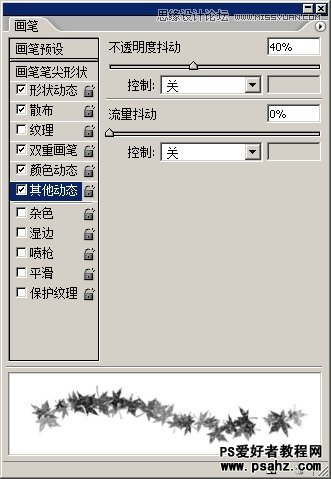
7.画笔设置好手,前景色选一种橙色,再切换到路径面板,点击面板下方红圈处--使用画笔描边路径,效果就出来了。
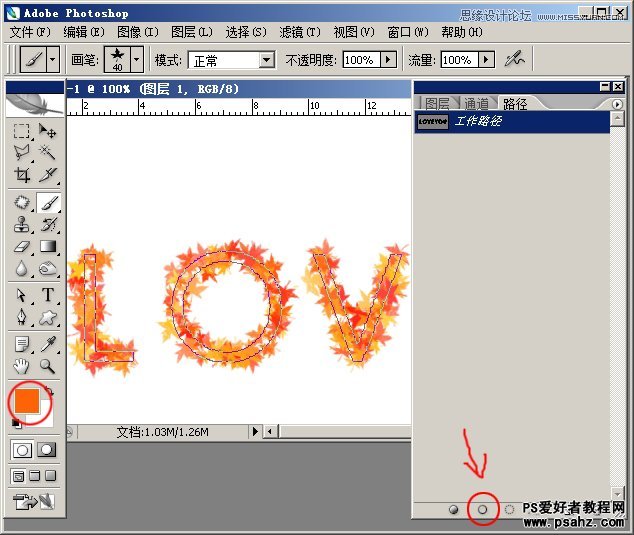
8.给这个图层弄点投影效果,完成。

最终效果!
