安装virtualbox后安装centos7, 这里就不在赘述了, 网上有很多教程
先关闭虚拟机, 按照如下设置配置网络
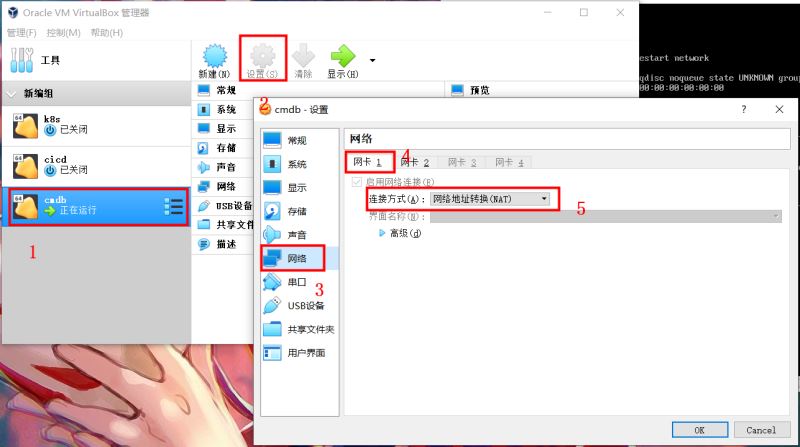
这里需要使用双网卡, 我们在开启第二个网卡, 如下所示

之后开启虚拟机, 进行如下操作
# 进入网卡所在目录 cd /etc/sysconfig/network-scripts/ # 备份网卡信息 cp -rp /etc/sysconfig/network-scripts/ifcfg-enp0s3 /etc/sysconfig/network-scripts/ifcfg-enp0s3.bak # 编辑 vi /etc/sysconfig/network-scripts/ifcfg-enp0s3, 如下 TYPE="Ethernet" PROXY_METHOD="none" BROWSER_ONLY="no" BOOTPROTO="dhcp" DEFROUTE="yes" IPV4_FAILURE_FATAL="no" IPV6INIT="yes" IPV6_AUTOCONF="yes" IPV6_DEFROUTE="yes" IPV6_FAILURE_FATAL="no" IPV6_ADDR_GEN_MODE="stable-privacy" NAME="enp0s3" UUID="ee340a0f-1557-49c7-a927-5069c4e2ab88" DEVICE="enp0s3" ONBOOT="yes"
以上配置为我们添加的网卡1的信息, 我们在复制一份修改为网卡2的信息
cp -rp /etc/sysconfig/network-scripts/ifcfg-enp0s3 /etc/sysconfig/network-scripts/ifcfg-enp0s8 TYPE="Ethernet" PROXY_METHOD="none" BROWSER_ONLY="no" BOOTPROTO="static" DEFROUTE="yes" IPV4_FAILURE_FATAL="no" IPV6INIT="yes" IPV6_AUTOCONF="yes" IPV6_DEFROUTE="yes" IPV6_FAILURE_FATAL="no" IPV6_ADDR_GEN_MODE="stable-privacy" NAME="enp0s8" UUID="cb7e712d-c2db-4dee-8950-37f9d8a780e9" DEVICE="enp0s8" ONBOOT="yes" IPADDR="172.21.208.200" NETMASK="255.255.252.0" GATEWAY="172.21.208.1" DNS1="8.8.8.8"
注意事项:
UUID都要换成你自己的, 使用uuidgen命令可以生成注意enp0s8中的IPADDR,NETMASK,GATEWAY, 不是乱写的, 由于我们网卡2选择的是桥接模式, 也就是说,相当于把虚拟机和主机接入到同一网络环境, 因此需要查看主机的配置, 使用 WIN+R,键入cmd+ 回车,可以打开dos命令行, 输入ipconfig /all 可以查看主机中的网络配置, 如下

仔细看, 网卡2中配置的和主机上的网络段是一致的, 使用xshell连接网卡2中的ip即可
总结
以上所述是小编给大家介绍的VirtualBox6安装CentOS7设置静态IP的方法及注意事项,希望对大家有所帮助,如果大家有任何疑问请给我留言,小编会及时回复大家的。在此也非常感谢大家对网站的支持!
如果你觉得本文对你有帮助,欢迎转载,烦请注明出处,谢谢!