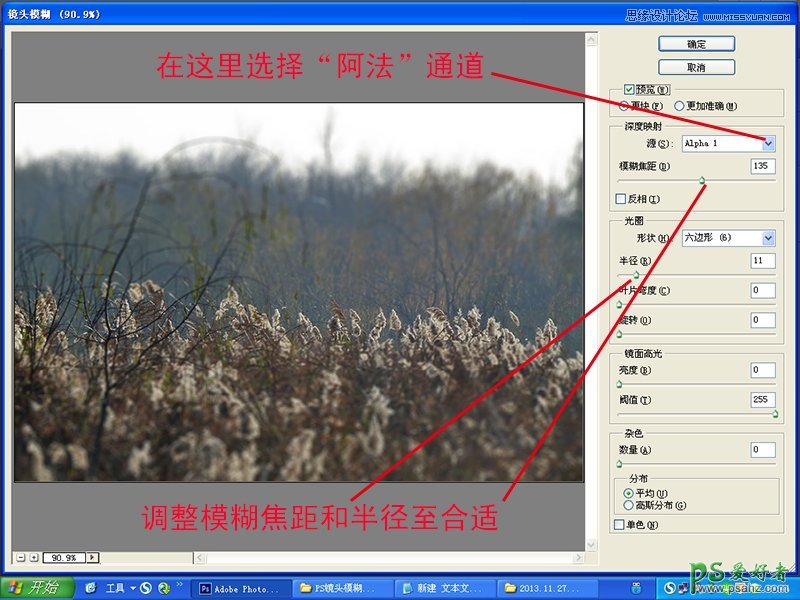示例一:这是一张花卉照片,中间的二朵花清楚,想让那只有蜜蜂的那个花清晰,这时可以用“镜头模糊”来解决这个景深问题。


第一步:复制图层,添加蒙板,在蒙板上拉一个黑白渐变

第二步:激活图层副本(也就是选择图层副本),选择滤镜/模糊/镜头模糊,调整参数。主要是二个参数,一个是模糊焦距,一个是半径。模糊焦距决定焦点的位置,半径决定模糊值的大小。如果觉得模糊的位置不大妥当可以在图层蒙板里进行修改。
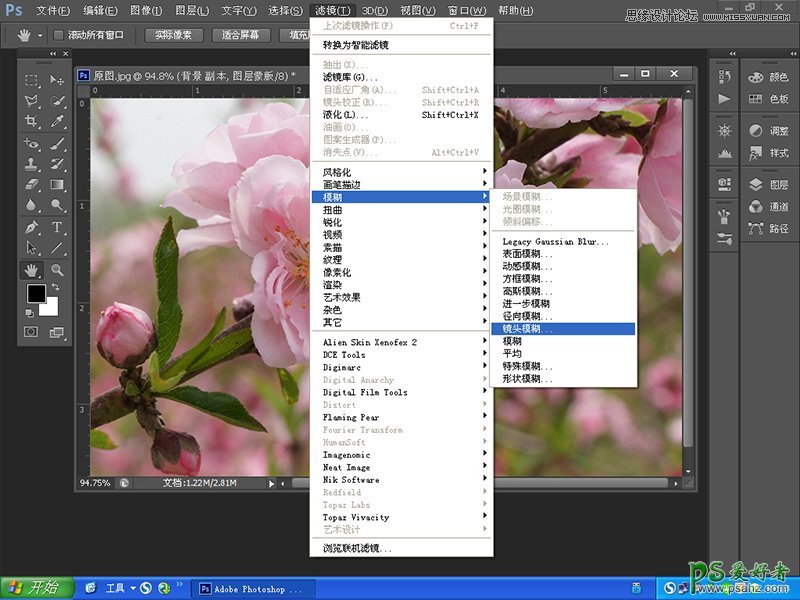
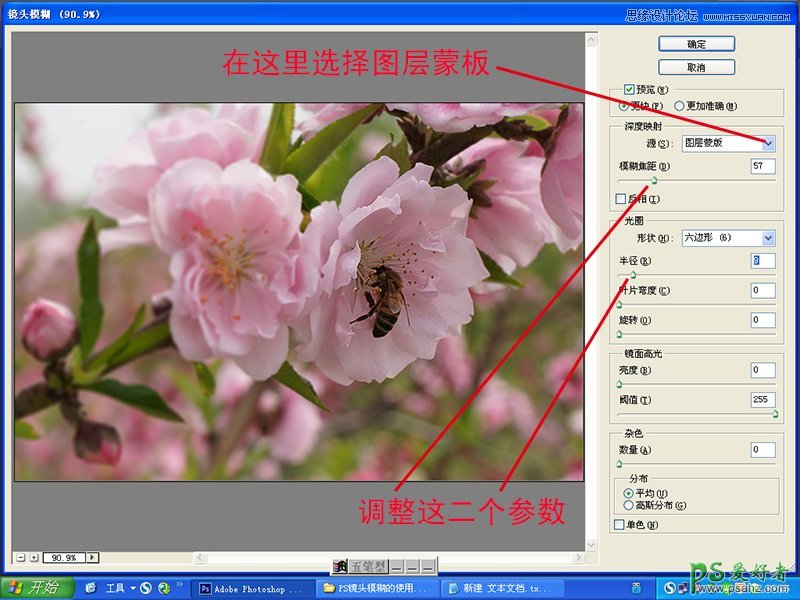
示例二:这张苇花照片(当然是无用的废片,这里只是拿来做示例)拍摄时由于距离较远,整张照片都清楚,显得杂乱。想弄一个有虚实对比的图片,这时也可以考虑用“镜头模糊”来解决这个问题。


第一步:复制图层副本,打开通道面板,建立一个“阿法”通道,在新通道上拉一个渐变

第二步:激活RGB图层,选择滤镜/模糊/镜头模糊,选择“阿法1”(Alpha 1)通道,调整模糊焦距和半径到合适