最终效果


1、打开素材图片,按Ctrl + J 把背景图层复制一层,先简单给人物磨一下皮,大致效果如下图。

<图1>
2、创建曲线调整图层,对RGB、红、蓝通道进行调整,参数设置如图2,效果如图3。这一步主要把图片调亮,并增加一些橙红色。
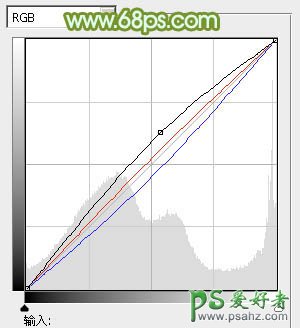
<图2>

<图3>
3、创建可选颜色调整图层,对红、黄、绿、白、黑进行调整,参数设置如图4 - 8,效果如图9。这一步适当增加黄色及绿色亮度。
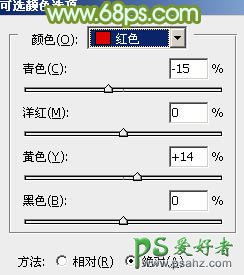
<图4>
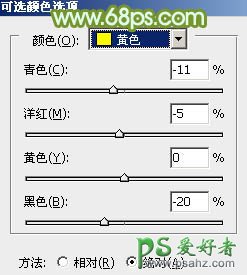
<图5>
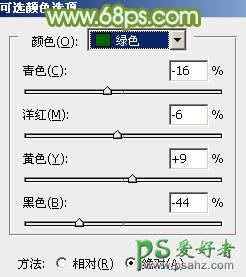
<图6>
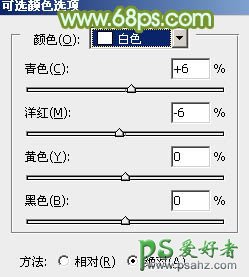
<图7>
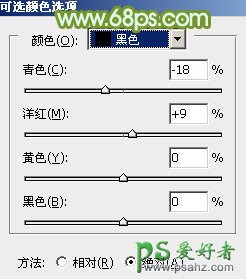
<图8>

<图9>
4、创建可选颜色调整图层,对红、黄、绿进行调整,参数设置如图10 - 12,效果如图13。这一步给图片增加一些橙黄色。
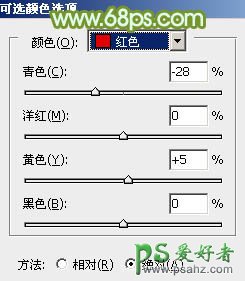
<图10>
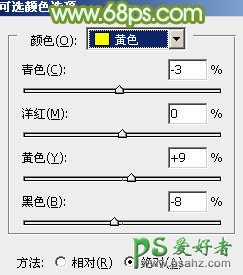
<图11>
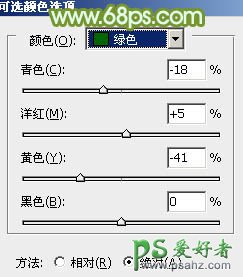
<图12>

<图13>
5、创建曲线调整图层,对RGB、红、绿通道进行调整,参数设置如图14,效果如图15。这一步适当增加图片亮度,并微调绿色部分颜色。
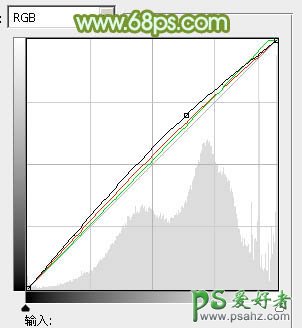
<图14>

<图15>
6、创建色彩平衡调整图层,对中间调,高光进行调整,参数设置如图16,17,确定后把蒙版填充黑色,用白色画笔把人物脸部及肤色部分擦出来,效果如图18。这一步微调人物肤色。

<图16>

<图17>

<图18>
7、创建可选颜色调整图层,对红,白进行调整,参数设置如图19,20,确定后按Ctrl + Alt + G 创建剪贴蒙版,效果如图21。这一步同样也是调整人物肤色。
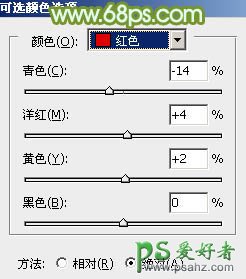
<图19>
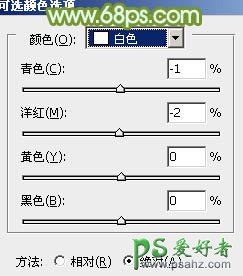
<图20>

<图21>
8、按Ctrl + Alt + 2 调出高光选区,新建一个图层填充淡绿色:#E2E9C8,混合模式改为“滤色”,不透明度改为:20%,添加图层蒙版,用黑色画笔把人物脸部擦出来,效果如下图。这一步增加图片高光部分的亮度。

<图22>
9、新建一个图层填充淡绿色:#E2E9C8,混合模式改为“滤色”,不透明度改为:50%,按住Alt键添加图层蒙版,用白色画笔把左上角部分擦出来,效果如下图。这一步给图片增加高光。

<图23>
10、创建色彩平衡调整图层,对中间调,高光进行调整,参数设置如图24,25,效果如图26。这一步微调图片高光部分的颜色。

<图24>

<图25>

<图26>
最后微调一下整体及人物部分的颜色,完成最终效果。
