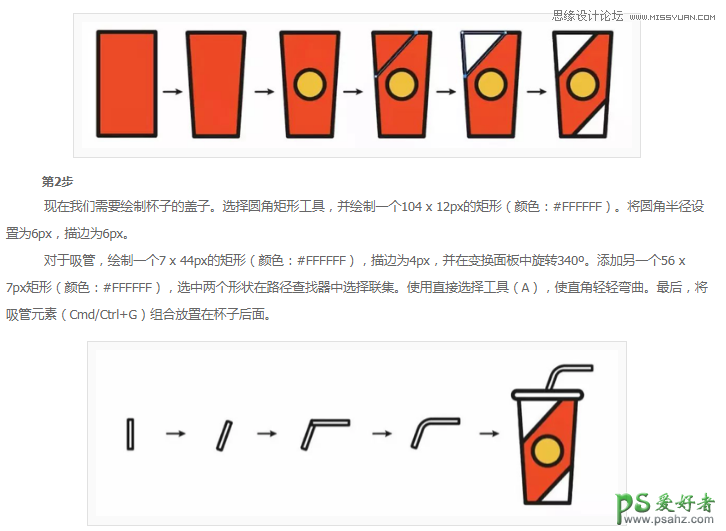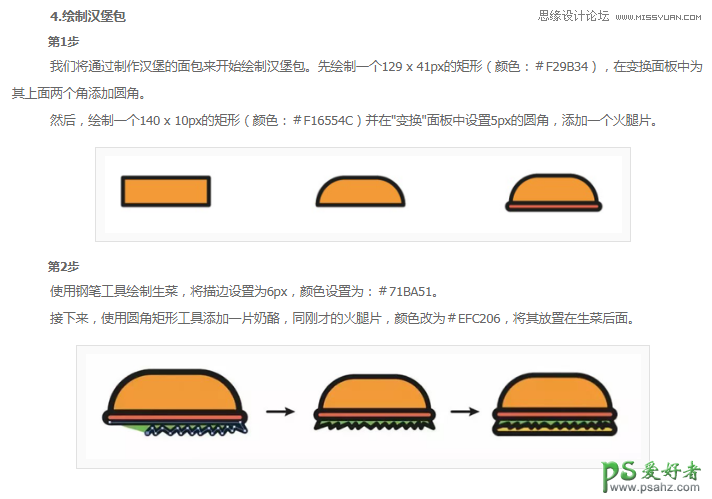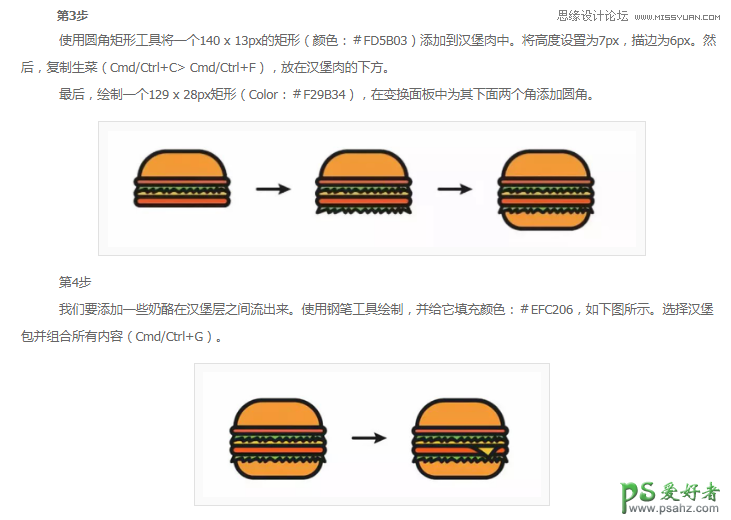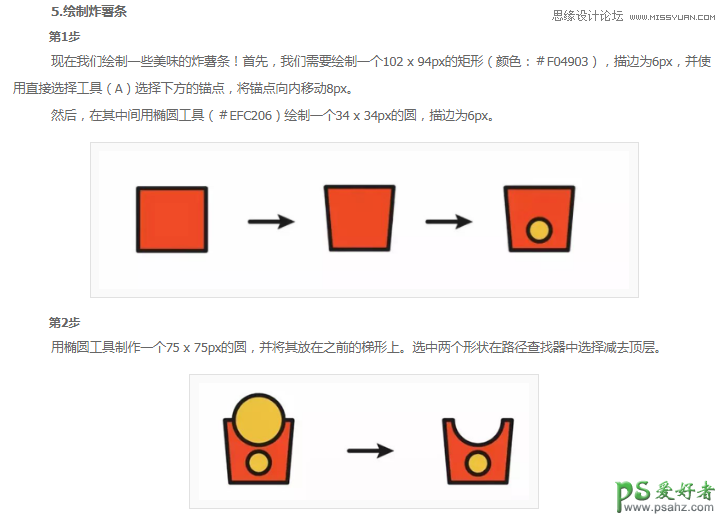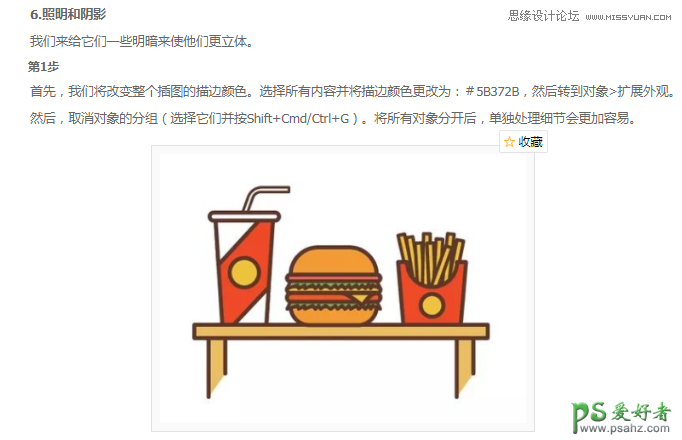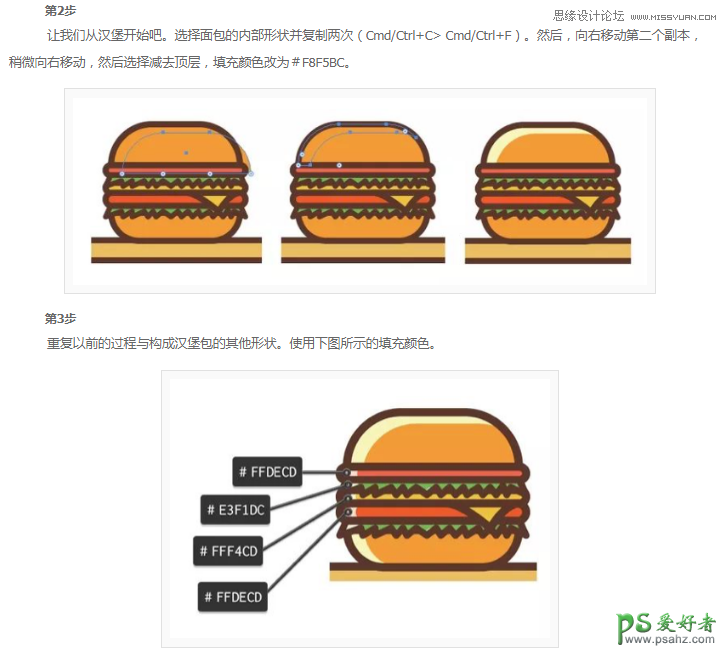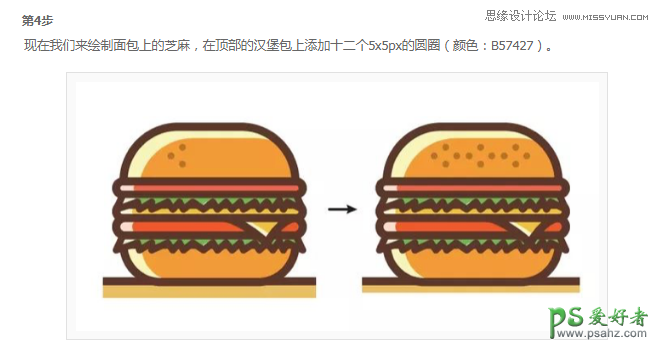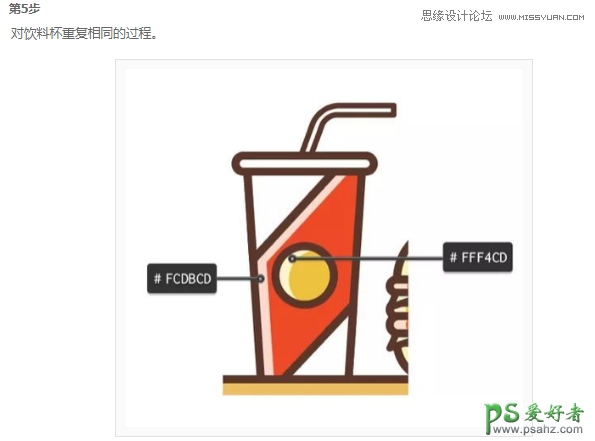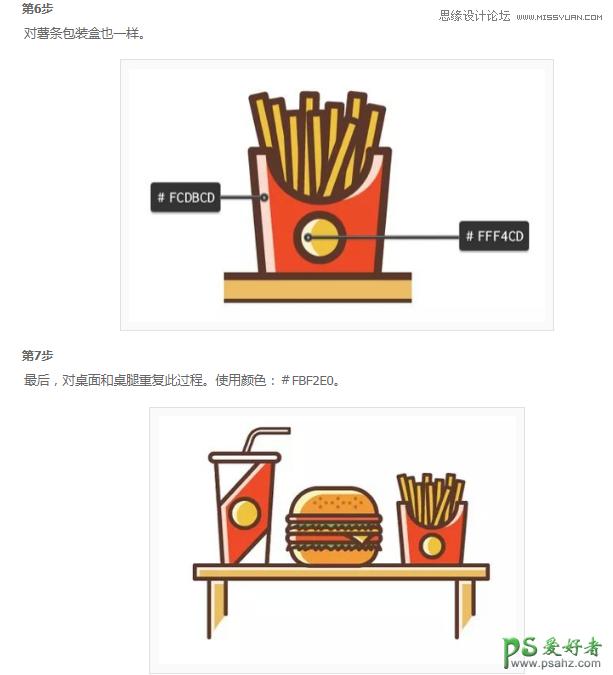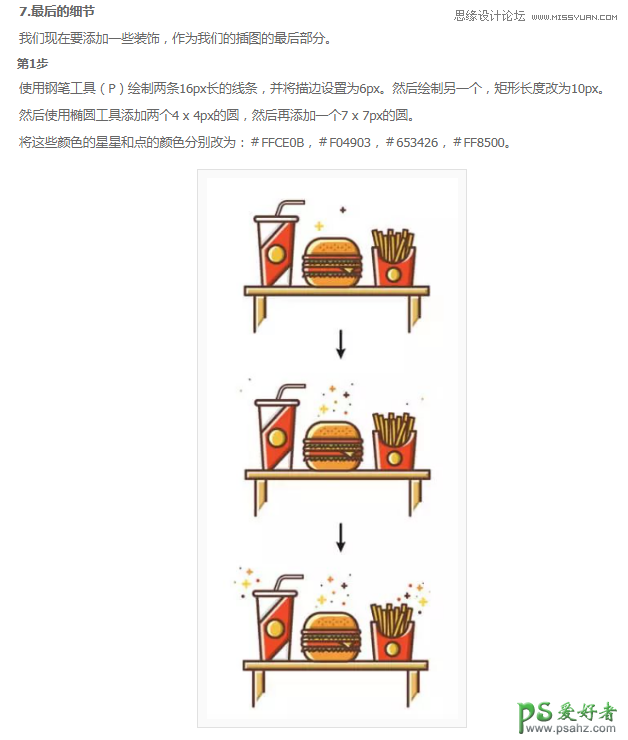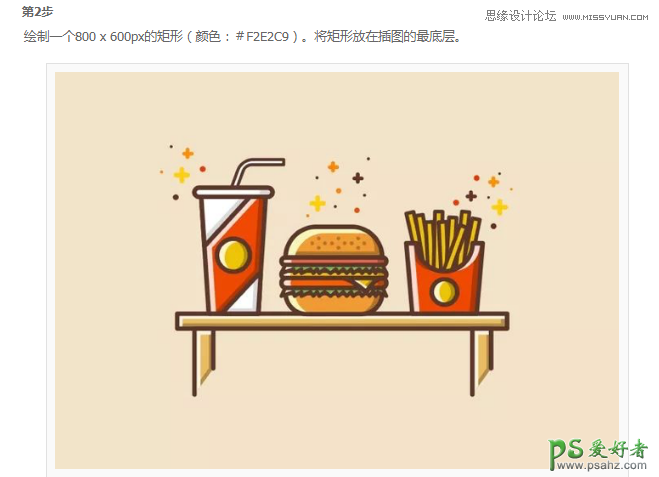具体的制作步骤如下:
1.创建新文档和设置
第1步
按Cmd/Ctrl+N创建新文档。将单位设置为像素,大小设置为800 x 600px。在高级选项中,将色彩模式设置为RGB,分辨率设置为72ppi。
在首选项(Cmd/Ctrl+K)中,在"键盘增量"中输入1px。单击确定。
您可以转到窗口>信息,以预览形状的大小和位置。记住在首选项>单位中将单位设置为像素。这将帮助您更快地工作。
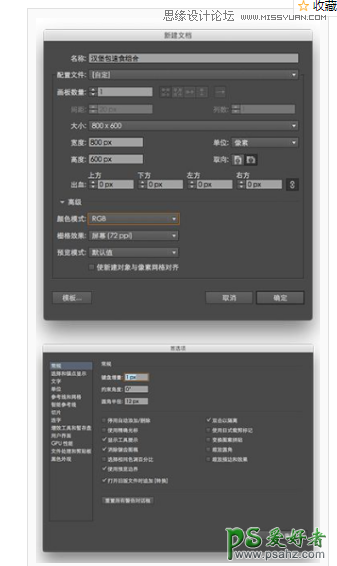
2.绘制桌子
我们首先来绘制桌子。
第1步
对于桌面,我们绘制一个440 x 20px的矩形(颜色:#EBBD63),并将描边设置为6px。具体参数如下图。
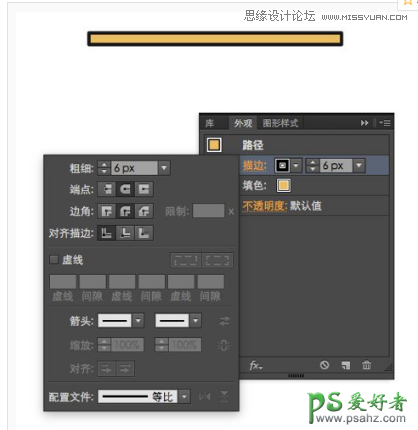
第2步
对于桌腿,我们绘制一个25 x 88px的矩形(颜色:#EBBD63),描边为6px。选择钢笔工具(P),并在下部添加锚点,使用直接选择工具(A)删除它。
然后,使用直接选择工具(A)向上移动锚点,如下图所示。复制桌腿(Cmd/Ctrl+C> Cmd/Ctrl+F)并将其放在桌子的另一边。
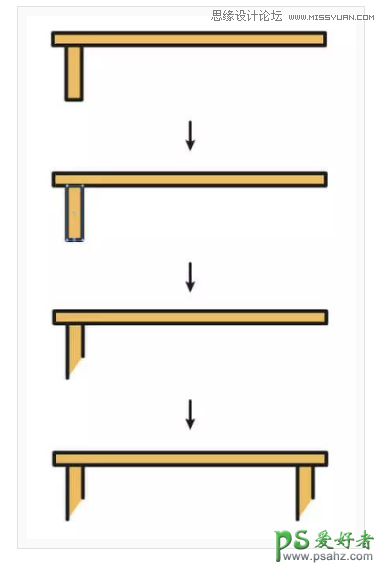
3.绘制饮料
第1步
绘制一个86 x 156px的矩形(颜色:#F04903),描边为6px。用直接选择工具(A),选择下方的锚点,将其向内移动10px,进行梯形化。
现在在杯子的中间绘制一个44 x 44px的椭圆(颜色:#EFC206)。选择钢笔工具(P)并在杯子上绘制两个三角形(颜色:#FFFFFF)。