
1、老规矩,先复制一层。首先调出基本色调。新建一个“组1”来整理真个调整图层,而后创建一个“曲线”调整图层,然后将RGB曲线向上调节,提亮画面。
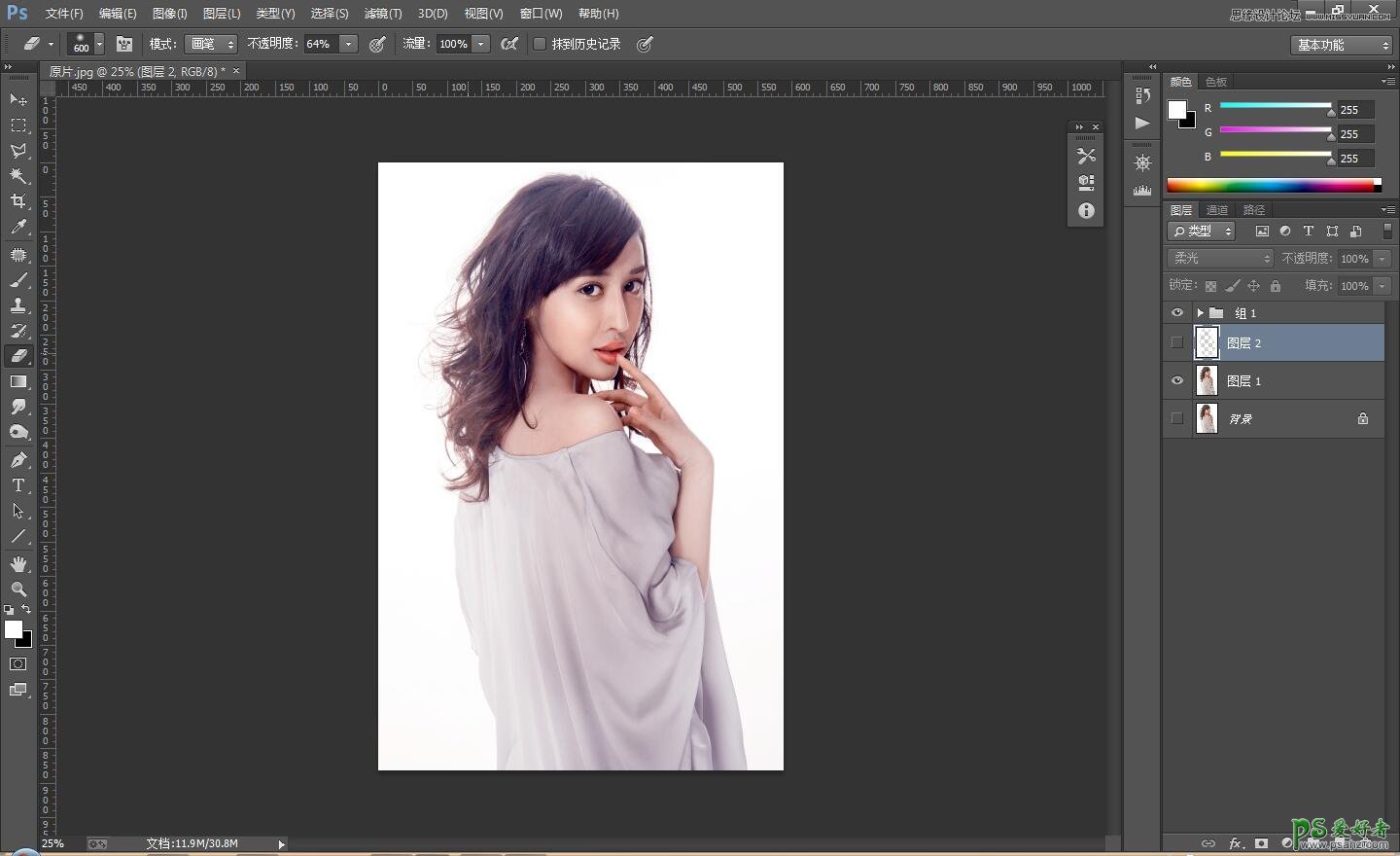
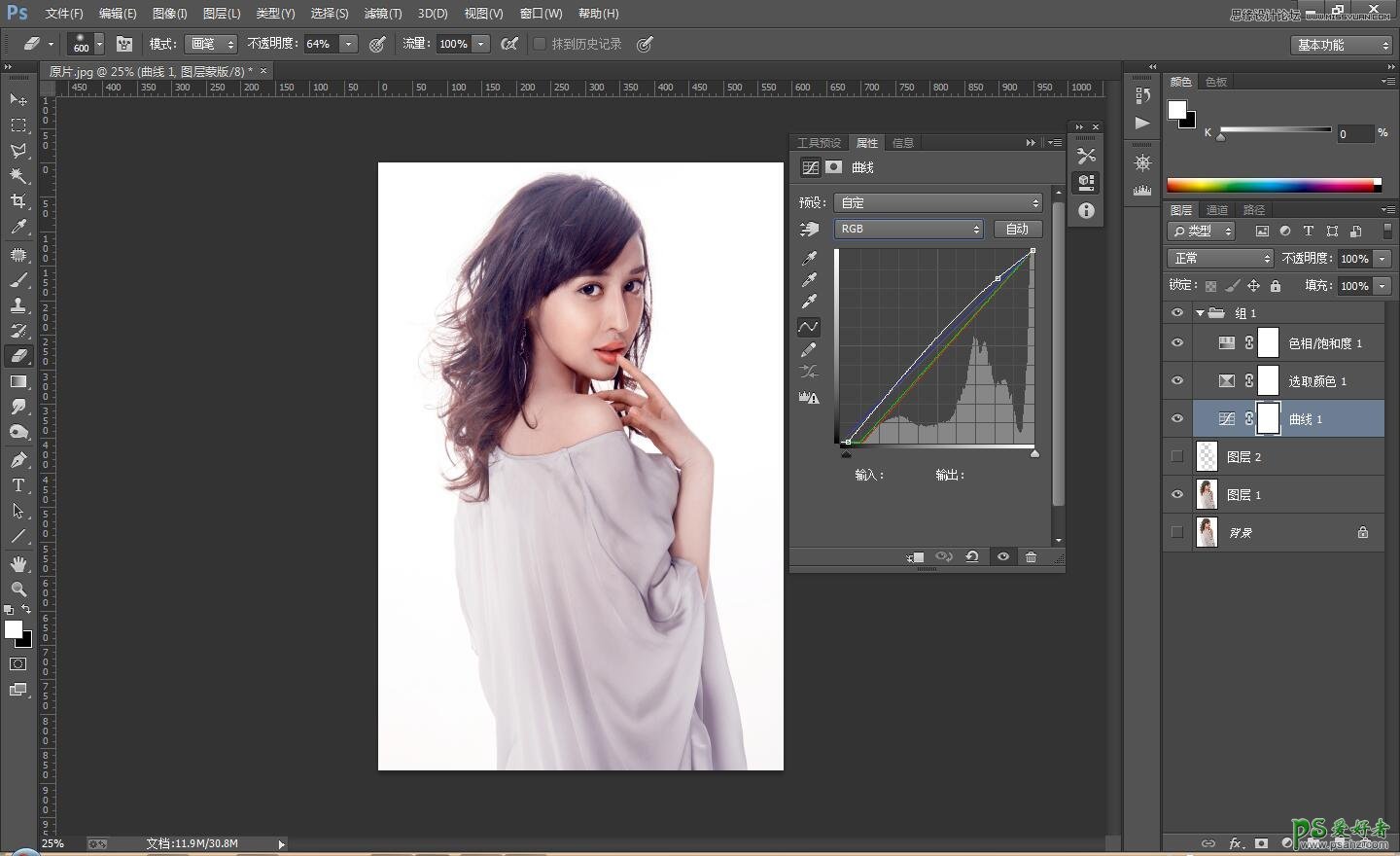
2、选择“红”通道,设置如图所示的参数。
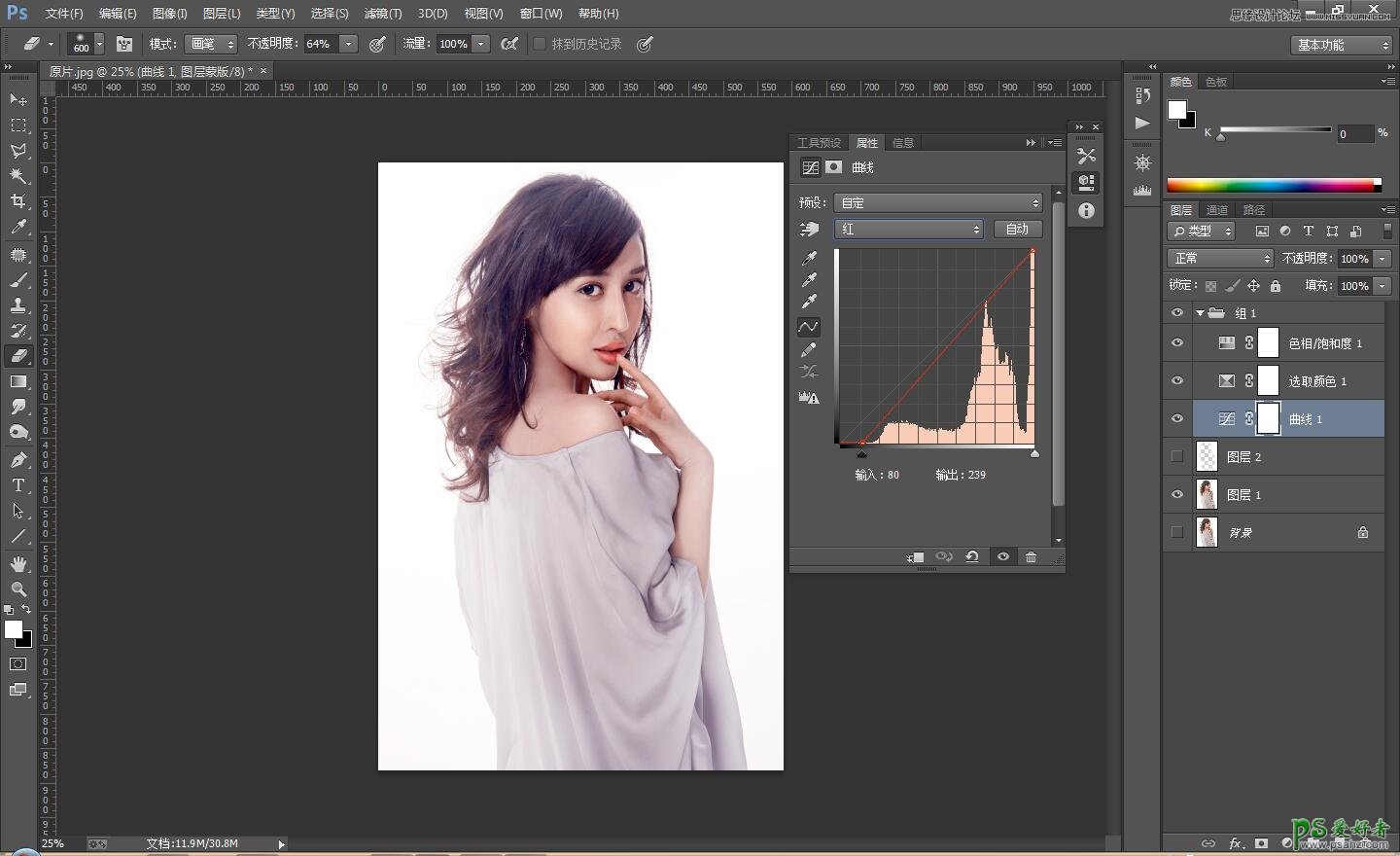
3、选择“绿”通道,然后将阴影控制点向右拖拽到你认为合适的位置,同时将中上部的控制点向上调节一点。
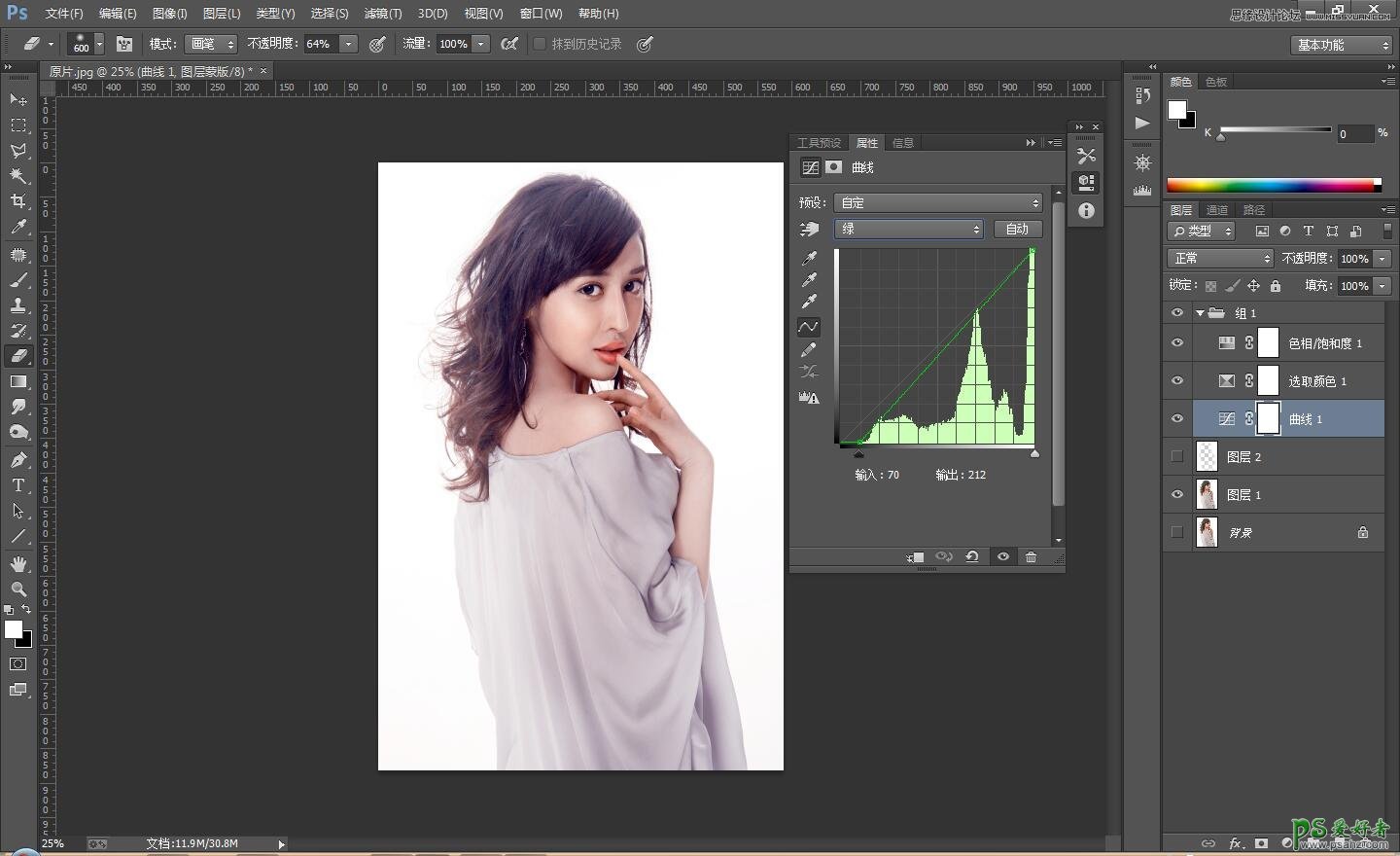
4、选择“蓝”通道,然后将曲线向上稍微调节,给画面增加一点蓝色。
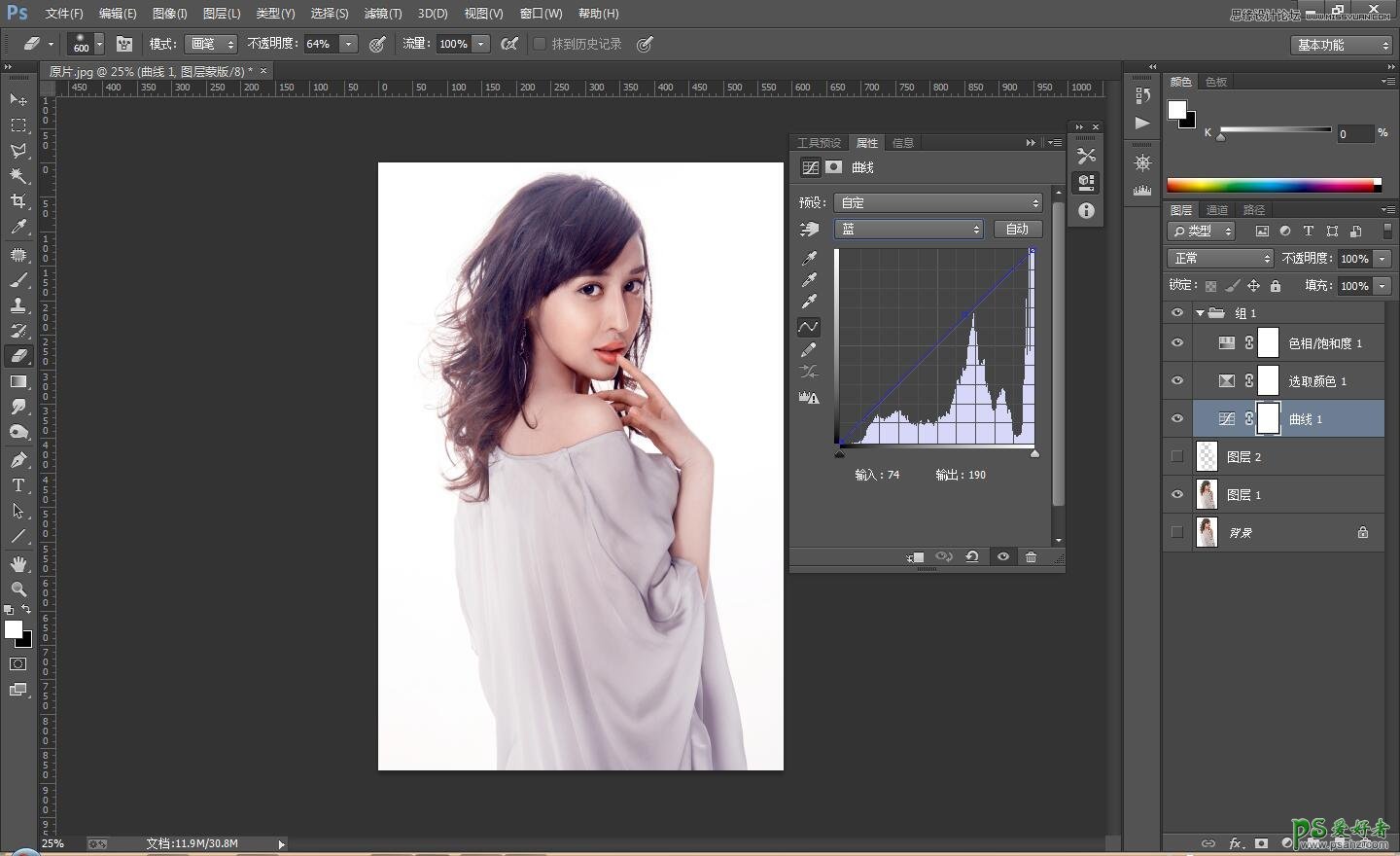
5、创建一个“可选颜色”调整图层,然后设置如下参数(注:参数仅供参考,具体的请根据自己的感觉来调整)
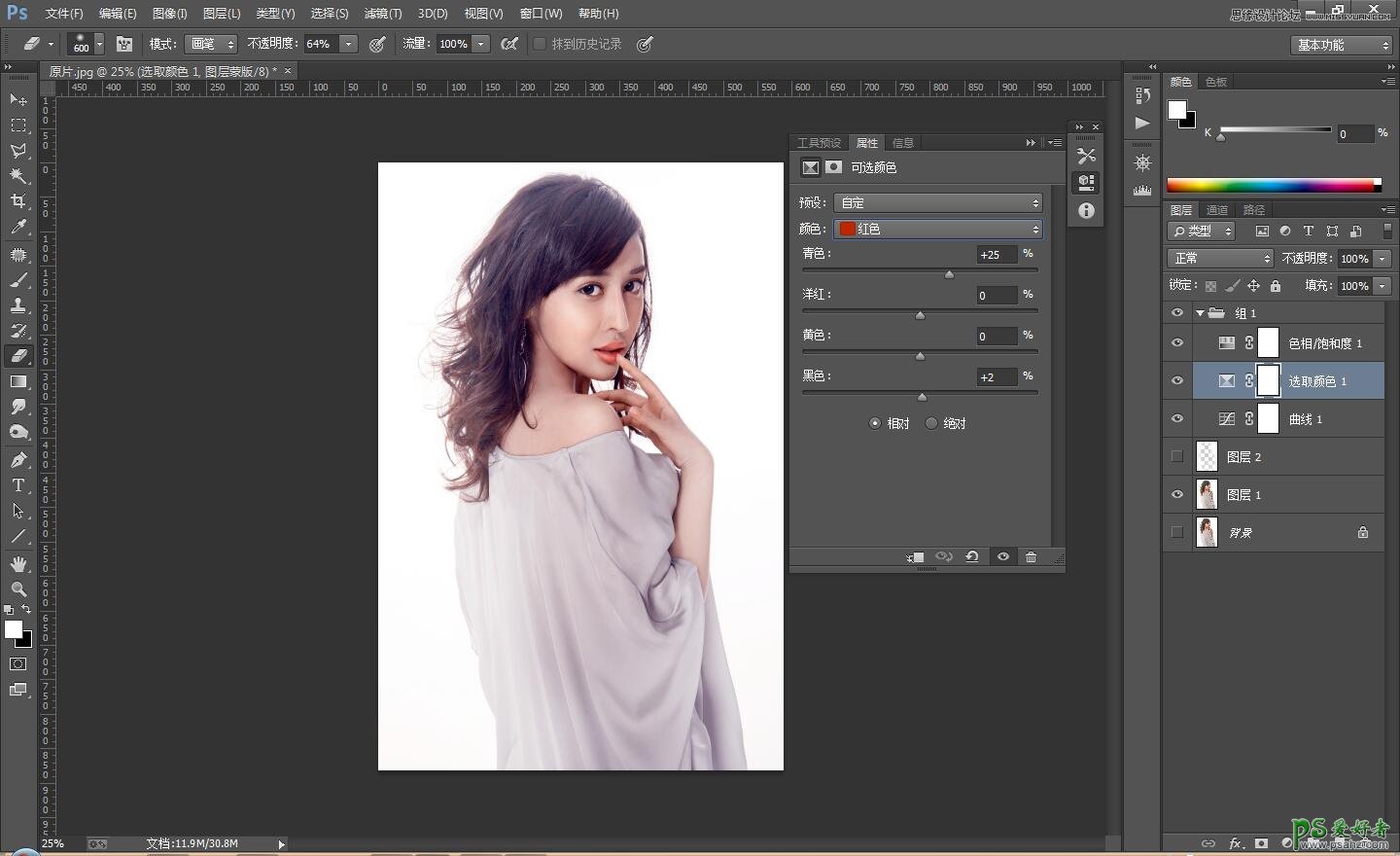
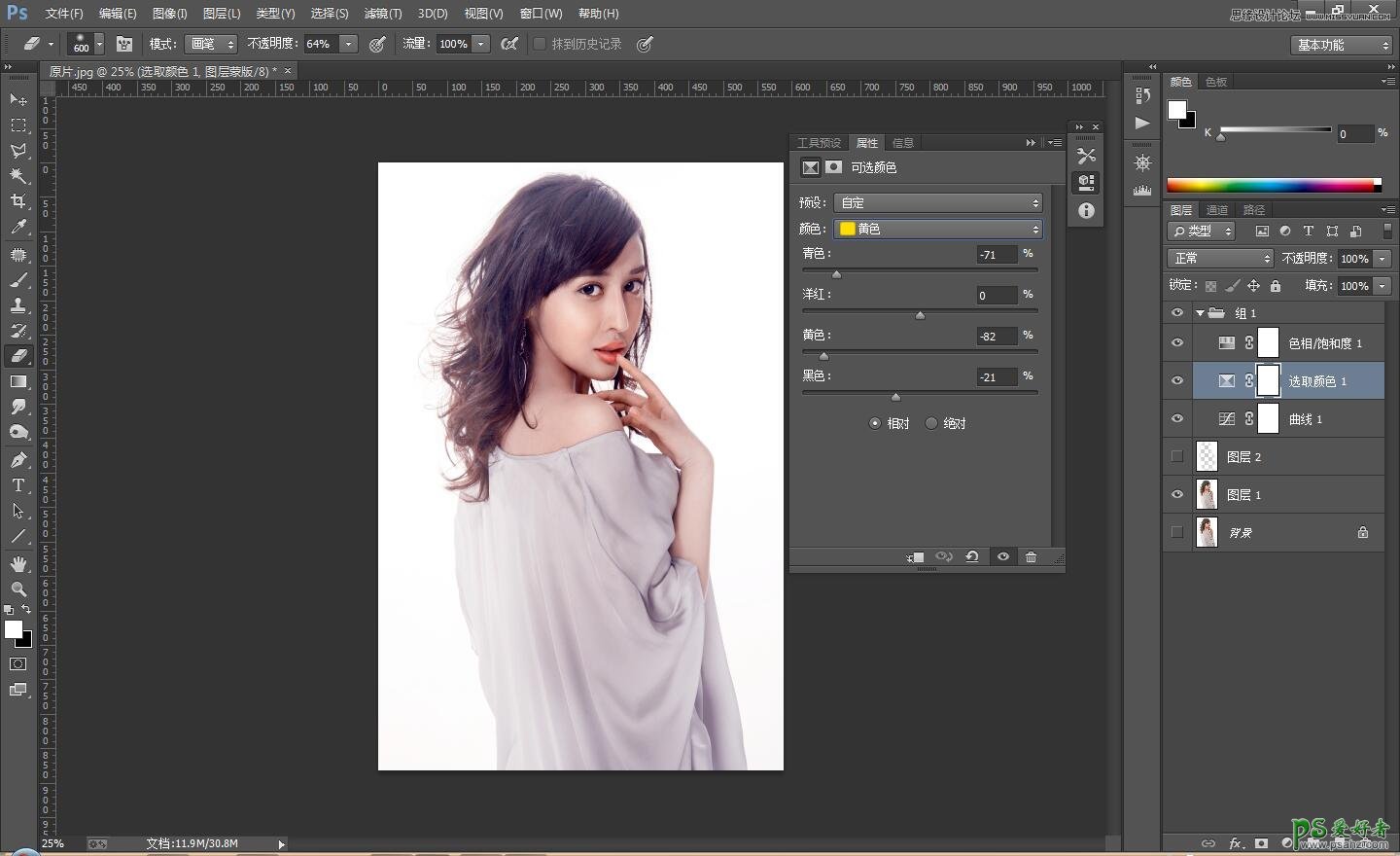
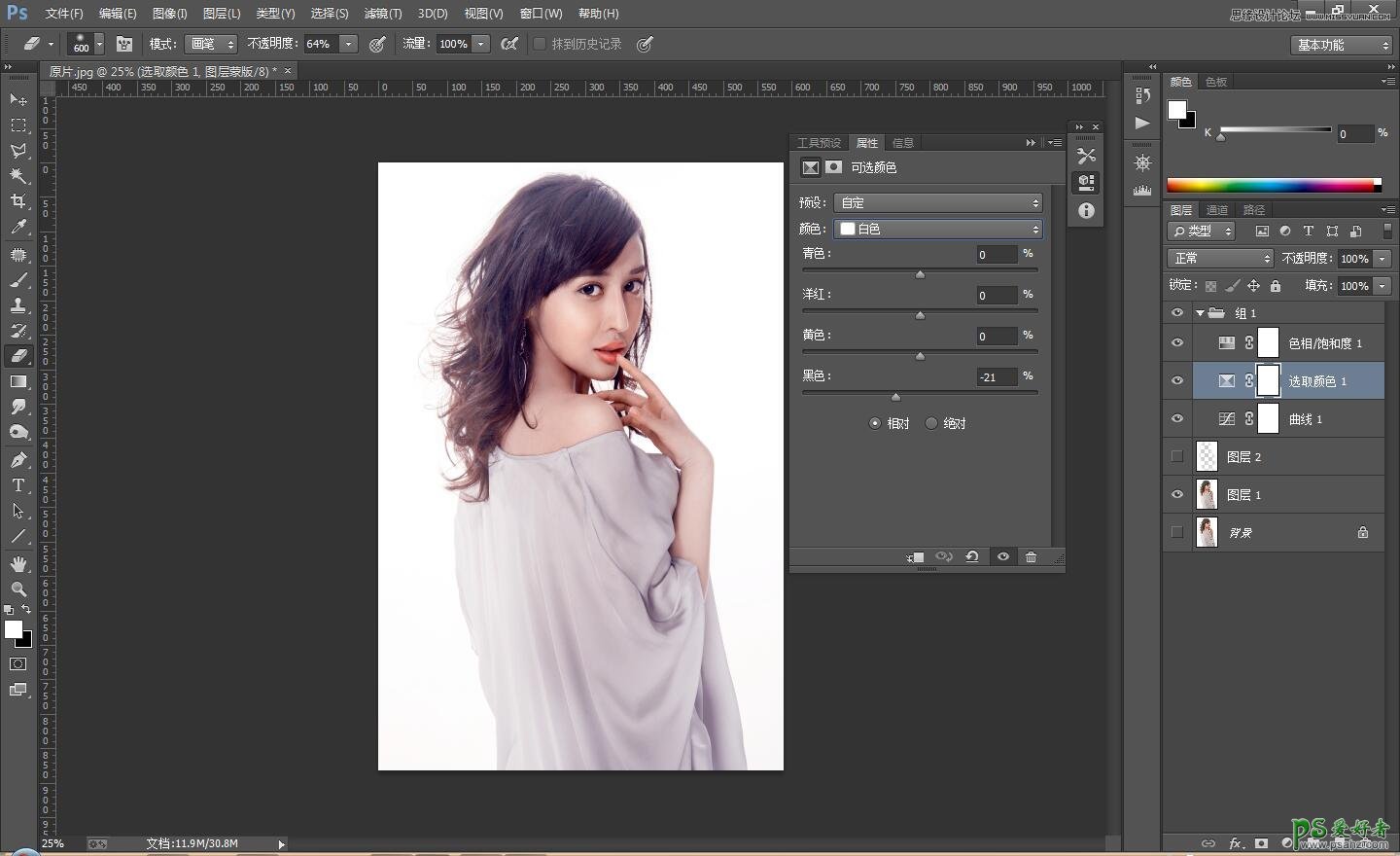
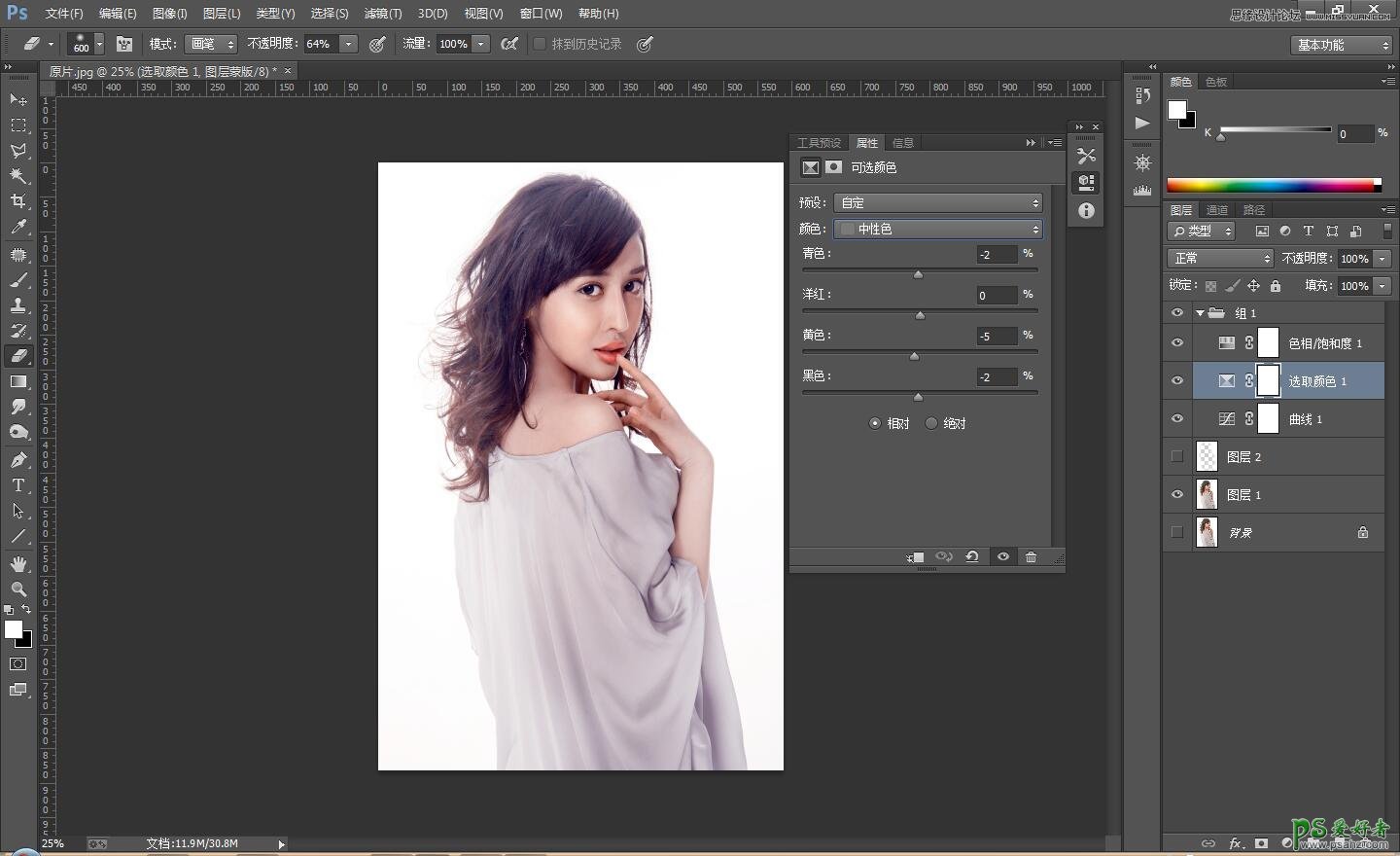
6、进行以上调节完毕之后,创建一个“色相/饱和度”调整图层,设置相应的参数,目的是使皮肤变得更细腻、白嫩一些。
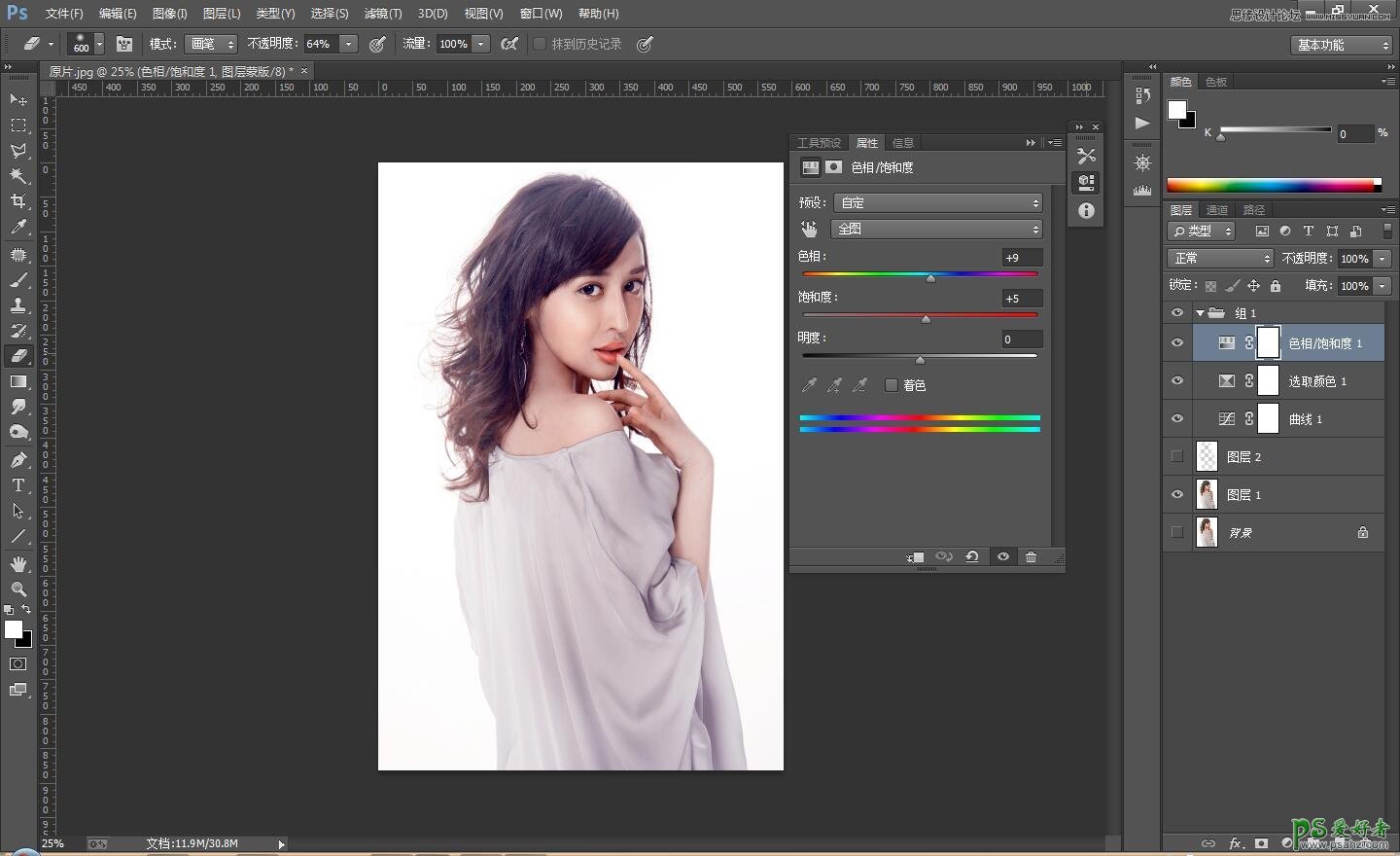
7、给加一层柔光,在新的背景图层上,创建一个新的空白图层,填充白色,设置该图层的“混合模式”为“柔光”,按"E"键选择“橡皮擦工具”,(建议画笔的不透明度设置为65%-75%),然后将过分遮盖人像的柔光给擦掉即可!
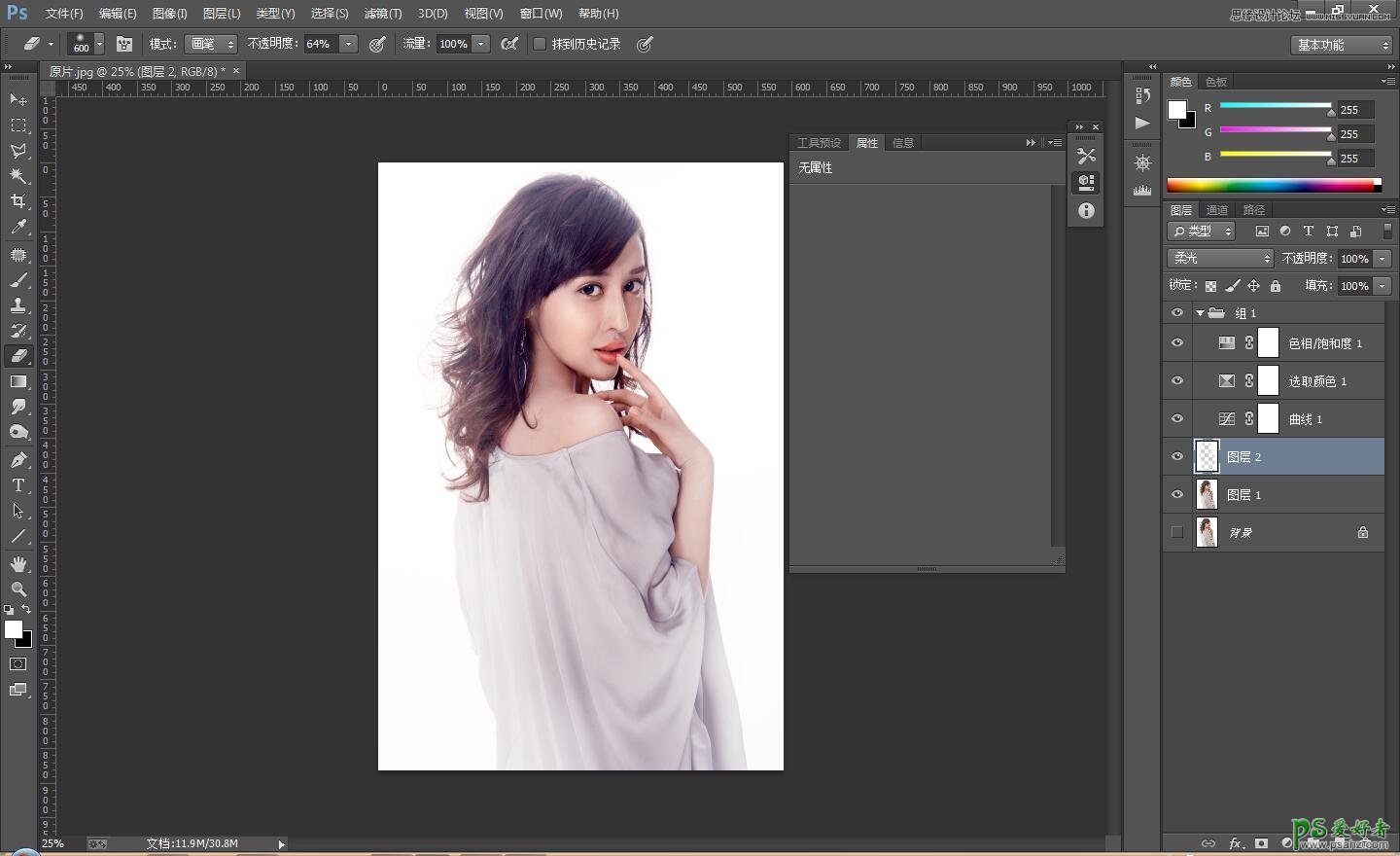
8、当当当、美女大片闪亮登场。
