最终效果

原图

1、点击原图打开原图素材大图,然后把大图保存到本机。打开PS软件,再打开保存的原图素材大图。进入通道面板,观察一下各通道。 选择红通道:我们用通道的重点是抠出喷溅雪块,不是人物部分。这里的雪块比较白,与背景有一定的色差。

选择绿通道:雪块与背景色差不大。
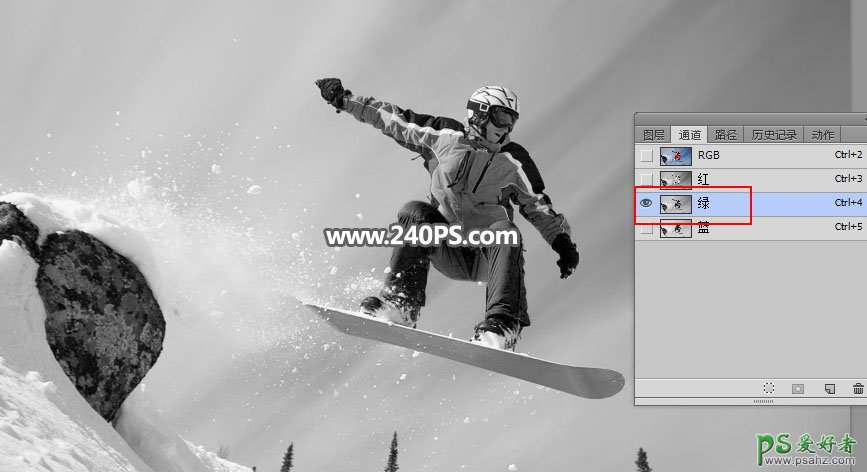
选择蓝通道:雪块与背景颜色基本接近。
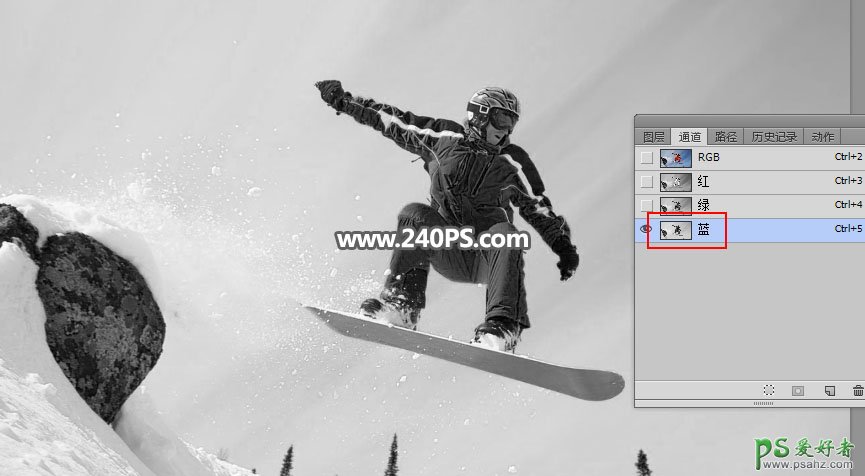
2、通过上面的分析,红通道最为理想。选择红通道,按Ctrl + A 全选,按Ctrl + C 复制。

3、点RGB通道返回图层面板,新建一个空白图层,按Ctrl + V 把复制的通道粘贴进来,如下图。

4、点击图层面板下面的“创建新的填充或调整图层”按钮,选择“色阶”。

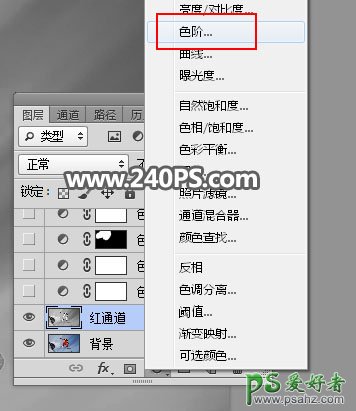
5、把RGB通道暗部大幅压暗,高光调亮一点,参数及效果如下图。


6、创建色阶调整图层,把暗部大幅压暗,高光稍微调亮,参数及效果如下图。

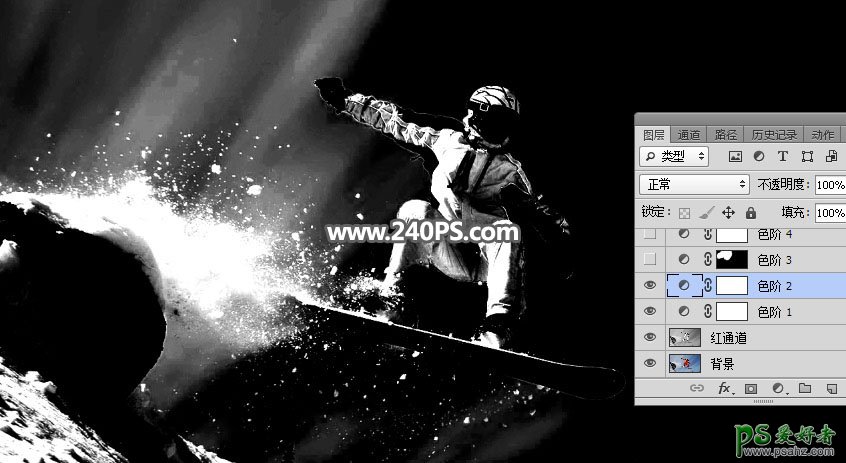
7、选择“套索工具”,勾出下图所示的选区,按Shift + F6 羽化15个像素。

8、创建色阶调整图层,把暗部大幅压暗,参数及效果如下图。


9、再创建一个色阶调整图层,把高光稍微调亮一点,参数及效果如下图。

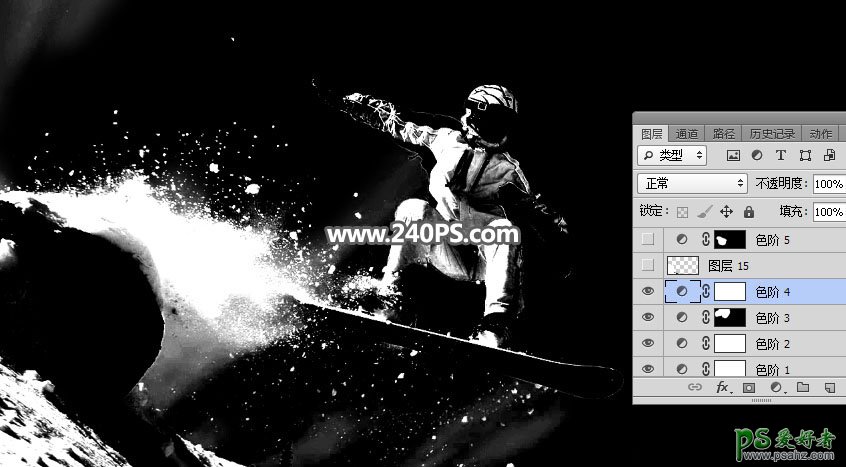
10、用套索工具勾出下图所示的选区,并羽化15个像素。
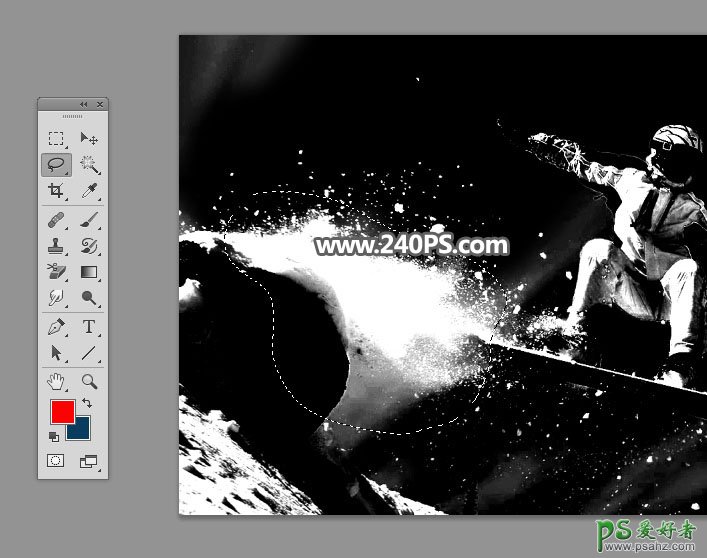
11、创建色阶调整图层,把暗部及中间调的颜色大幅压暗,参数及效果如下图。


12、新建一个空白图层。

13、在工具箱选择“仿制图章工具”,在属性栏把不透明度及流量都设置为100%,样本选择“所有图层”,如下图。
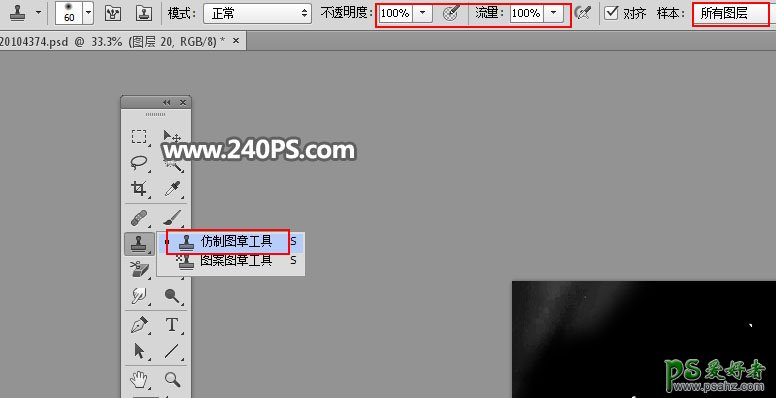
14、按住Alt键 + 鼠标左键点击一下在下图红圈位置取样。

15、把鼠标移到下图红圈位置,然后鼠标左键点击覆盖较白的区域,需要多次取样并覆盖。
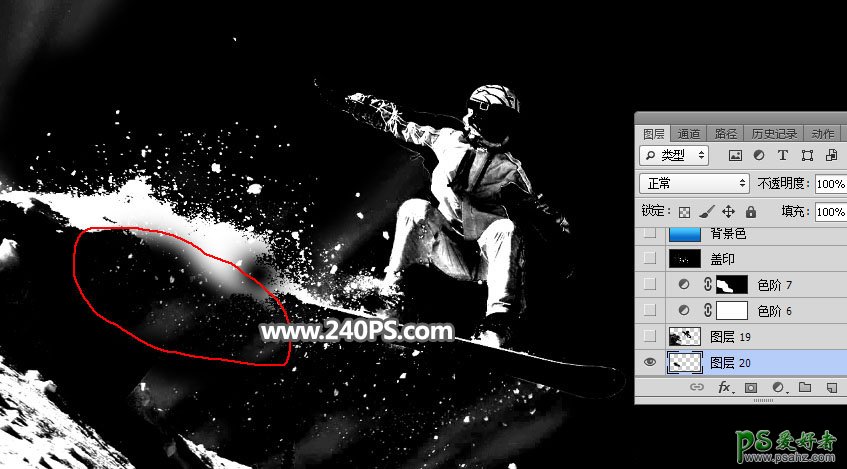
16、同样的方法在红圈位置取样,并覆盖左下角部分。
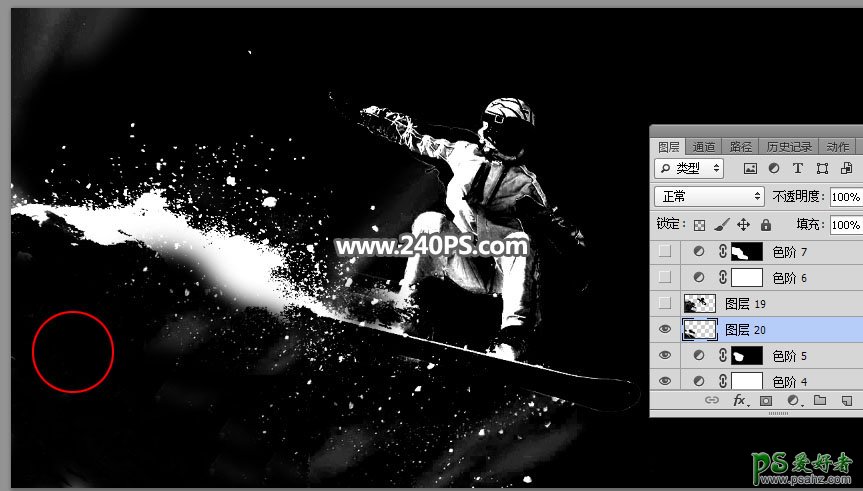
17、分别在下图红框位置取样,然后覆盖白色色块位置。
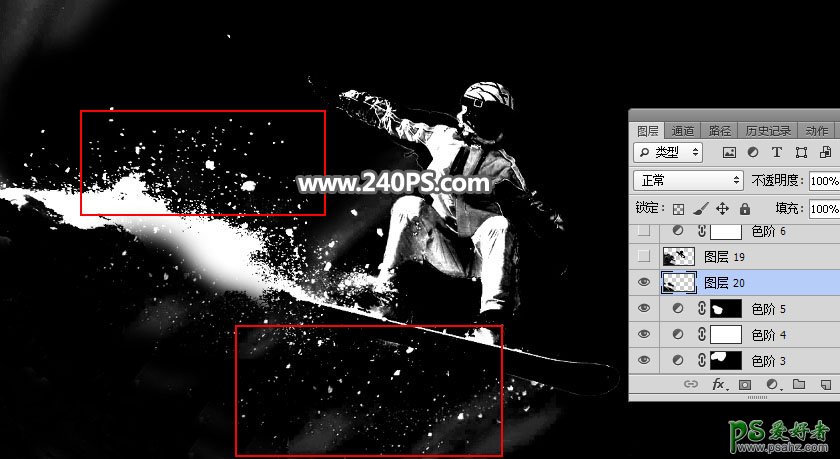
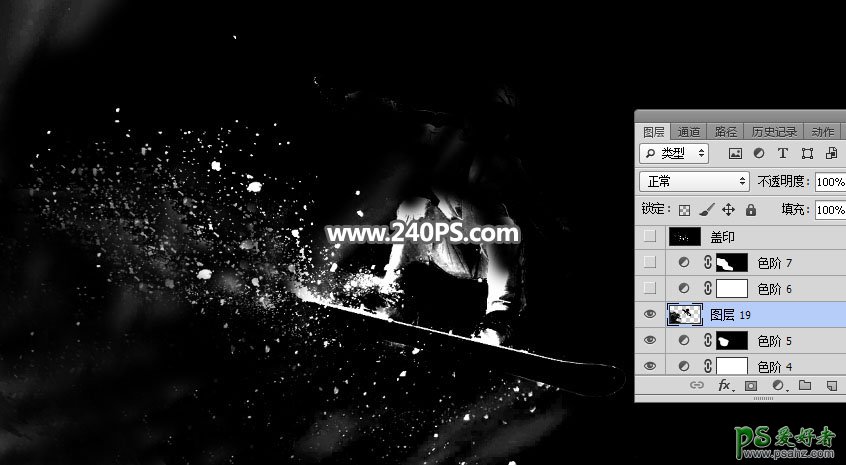
18、创建色阶调整图层,参数及效果如下图。


19、用套索工具勾出下图所示的选区,并羽化15个像素。

20、创建色阶调整图层,把高光区域大幅调亮,参数及效果如下图。


21、新建一个图层,按Ctrl + Alt + Shift + E 盖印图层,如下图。
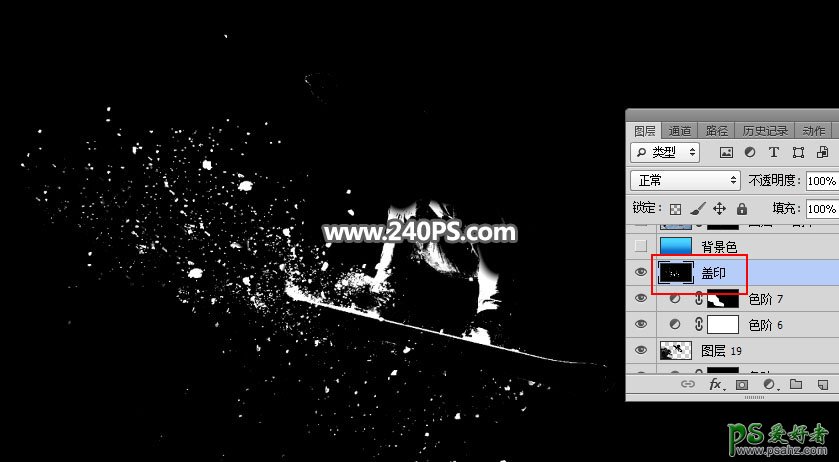
22、新建一个图层,选择渐变工具,颜色设置为蓝色至深蓝色,然后由顶部向下拉出线性渐变作为背景色。
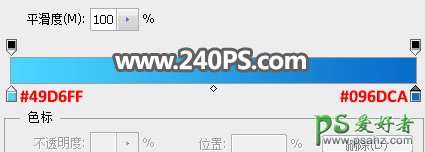

23、把背景图层复制一层,按Ctrl + Shift + ] 置顶,然后添加图层蒙版。

24、选择“盖印”图层,按Ctrl + A 全选,按Ctrl + C 复制。

25、选择背景副本图层,按住Alt键 + 鼠标左键点击一下蒙版缩略图,这时候看到的是白色。
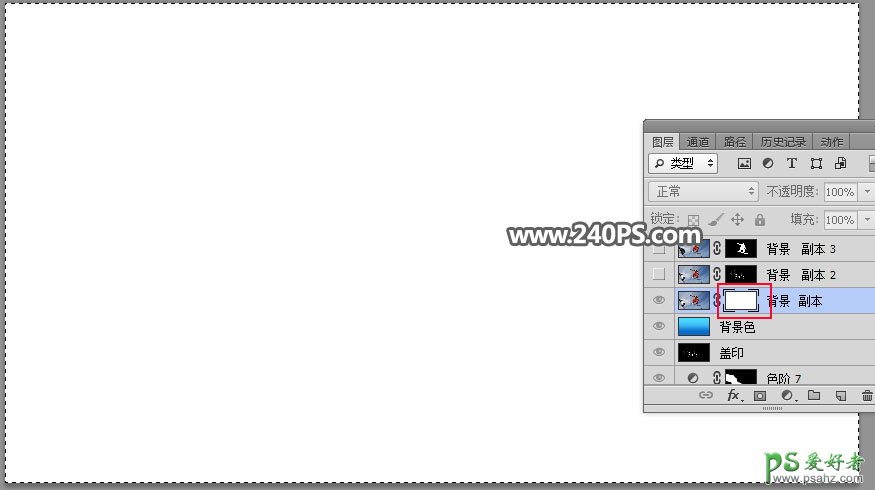
26、按Ctrl + V 把复制的图层粘贴进来,如下图。

27、按住Alt键 + 鼠标左键点击蒙版缩略图回到图像显示状态,并按Ctrl + D 取消选区,效果如下图。

28、按Ctrl + J 把当前图层复制一层,混合模式改为“滤色”,不透明度改为50%,如下图。
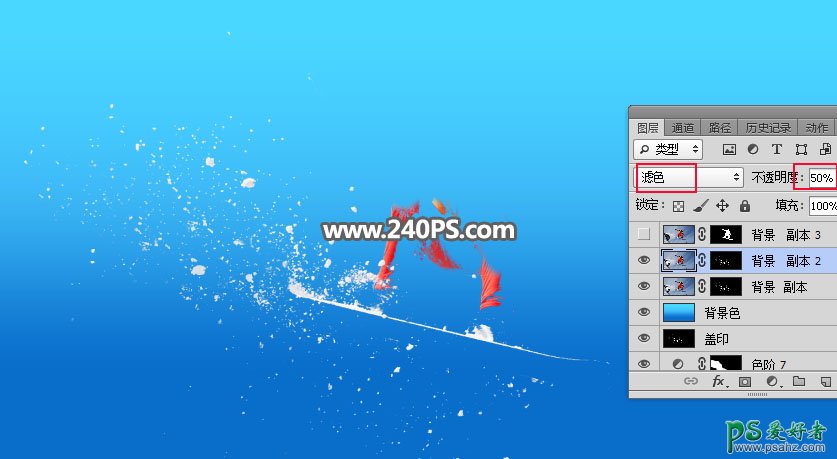
29、把背景图层复制一层,按Ctrl + Shift + ] 置顶,如下图。

30、在工具箱选择“钢笔工具”,在属性栏选择“路径”。
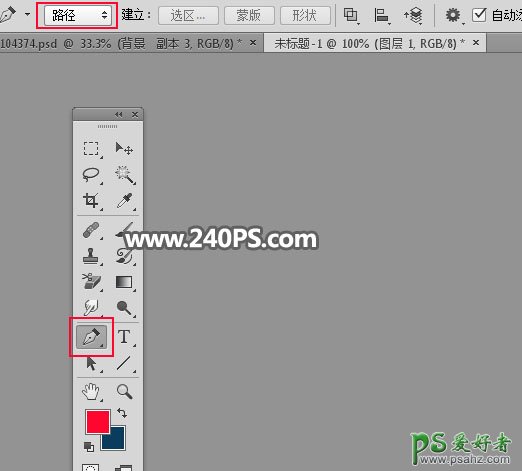
31、用钢笔勾出人物轮廓,如下图。

32、按Ctrl + 回车把路径转为选区。

33、给当前图层添加图层蒙版。

最终效果:
