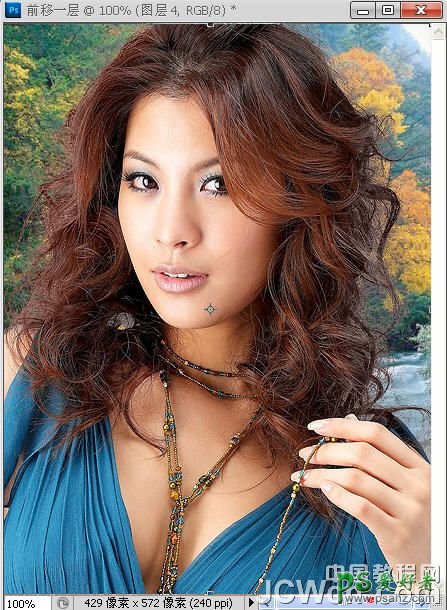原图:


2.菜单栏:图像>计算;参数可参考图中设置。
另外,计算命令操作的具体依据和规律我也说不清楚,但,有个原则,就是把你不需要的区域变成黑色,同时把需要的目标变成白色;如果达不到这个目的,至少要将目标变成灰色。
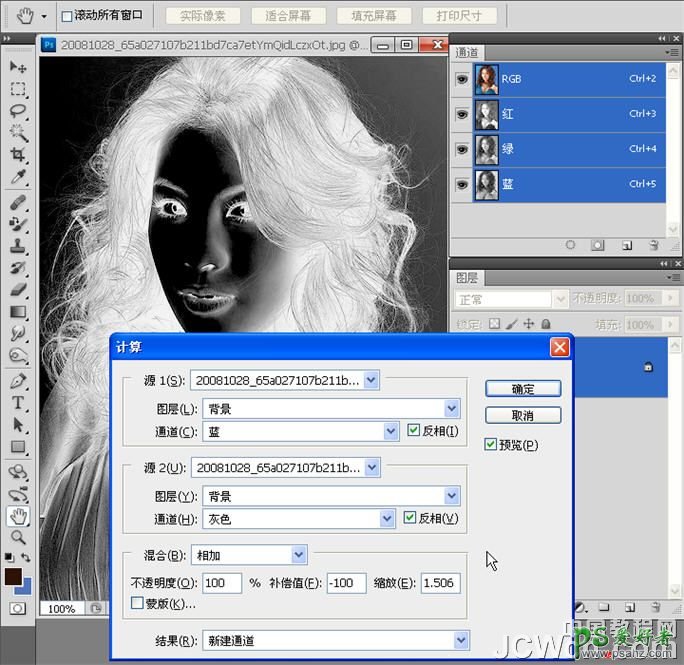
3.计算命令完成后,通道面板里会自动生成一个“Alpha1”通道。
菜单栏:图像>调整>色阶——按图示,将上一步我们未能将其变为白色的区域通过色阶来调整一下。对于要完整干净的抠出边缘发丝还要保证细节不受损失,我认为图中所显示的参数已经是效果能达到的极限了。
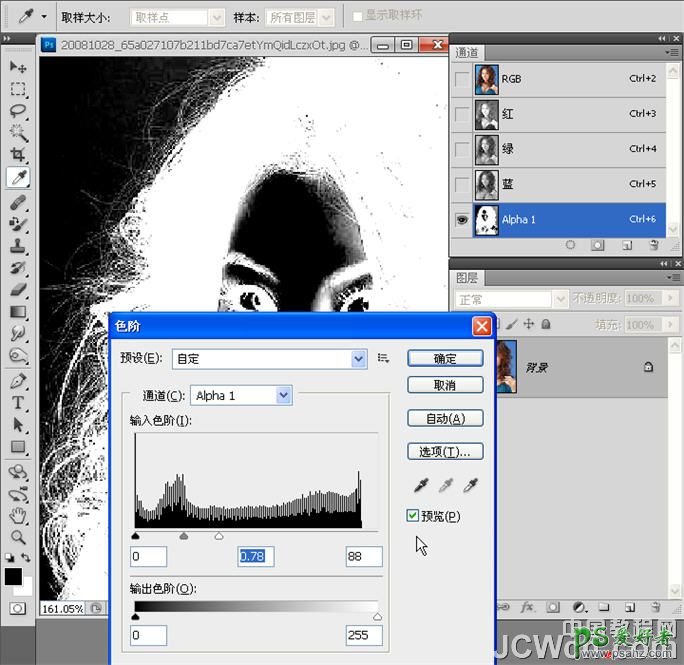
4.好了,选区的建立初步完成。不过,很多时候,图像由于色彩和明暗关系的作用,致使我们不能够一次性达到选取目的。比如右侧的背景区域因考虑要最大限度保留细节,所以,无法统一选中,现在先不管它。
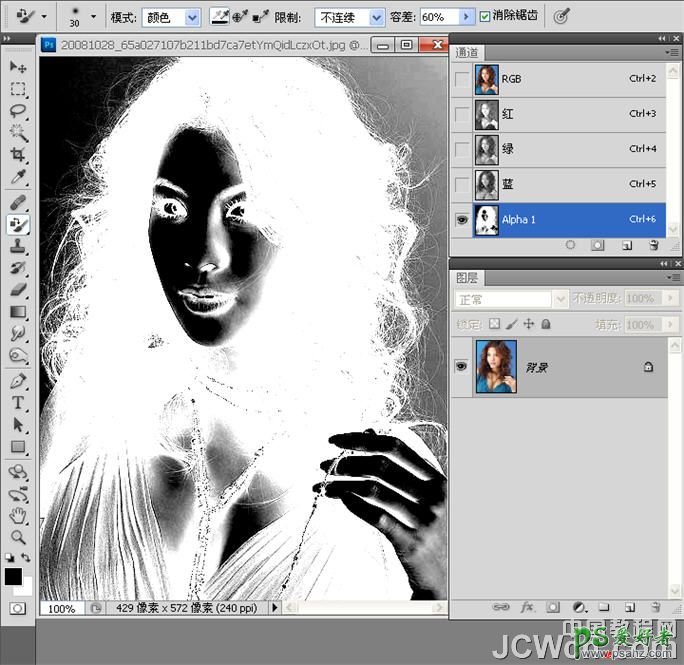
5.选择“画笔工具”,设前景色为白色,参考图示将对象涂成白色,基础教程里有关于通道和蒙版的讲解,这里简单说下不再赘述。黑色区域表示透明(即:无像素);灰色区域表示半透明(即:根据灰色的深浅度,它还能体现出若隐若现的原像素;越深越透明,越浅越明显);白色区域表示不透明(即:原像素,也就是所要抠取的目标)。
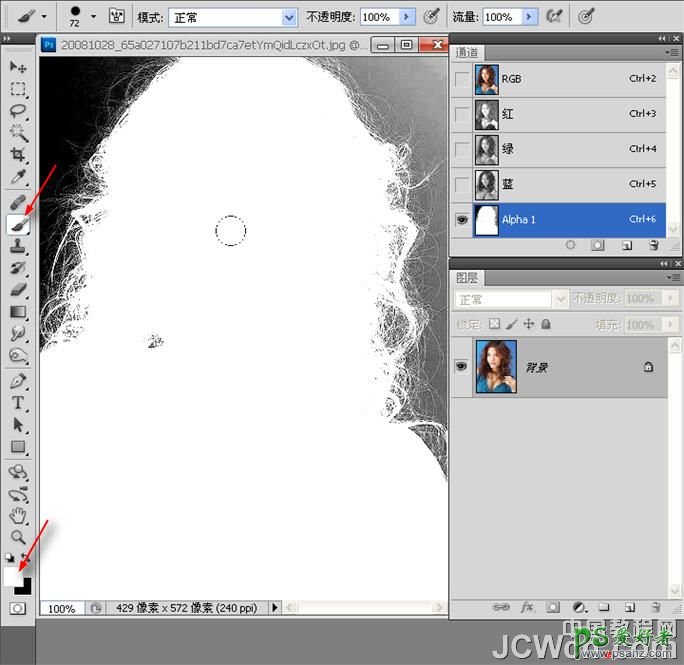
6.涂完后单击箭头所指处——载入选区;然后单击RGB复合通道——转入正常图像状态。
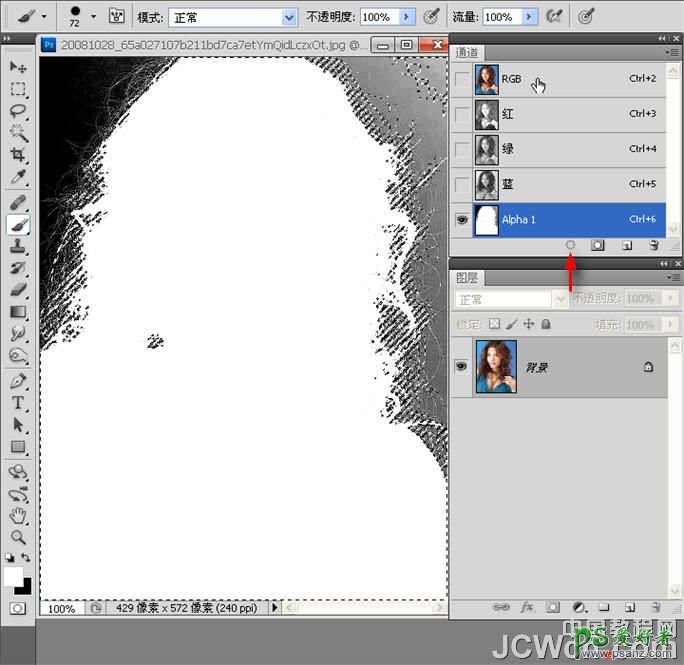
7.“选区工具”状态下单击右键——复制选区内的对象。快捷键为ctrl+J

8.在其下方新建一层,“渐变工具”填充个颜色,观察一下第一步抠出的效果。需要强调的是,抠出类似发丝这样细微的对象,带有背景色是不可避免的,否则细节会丧失殆尽。这里需要注意的是,我们要如何把右侧刚才没有细化到的区域和背景分离开(特别是右上角)。

9.再次单击Alpha1通道。菜单栏:图像>调整>色阶——图中参数仅做参考。矛盾出现了,是丢失细节还是带点环境色?不能两全,只能二选一?经过一番激烈的思想斗争,我考虑,还是折中一下吧,调到这一步也已到极限了。有些地方还可以用笔刷修饰,虽然很麻烦,但毕竟不需要一个一个像素的去修。
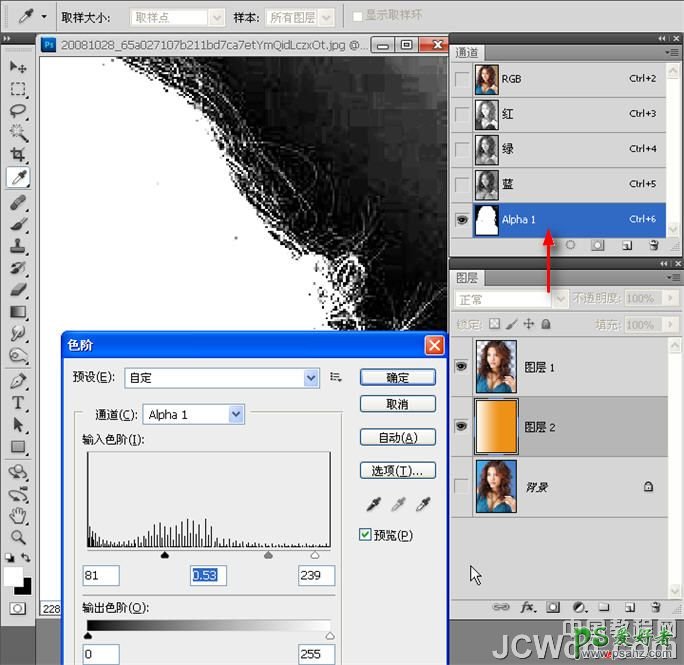
10.色阶完成后,放大图像,选择“画笔工具”,设前景色为黑色,按图示设置笔刷参数,涂黑不需要的区域。提别提醒注意属性栏的“流量”设置——降低流量可以使你在灰色区域涂抹时减小对白色的影响。
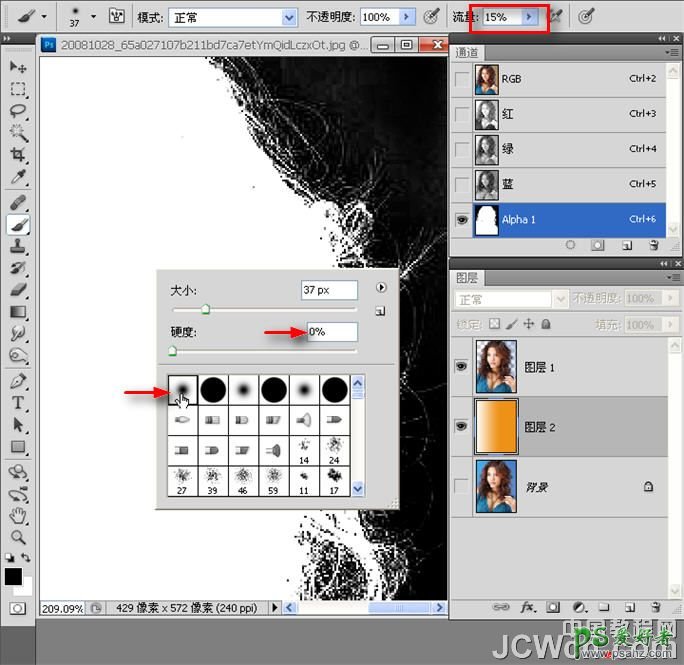
10.1(按图7)复制选区内的对象。然后上移一层移至图层1下方。图示为第二次抠出的对象。仔细观察你会发现图中左侧发丝没有了,右侧虽然背景色去掉了,但细节也几乎损失掉了。三图比较一下。
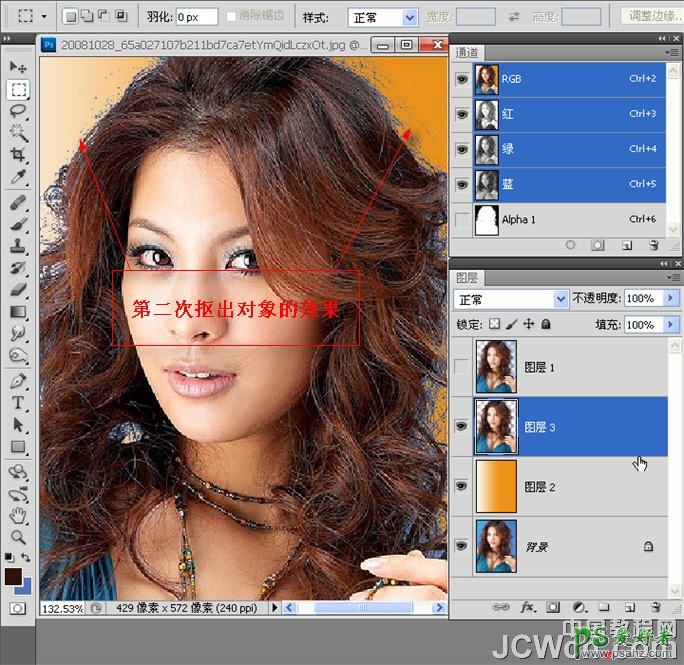
10.2.

10.3.
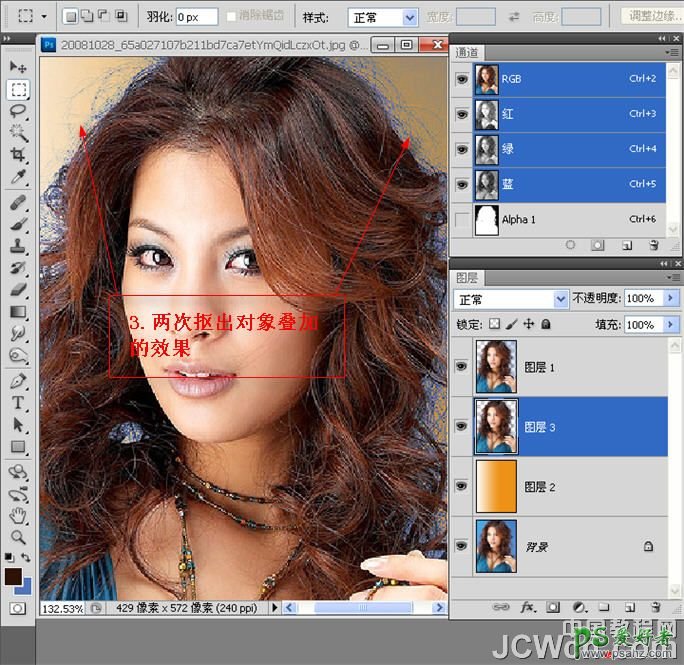
11.对比后,还是感觉第一次抠出对象的效果最好,虽然第二次抠出对象有效去除了背景色,但细节损失过大(可忽略左侧边缘细节,该层的重点是右侧)。现在把图像设为100%,缩览图最大化,以便观察。那么怎样才能即保留图层1(第一次抠出的对象)的左边区域又能保留图层3(第二次抠出的对象)右边的“部分区域”?有人说了用蒙版,是的,没错,咱们可以试一下看看效果如何。

12.按住ctrl键单击图层3缩览图——载入图层3选区,然后右击鼠标>羽化——羽化它10个像素(边做边试,效果不好的话咱重改羽化值)。

13.这时需要注意了,蒙版是要添加的,但我们选择的图层是“图层1”——也就是说,把图层3的选区(细节损失很严重,但,它不带背景色)用在了图层1上(细节保留较完整,但带有背景色);加了蒙版也就意味着图层1变成图层3了。那它为什么没有变的和图层3一样失去细节呢?原因就是“羽化”;通过上一步给选区羽化的10像素,使抠出对象为目标的选区,以边缘为中心,同时向内和向外各“虚化”了5个像素,所以,被这个选区作用的周边,不管你需不需要,都将被隐去或弱化掉。
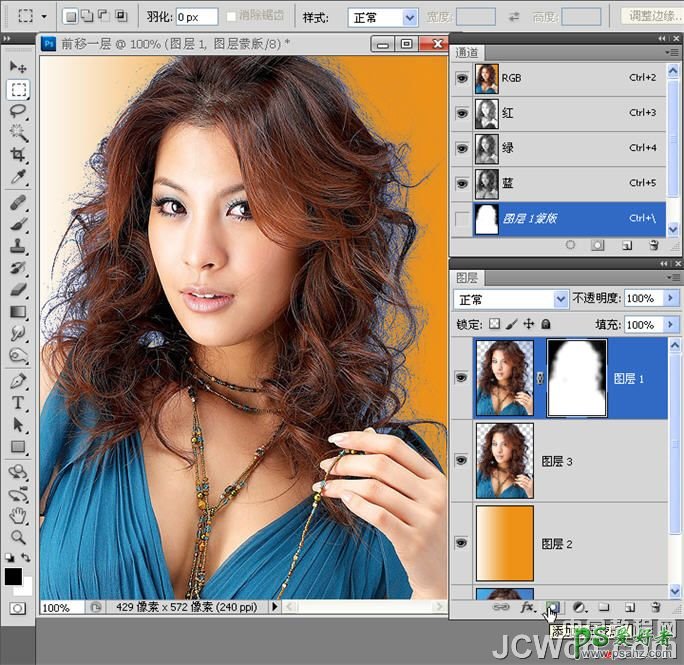
14.关掉图层3的眼睛,这样观察更直观,看下边缘是不是被虚化了。

15.再回来继续。刚才说了,被羽化的是整个对象的边缘,想保留的区域也被部分的虚化掉了(实际为选区作用),我们必须得把它找回来。选择“画笔工具”,前景色设为白色,单击一下蒙版(激活蒙版),然后笔刷在图像的左上方涂抹,细节又显示出来了。

16.合并图层。下来要做的就是改变发梢及其边缘夹带的原图像中的背景色。选择“颜色替换工具”。
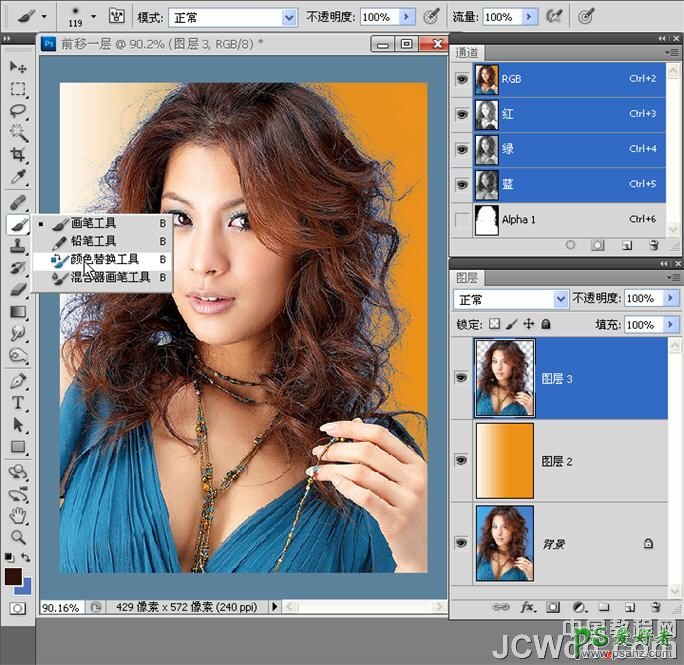
17.使用“颜色替换工具”时,根据目标区域的颜色变化,可通过按alt键(当前工具临时变为吸管)来实时吸取颜色在对象上涂抹。如果吸取的颜色用于对象上产生的色差过大,可以多试几遍它周围的颜色。

18.完成后,透明背景下的效果。

19.加上背景看看。

20.再换个背景看看。