今天我们教大家学习一篇风景图片合成教程实例,photoshop创意合成蜀山奇幻的风景,很多人认为PS合成照片是比较简单的一件事,实际上要处理好并不容易,本次实例将以合成一个奇幻仙境“蜀山”进行讲述,本实例分“蜀山之悬浮山”、“蜀山之木栈道”和“蜀山之浮云大殿”三部分组成,涉及到较多的PS基础知识要点,有兴趣的朋友可以一试!

本章节效果图

最终效果图一

最终效果图二

原图一

原图二

原图三

原图四

原图五
1、本教程采用photoshop CS5制作,其它版本基本通用,先打开PS,然后打开原图一,如下图所示:
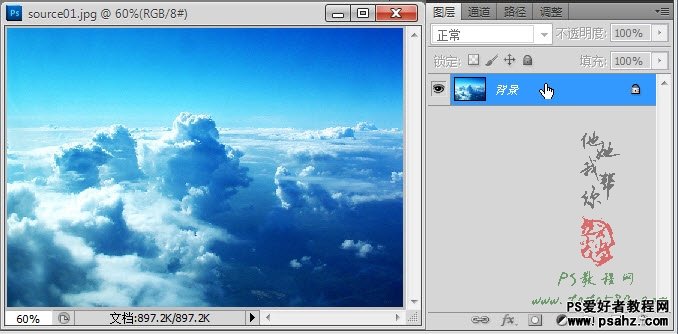
2、先对背景进行光线调整,单击图层面板下方的“创建新的填充或调整图层”按钮,在弹出的菜单中选择“亮度/对比度”选项,如下图所示:
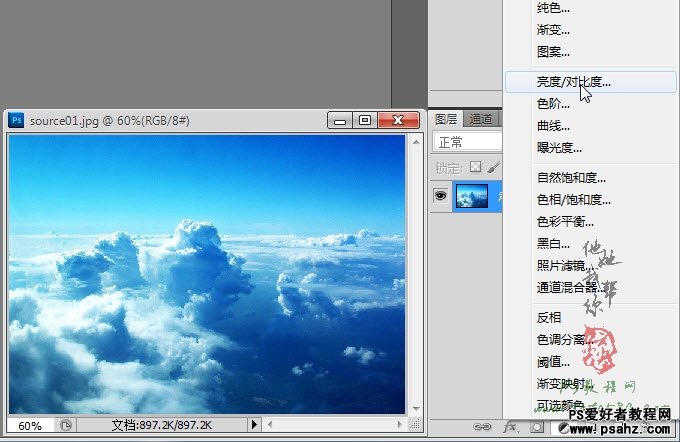
3、适当降低亮度和升高对比度,效果如下图所示:

4、新建一个图层1,设置前景色为黑色,然后选择油漆桶工具进行填充,如下图所示:
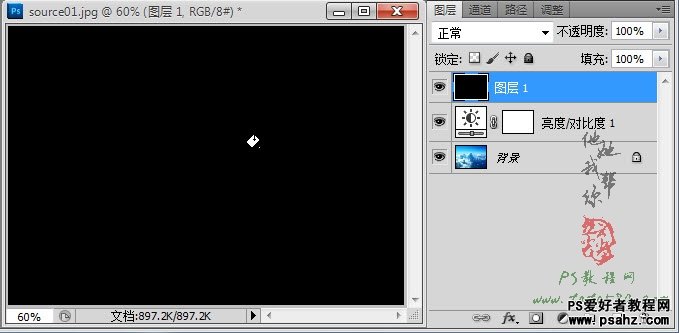
5、选择菜单“滤镜->渲染->镜头光晕”,选择“50-300毫米变焦”,亮度100左右,位置如下图所示:
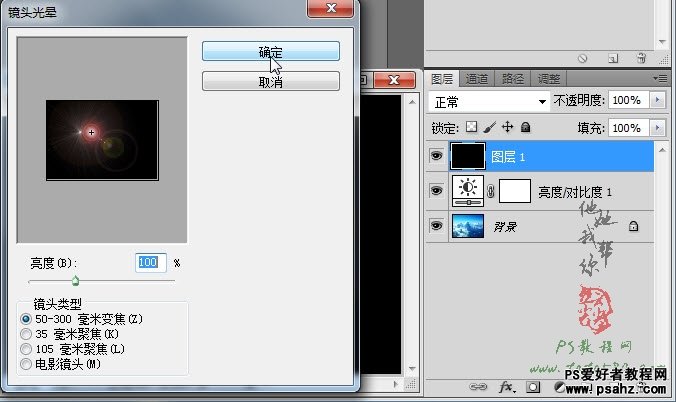
6、将图层1的图层混合模式设置为“滤色”,这样黑色背景就会过滤掉,形成一种太阳照射的效果,如下图所示:

7、接下来制作悬浮山,悬浮山在科幻类电影中经常见到,如阿凡达、蜀山传等,在地球上暂时还未发现真正的悬浮山,不过我们可以自己制作,这就是PS的好处,这里选择泰国的普吉岛为素材进行加工处理,打开原图二,利用魔棒及快速蒙版获得小岛选区,如下图所示:

8、利用移动工具将选区拖入到原图一中生成图层2,如下图所示:

9、选择菜单“编辑->变换->变形”,将小岛进行如下变形,主要是形成漏斗形状,因为悬浮山基本上都这形状,比较符合物理规律,具体调整及效果如下图所示:

10、接下来进行高光和阴影处理,单击选择“加深工具”,设置硬度为0,适当设置大小,然后沿着小岛的边缘进行来回的涂抹,这样悬浮岛的立体感会更强一些,效果如下图所示:

11、再单击选择“减淡工具”进行高光处理,在悬浮岛的中间部位进行适当的涂抹,这样与边缘的阴影就形成强烈反差对比,整体的立体感效果就会更强,如下图所示:

12、接下来处理悬浮岛的下垂枝腾,单击选择画笔工具,载入PS自带的“自然画笔2”,如下图所示:
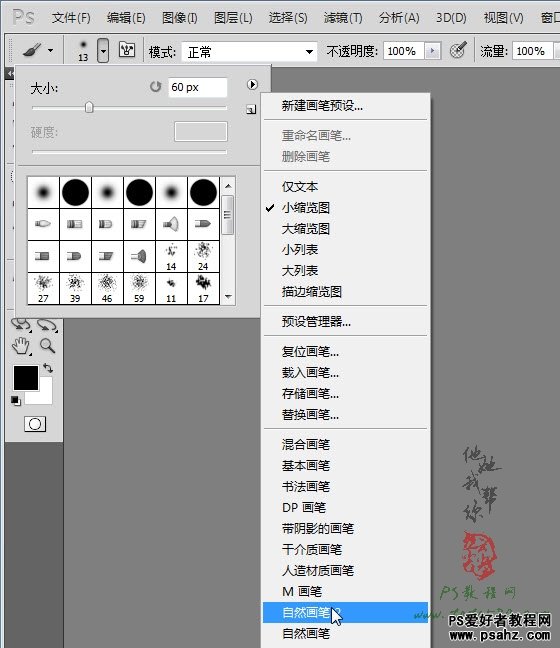
13、在弹出的对话框中选择“追加”,然后拉到最后选择“湿画笔60像素”,如下图所示:
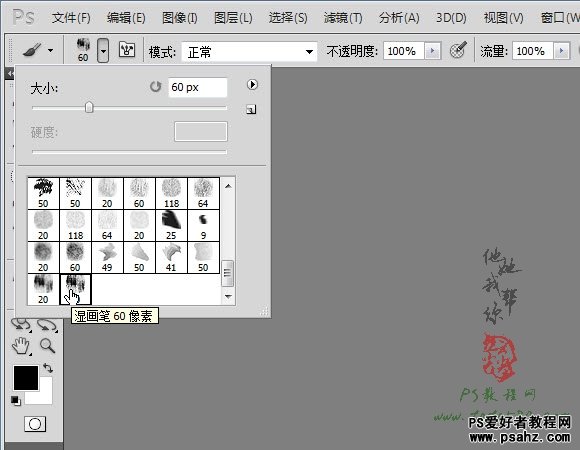
14、新建一个图层3,设置前景色为墨绿色,然后在悬浮岛的边缘位置适当的画上一些枝腾,效果如下图所示:

15、给图层3添加图层蒙版,用黑色的硬度为0的画笔将不需要的枝腾部分擦除,具体效果如下图所示:

16、不过枝腾显得比较细,可以通过图案叠加进行进一步的处理,选择菜单“图层->图层样式->图案叠加”,选择PS自带的“岩石图案”,如下图所示:
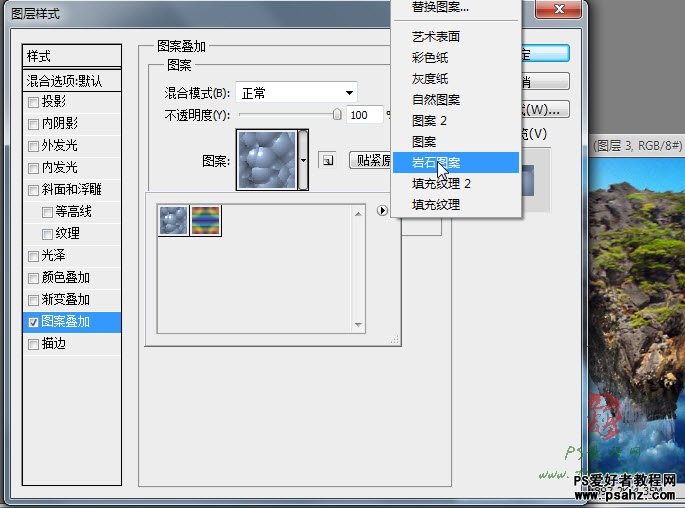
17、单击选择“泥土”图案,效果如下图所示:
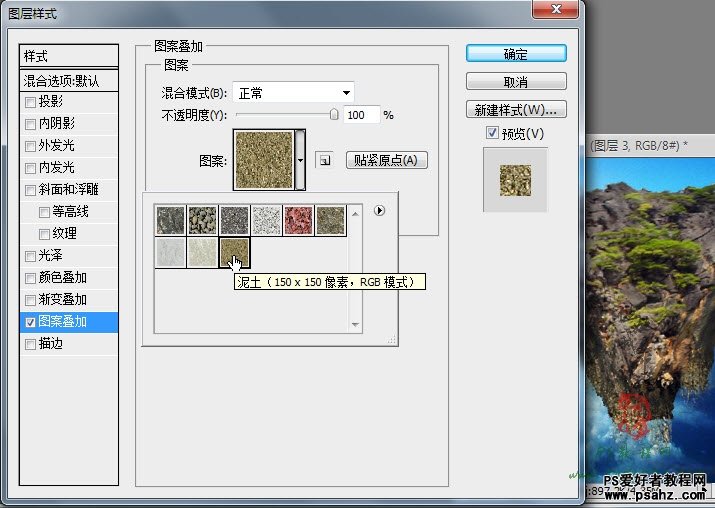
18、将图层3复制生成一个“图层3 副本”,按Ctrl+T键进行自由变换,适当拉高一些,这样叠加后的枝腾效果就比较明显,如下图所示:

19、调整完后可以将“图层3”和“图层3 副本”一起选中合并图层生成“图层3 副本”,如下图所示:

20、另外还要调整一下枝腾的颜色,选择菜单“图像->调整->亮度/对比度”,适当降低亮度和升高对比度,具体设置及效果如下图所示:
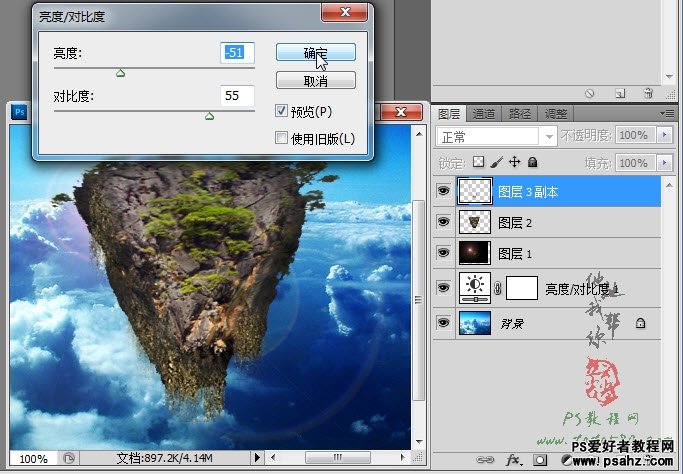
21、再选择菜单“图像->调整->色相/饱和度”,具体设置及效果如下图所示:
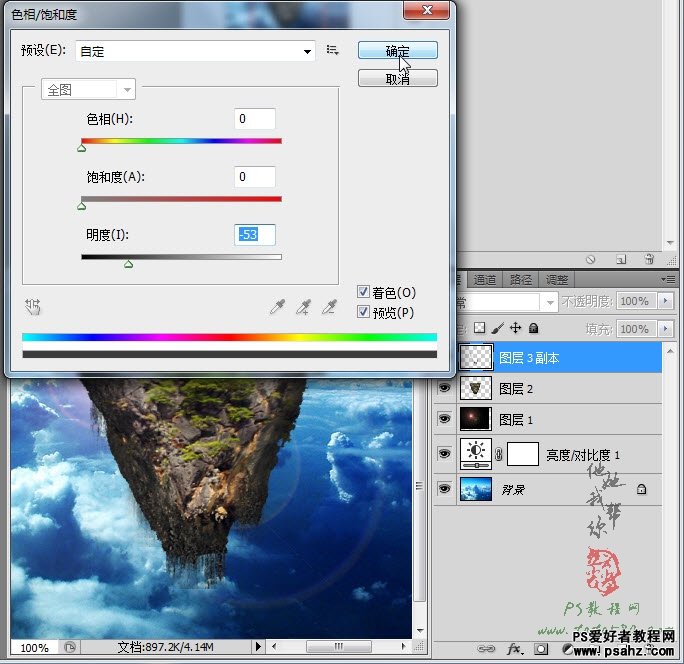
22、再将“图层3 副本”复制生成“图层3 副本2”,适当调整大小及位置,让枝腾更茂密一些,具体如下图所示:

23、将“图层3 副本”和“图层3 副本2”一起选中合并图层,生成图层3,然后再将“图层2”和“图层3”一起选中,单击右键选择“链接图层”,这样一个悬浮岛就基本完成,效果如下图所示:

24、为了方便后续操作,可以将“图层2”和“图层3”两个图层复制生成副本,然后将副本合并重命名为“悬浮山1”,如下图所示:

25、为了让悬浮山的效果更加逼真,可以多做几个不同的悬浮山,这里采用从不同角度拍摄的泰国普吉岛来进行制作,打开原图三,用与原图二类似的方法进行处理得到“悬浮山2”,效果如下图所示:

26、同样的方法打开原图四进行处理得到“悬浮山3”,效果如下图所示:

27、从悬浮山1、2、3中再复制出两个悬浮山4和5,适当调整大小及位置,形成悬浮山群的效果,具体布局如下图所示:
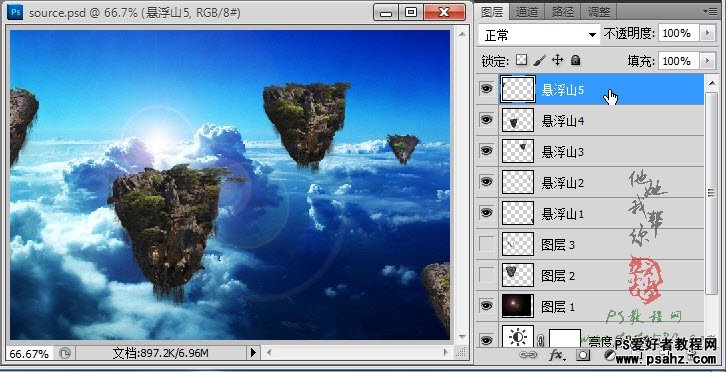
28、打开原图五,将大殿部分抠取出来,拖入到文档中生成图层3,按Ctrl+T键进行自由变换,适当调整大小及位置,如下图所示:

29、将大殿图层3重命名为“悬浮山4_后殿”,并将图层置于“悬浮山4”下方,同时再调整大小及位置,具体效果如下图所示:

30、最后就是颜色的调节,可以通过单击图层面板下方的“创建新的填充或调整图层”按钮添加 “亮度/对比度”、“色彩平衡”以及“色相/饱和度”进行相应的调节,这里不再详述,到此“蜀山之悬浮山”讲述完毕,后一教程我们将接着讲述“蜀山之木栈道”,我们将用一张简单的树皮贴图来制作完成一个木栈道的制作,有兴趣的朋友可以继续关注我们的网站!
