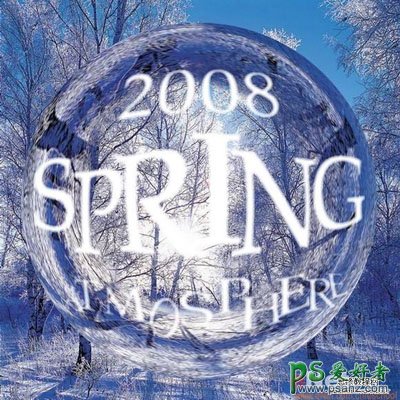
1、打开一幅素材图片,效果如图1所示。

<图1>
2、连续复制两次背景图层,得到“背景副本”和“背景副本2”两个图层。单击工具箱中的“矩形选框工具”,在画面中的适当位置创建选区,效果如图2所示。

<图2>
3、选择背景副本2。执行菜单栏中的“滤镜”“扭曲”“极坐标”命令,在弹出的对话框中勾选“平面坐标到极坐标”选项,如图3所示,图像效果如图4所示。

<图3>

<图4>
4、按下D键将颜色设置为默认色。在图层面板上单击“添加图层蒙版”按钮,对背景副本2创建蒙版。单击工具箱中的画笔工具,在选项栏上设置画笔为柔角125,然后在圆形区域内进行绘制,图像效果如图5所示。
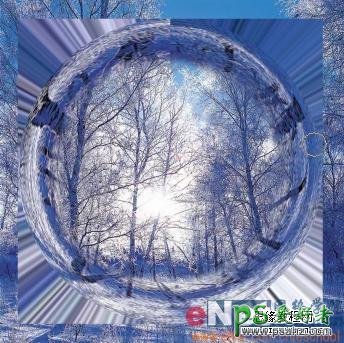
<图5>
5、按Ctrl+E键,合并背景副本和背景副本2。单击工具箱中的椭圆选框工具,按Shift键,沿着图像中的气泡区域创建适当大小的圆形选区,图像效果如图6所示。
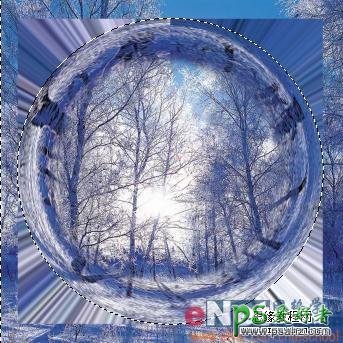
<图6>
6、执行菜单栏中的“选择”“反向”命令,对选区进行反选,按Delete键删除选区内的图像,图像效果如图7所示。

<图7>
7、单击工具箱中的文字工具,在字符面板中设置各项参数,颜色设置为白色,在窗口中输入文字,图像效果如图8所示

<图8>
8、单击工具箱中的文字工具,再次在窗口中输入文字,图像效果如图9、10所示
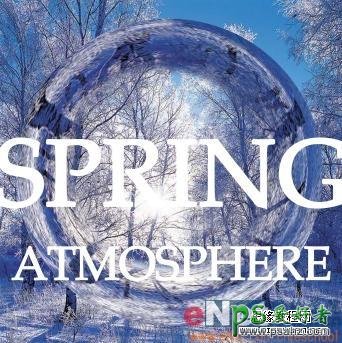
<图9>
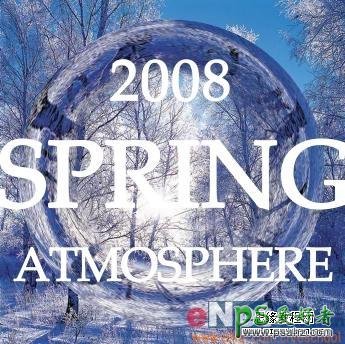
<图10>
9、按住Ctrl键选中三个文字图层,按Ctrl+E键合并三个文字图层。执行菜单栏中的“滤镜”“扭曲”“挤压”滤镜,在弹出的对话框中设置数量为50%,如图11所示,图像效果如图12所示。
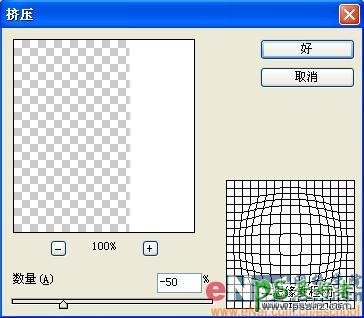
<图11>
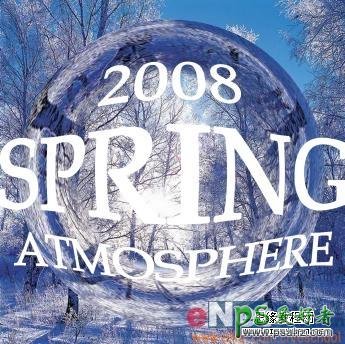
<图12>
10、单击工具箱中的多边形套索工具,在图像中创建选区选中字母如图13所示,按Ctrl+T键将文字变形,图像效果如图14所示
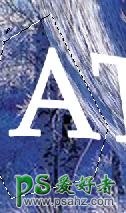
<图13>

<图14>
11、按上面的方法,对部分文字进行变形处理,并调整合适的位置,图像效果如图15所示
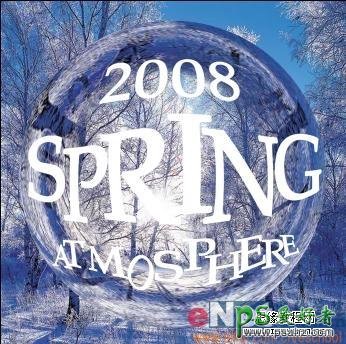
<图15>
12、按Ctrl键单击文字层,载入选区,执行菜单栏中的“选择”“羽化”命令,设置参数如图17所示,然后按Ctrl+I键反选选区,按Delete键,图像最终效果如图18所示。
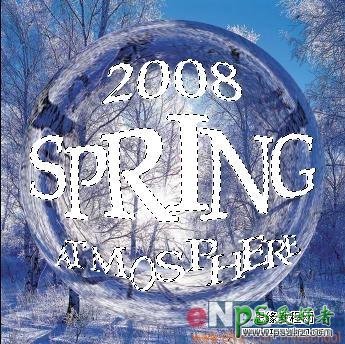
<图16>

<图17>
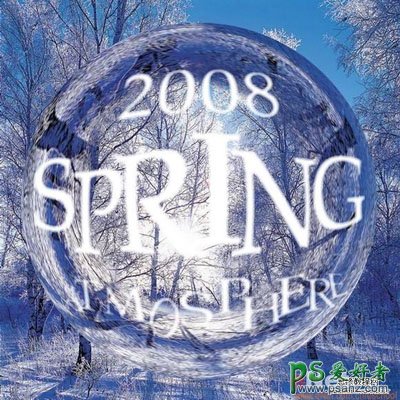
<图18>