
素材:
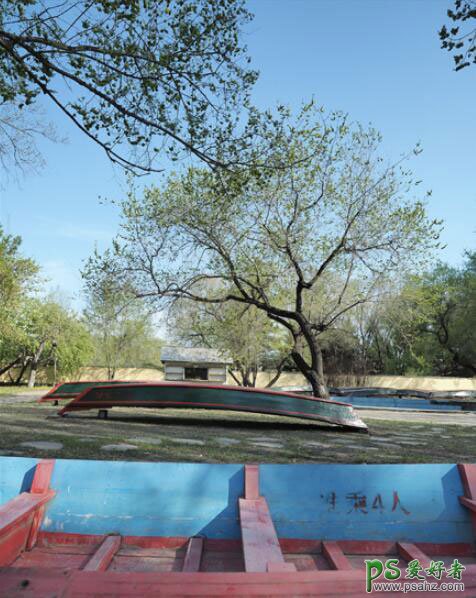
1、首先,打开S,导入素材背景图片,并CTRL+J将贝一份素材背景图片:
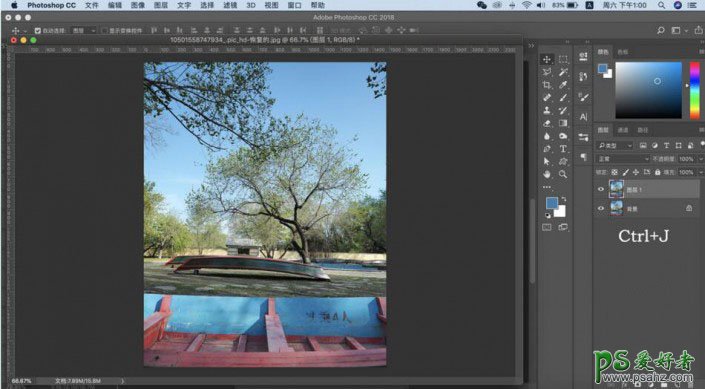
2、然后执行滤镜一模糊一特殊模糊:
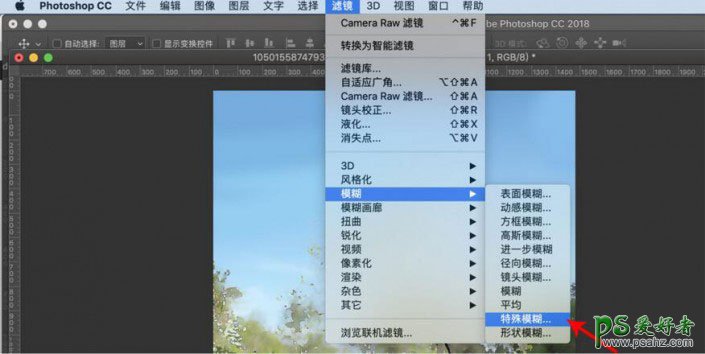
3、具体参数如图所示,可根据自己的素材图片来调节图片太大数值就需要越大,图片小那么数值就调小,根据图片大小调可以看预览,感觉差不多就可以了
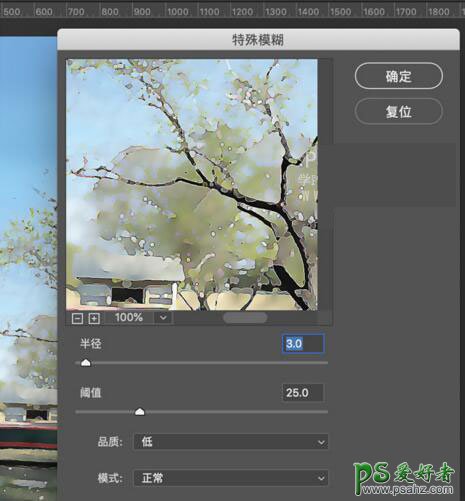
4、再执行滤镜一滤镜库一绘画涂抹,参数根据图片大小调,可看预览里的效果
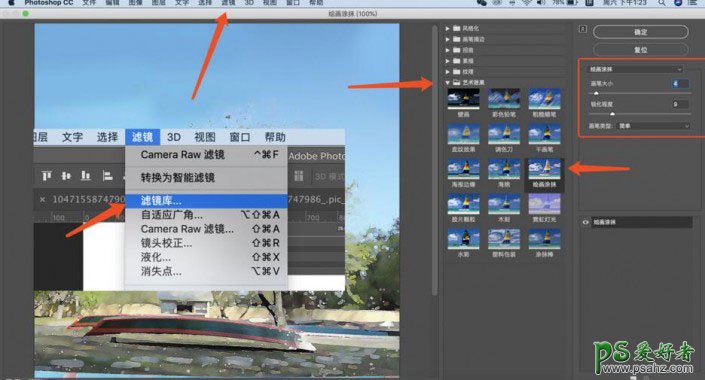
5、日漫比较偏蓝色调,我们可以添加一个纯色图层:颜色就选择深点的蓝色,更改其混合模球为“柔光”,并适当降低透明度给予一定的蓝色色调就可以了:
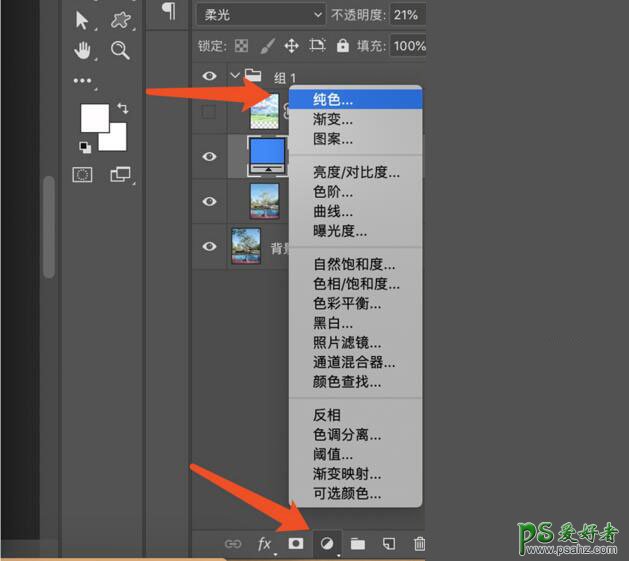
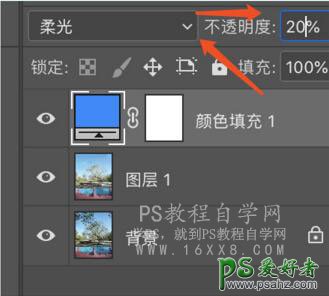
6、网上直接找一张蓝天白云的图片,然后保存到桌面上,再将图片直接选中拖入到图层中,网上找的可能会不清晰,但不影响我们的效果,将图片按照处理照片的方法先进行模糊,然后再进行滤镜中的绘画涂抹效果数值可以根据图片效果进行调节,下面截图上的是我已经处理过的
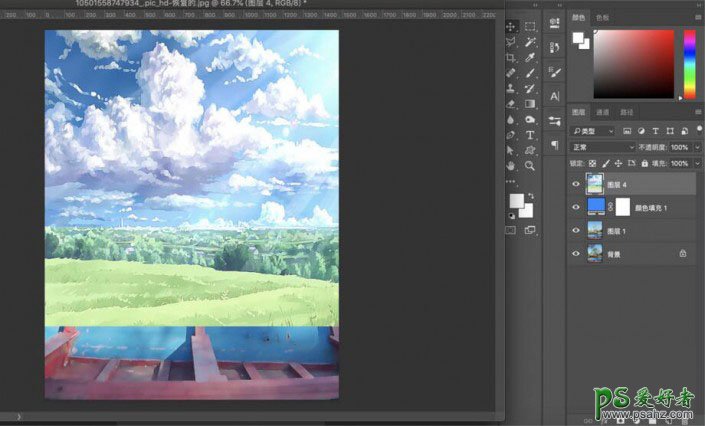
7、将调整好的蓝天白云图片颜色模式更改为叠加模式如序号1所示,然后调整不适明度如序号2所示,这县调整不通明度是为了让蓝天不那么突兀,与照片融和调经完不透明度之后我们给蓝天加上一个涂层蒙版http://www.16xx8.com/tags/38847/序号3,把多余的部分给擦除让它与照片更加的融合。
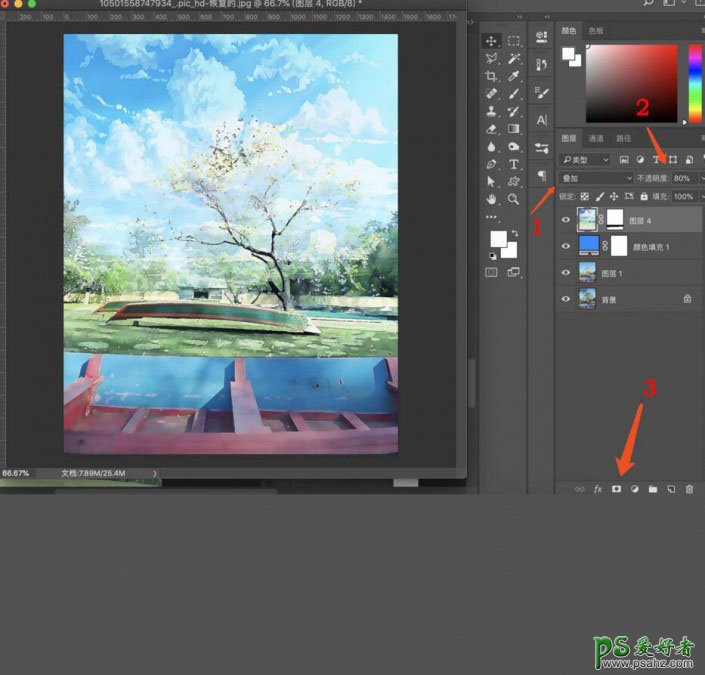
8、最后一步了,如果觉得颜色不够艳丽饱和的话,我们直接按快捷键http://www.16xx8.com/photoshop/jiaocheng/110097.htmlctrl+shift+alt+E盖印出一个完整的图层,然后点击滤镜中的Camera Raw滤镜数值根据图片情况微调就好,可以参考一下截图上的数值,调整完点击确定最后目漫风的照片就完成啦,记得保存哦~
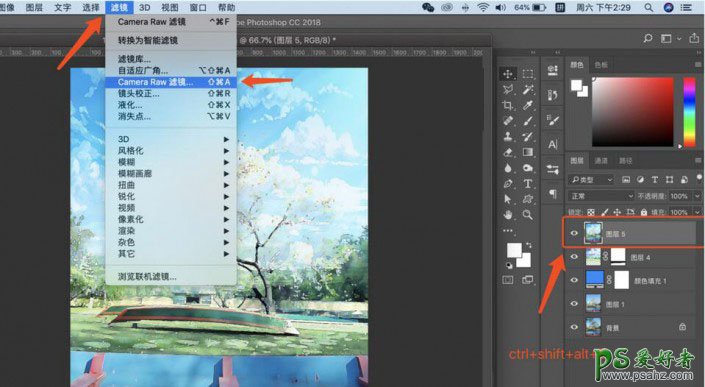
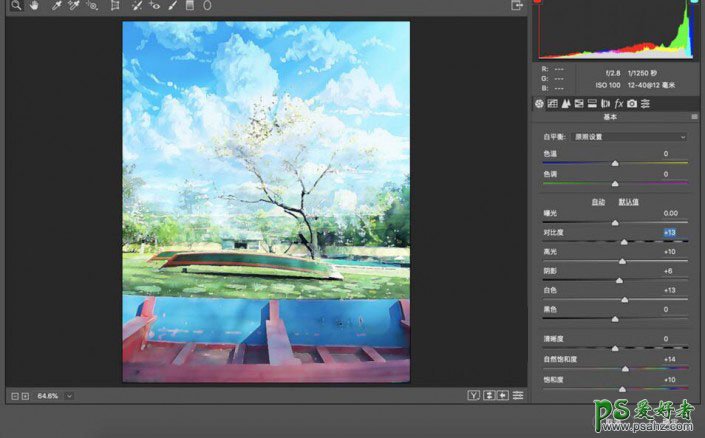
完成:

可以试试最其他的照片:
