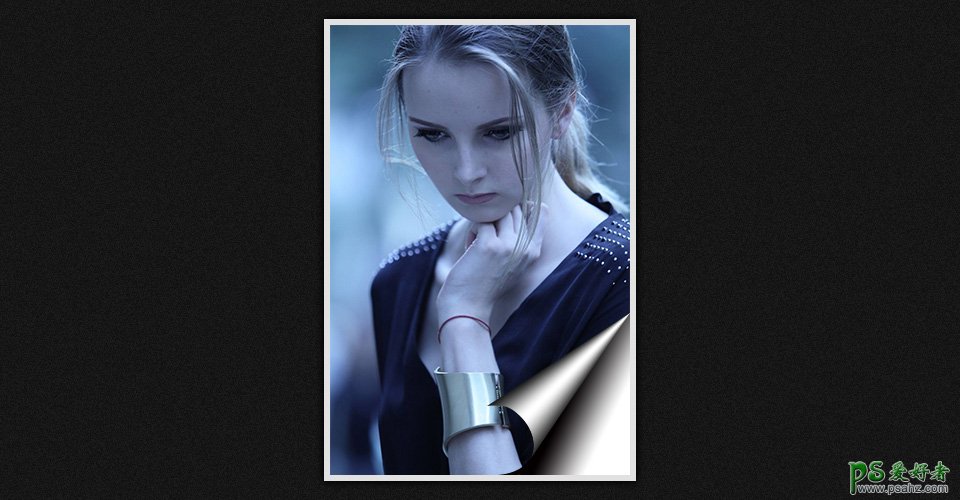photoshop给照片页角制作逼真的卷边效果,添加卷角卷页效果。给照片添加卷页或卷角效果可以增加照片的观赏性与趣味性,进而吸引更多的关注。下面我们就开始讲解制作步骤吧!
注:本篇教程使用Photoshop CS6版本演示制作,如果你所使用的版本不同,相信只要领会每个步骤的作用相信也能制作出来。
效果图如下:
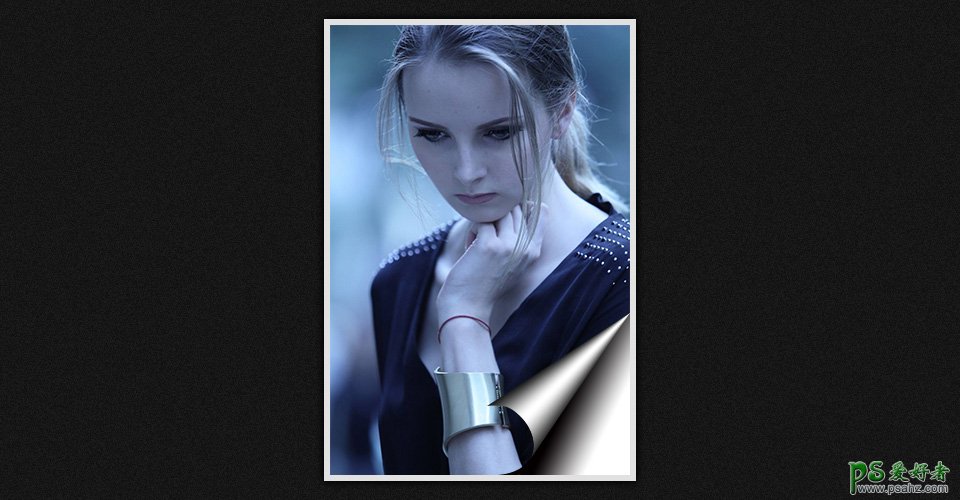
第1步:新建一个背景为纯黑的画布,然后新建一个背景色是#222222的深色图层,并使用【滤镜】-【滤镜库】-【艺术滤镜】里的胶片颗粒制作出背景效果。
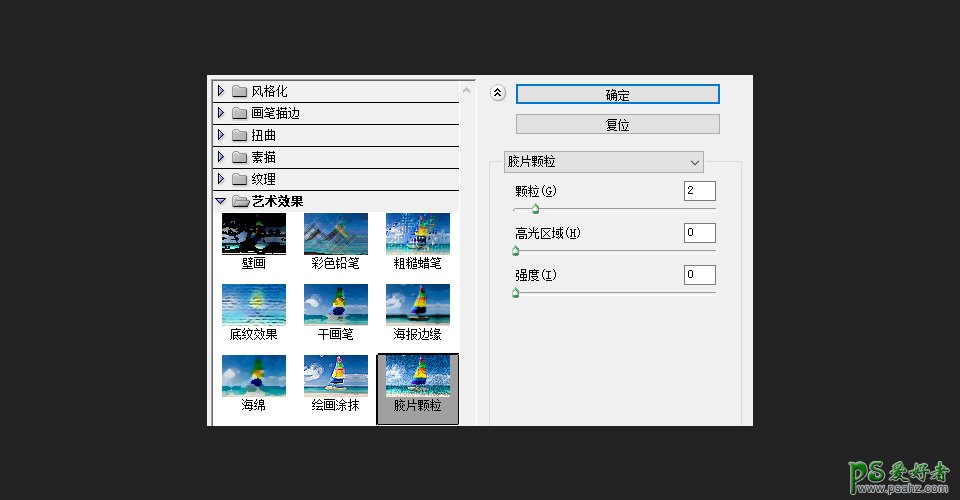
把使用了滤镜后的图层透明度调为50%,磨砂背景效果就做好了。
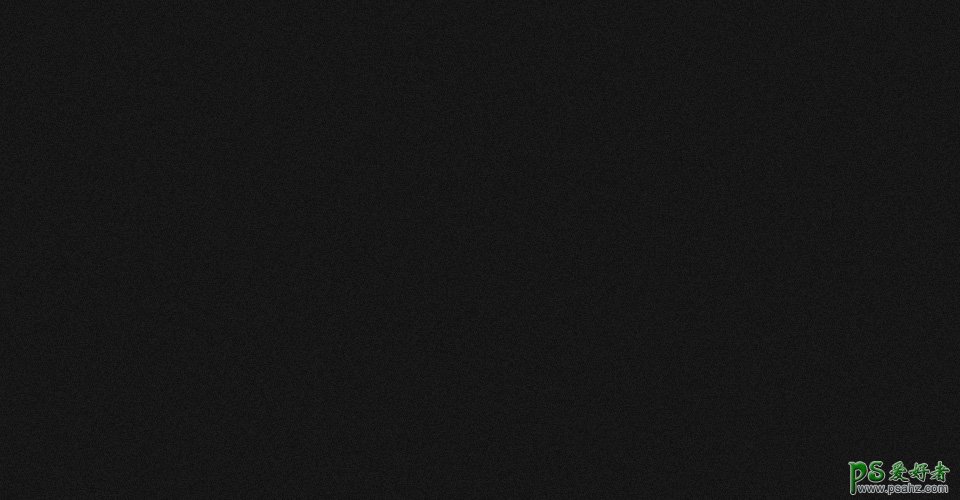
第2步:背景制作好后,就载入我们要的素材图片,如下是一张美女素材,这里我在照片的下方添加了个白色的底层。
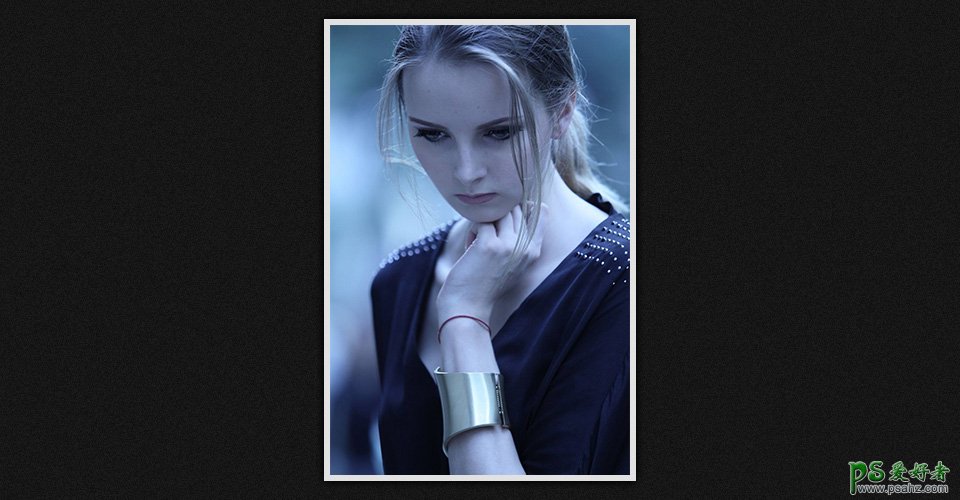
第3步:开始步入正题,使用钢笔工具勾出如下路径。如果不会使用钢笔工具的话,那就要先回去学习一下钢笔工具的使用。
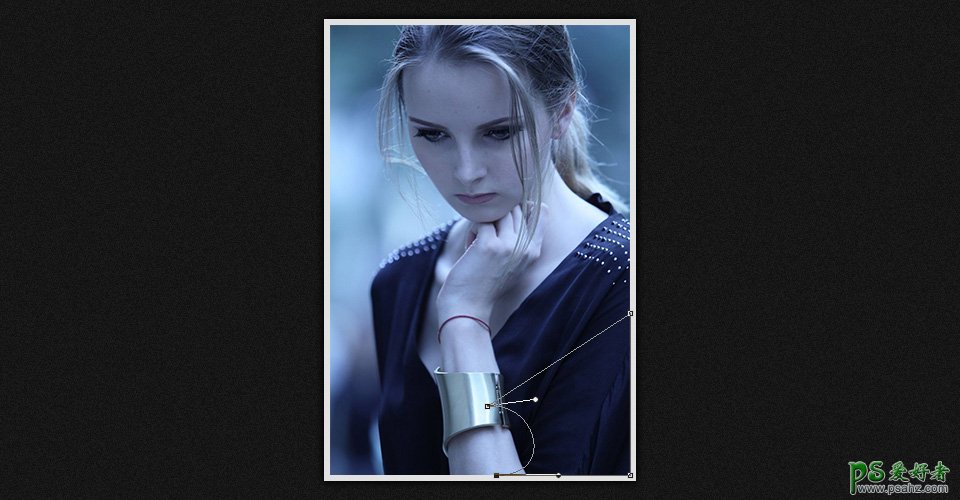
第4步:把路径转换成选区并填充个醒目的颜色,我选了个大红色。然后继续勾出如下的选区,注意图示处,制作出来的选区要与弧形图相切。
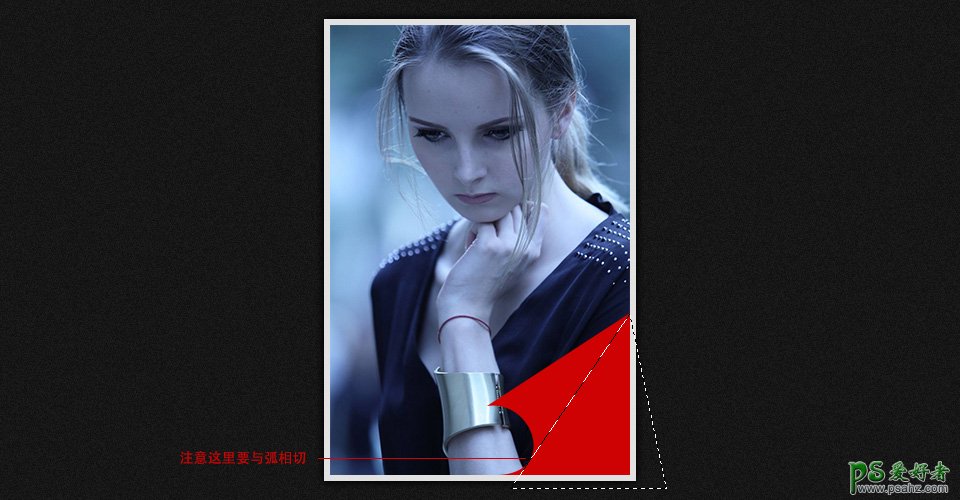
第5步:删除掉红色部分,并在红色图层的下方新建一个图层填充如下所示的白色形状。现在看起来有点奇怪,不用在意,继续制作。
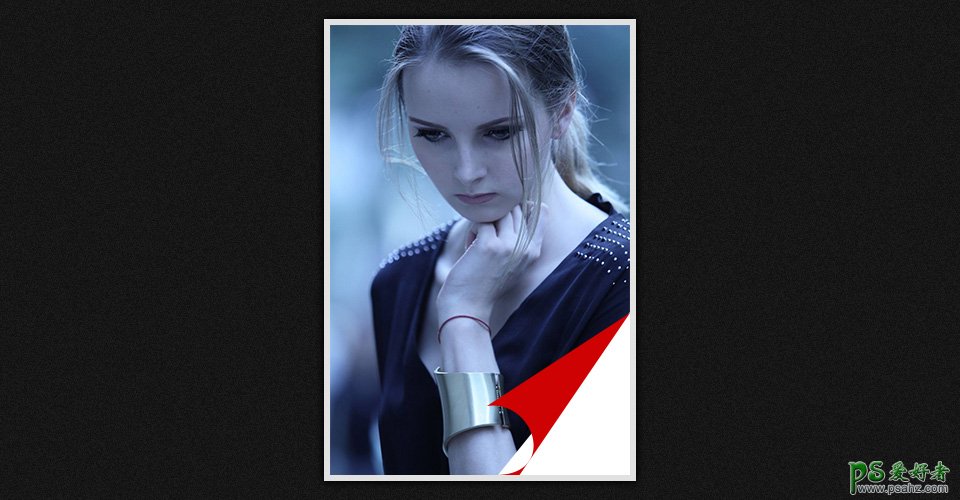
第6步:在最上方新建一个图层,做大致如下的一个长条形选区,并且填充如下黑-白-黑的渐变色。
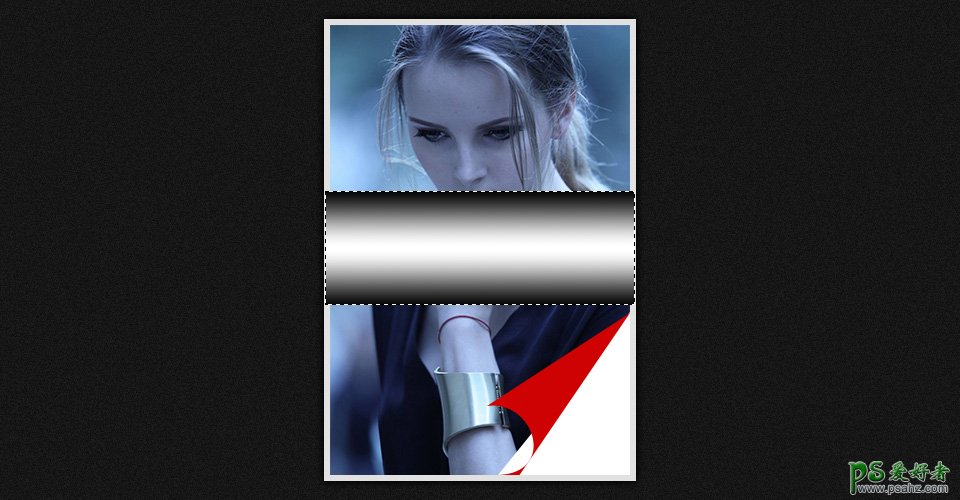
第7步:按下快捷键Ctrl+T调出自由变换控制,然后右击选择透视。
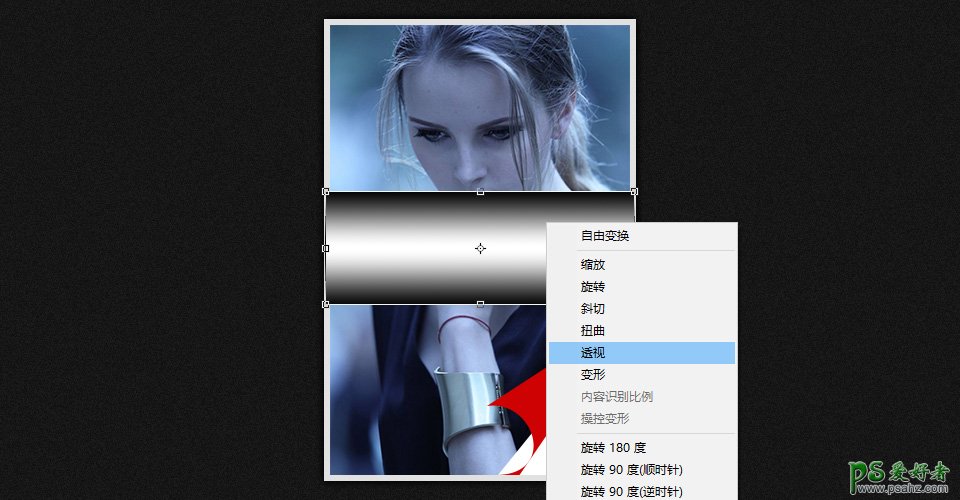
第8步:在透视状态下,控制右边上或下的控制点往中间靠近,直至让上下的两个点重合,确定后得到如下形状图形。
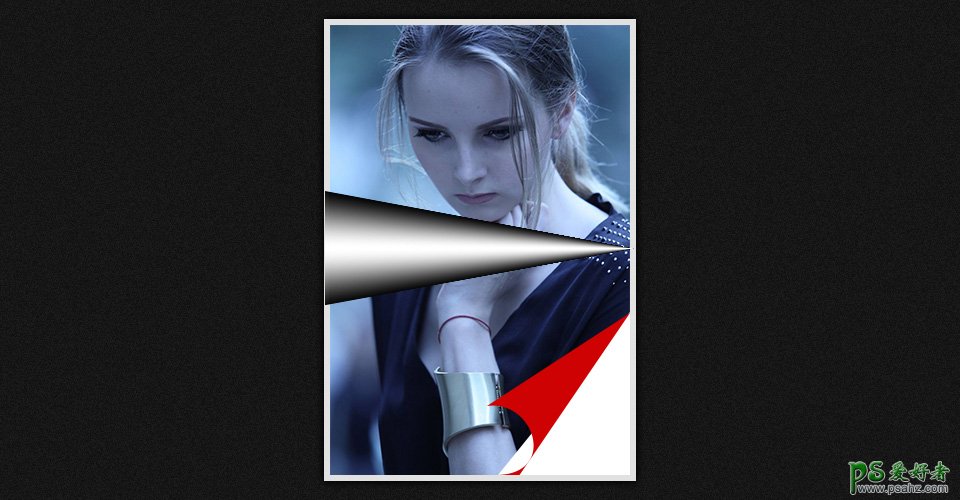
第9步:再次按下Ctrl+T调出自由变换控制,通过移动、旋转、缩放操作,把这个图层覆盖在红色区域上方,这个图形要比红色区域稍微偏大一点,以达到完全覆盖住,效果大致如下。
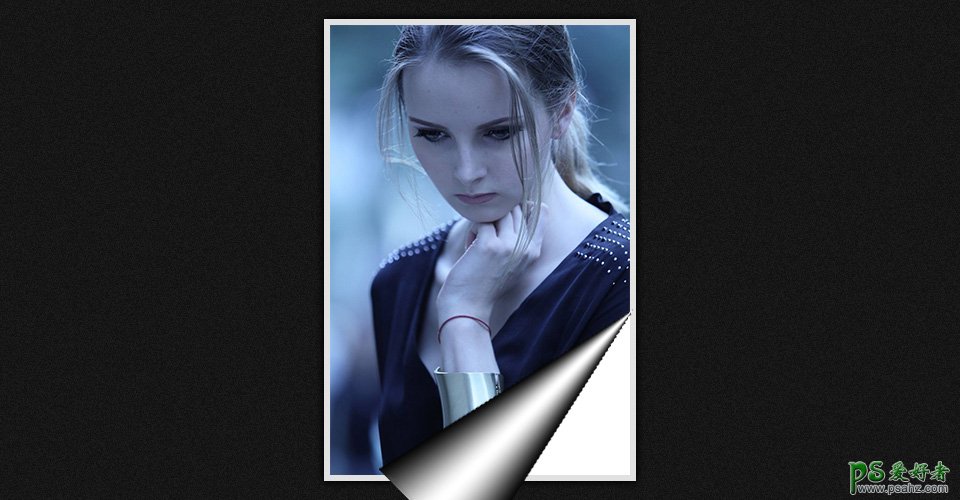
第10步:按住Ctrl键并点击红色图层,载入红色图形选区。然后再点击上一步制作好的这个图形图层,按下Ctrl+J,把复制我们要的形状部分后,这个图层就可以隐藏或者直接删除了。
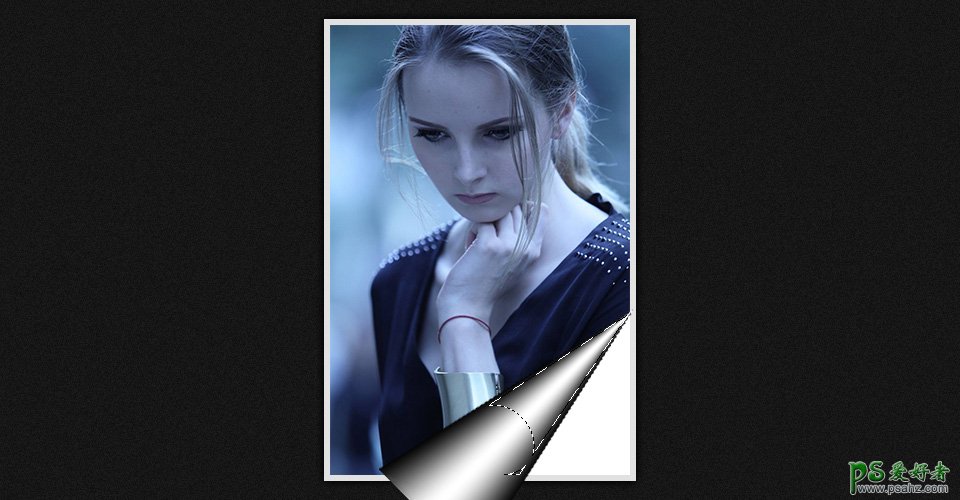
第11步:载入第5步时制作的白色部分的选区,在其上方新建一个图层,并填充成如下的黑白渐变。注意,这一步的填充可能要多试几次,才能达需要的效果。
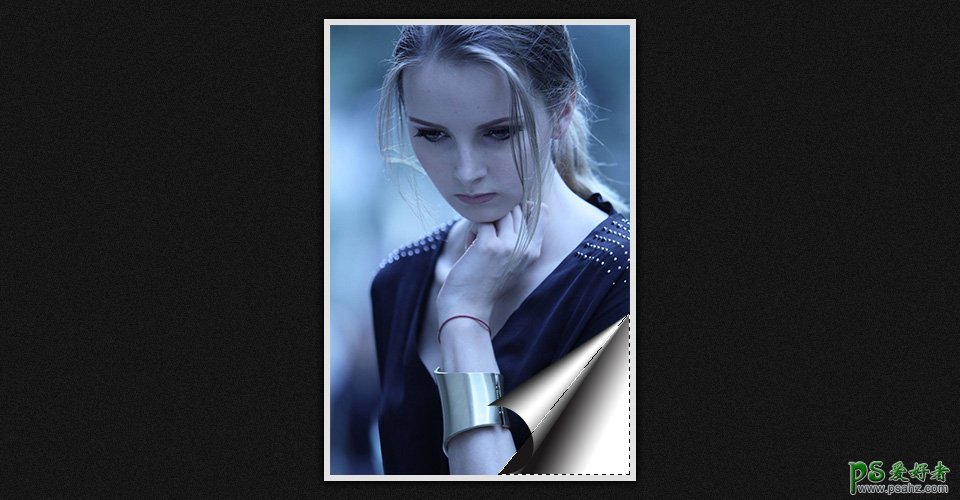
第12步:渐变效果做好后,把弧形处多余的部分删除掉,并且把底下的白色图层也给删除或隐藏掉就完成效果了。