
1、拖入模特。

2、抠出模特。

3、复制一层-去色处理。

4、复制一层-反相处理。
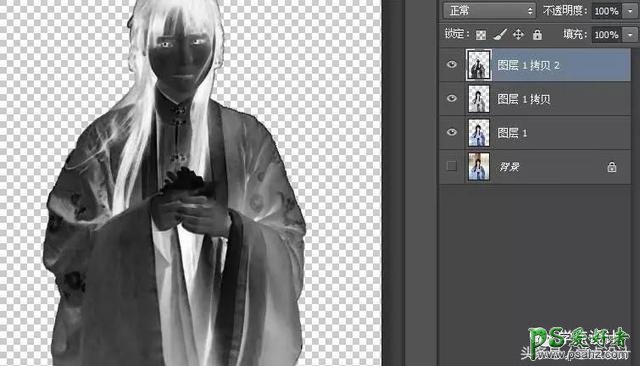
5、混合模式修改-颜色减淡。
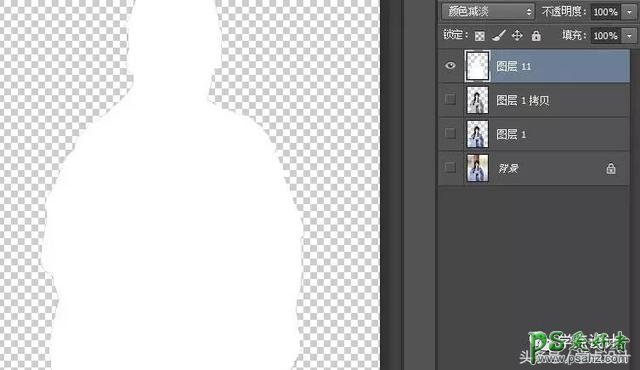
6、点击滤镜-其他-最小值。
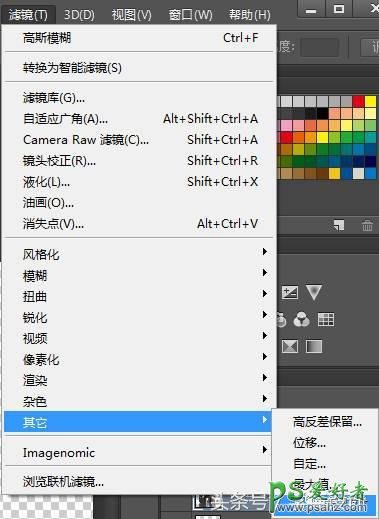
7、图层全部复制一层并合并,在隐藏图层1副本和图层1副本2。

8、双击图层2打开图层样式窗口,混合选项的下一层,左右滑动数值操作。
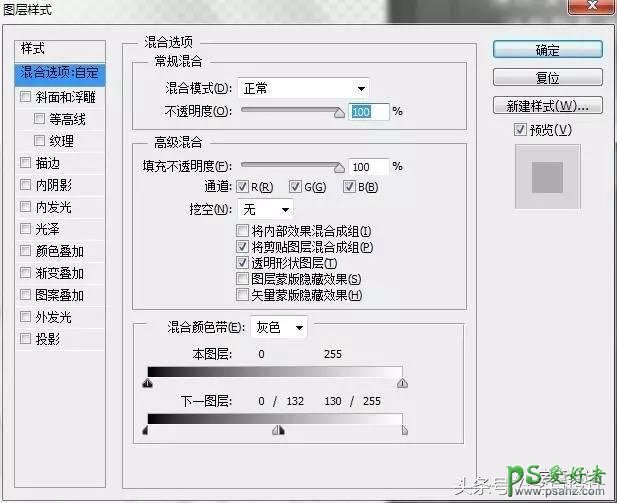
9、复制图层1(图层1副本2)调整图层顺序到图层的最上方,同时混合模式修改颜色。

10、复制全部图层并合并,在拖入宣纸层,放在刚合并图层下方并修改图层样式混合模式为正片叠底。
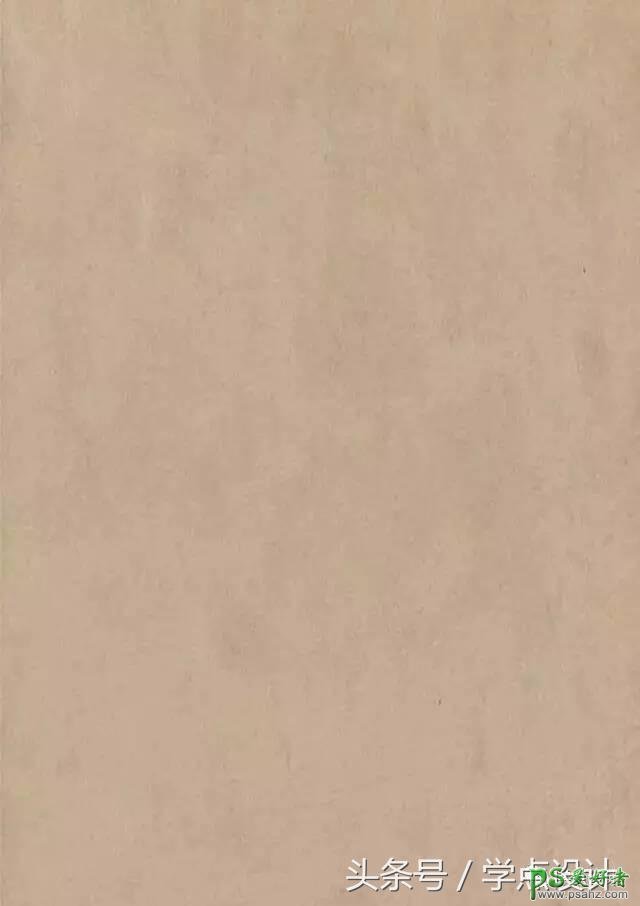

11、把花朵与诗句素材托进去,修改混合模式为正片叠底(无需抠图)。


最终效果:
