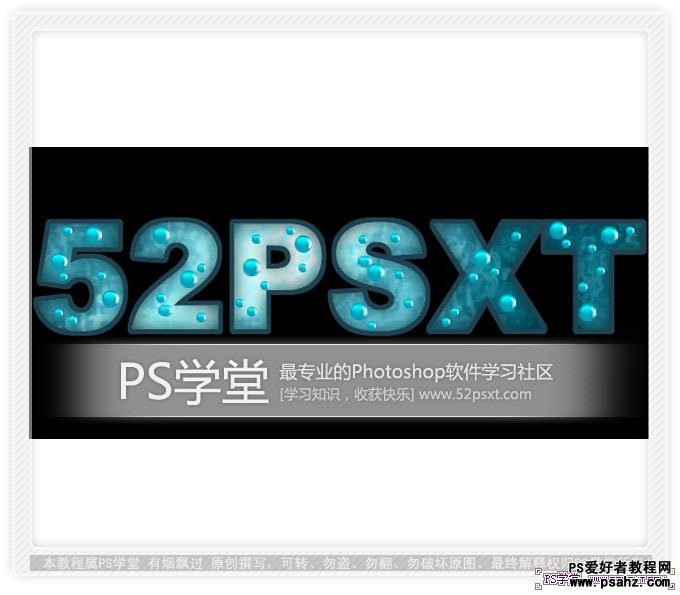这里我们教大家学习一例个性的气泡文字制作教程实例,PS设计气泡字,photoshop设计漂亮的淡蓝色气泡文字效果
先看看最终效果把:
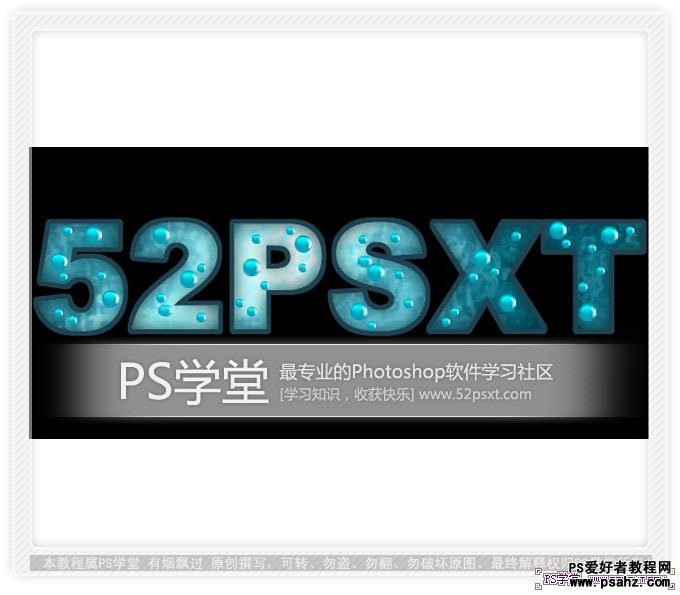
1.新建700*300px的文件,编辑填充黑色。将前景色设为#C5F7FF,背景色设为#003B46,新建一层,滤镜--渲染--云彩,得到效果如下:
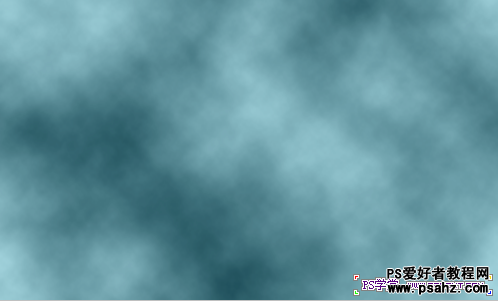
2.选择滤镜--扭曲--海洋波纹,设置如下:


3.用文字工具打上“52PSXT“,颜色随意,按ctrl键点击文字图层前面T,得到文字选区,将文字图层前面的眼睛关掉,来到波纹图层,ctrl+shift+I反选,delete删除,
得到下面效果:
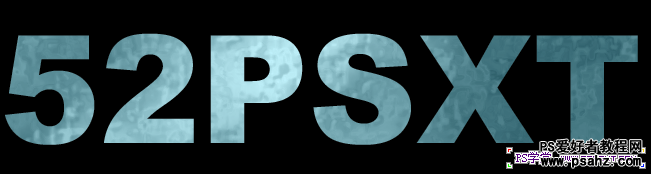
4.调节色阶,设置如下:

5.点击蓝色波纹图层,得到文字选区,选择--扩展--4,新建图层,将图层放到蓝色文字图层下面,编辑填充颜色#1E4250
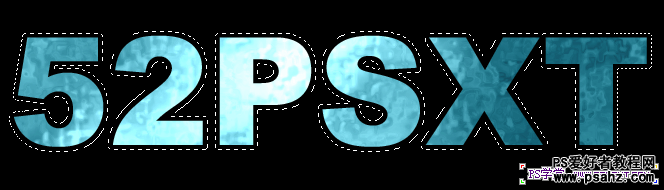
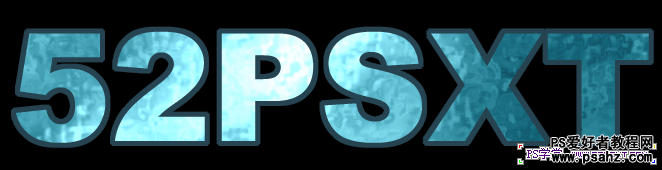
6.新建图层,放在蓝色文字图层上面。点击蓝色文字图层,得到文字选区,编辑填充颜色#08323C,选区不取消掉,继续羽化,半径10,delete删除。
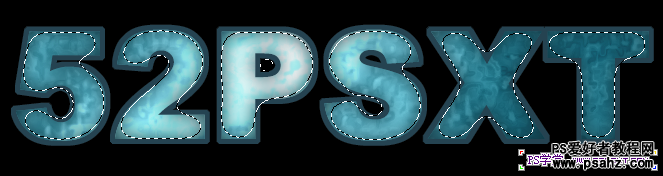
7.现在我们来做水泡。新建图层,用椭圆工具,按住shift键不放画出正圆,将前景色设为#00ACBE,背景色设为#0094B2,拉出径向渐变。

8.再新建图层,画出小点的正圆,填充颜色#DFFBFF。
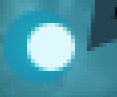
9.再画出新的正圆,摆好位置,delete删除


同样的方法 将两个尖角去掉
10.在画一椭圆,设置渐变颜色#04F6F9到透明,。拉出径向渐变

将水泡复制一层,缩小一下,设置透明度50%
11.点击水泡的所有图层,ctrl+alt+E合并,得到水珠的合并图层,复制,变换大小 随意摆放在字体上,得到最终效果!