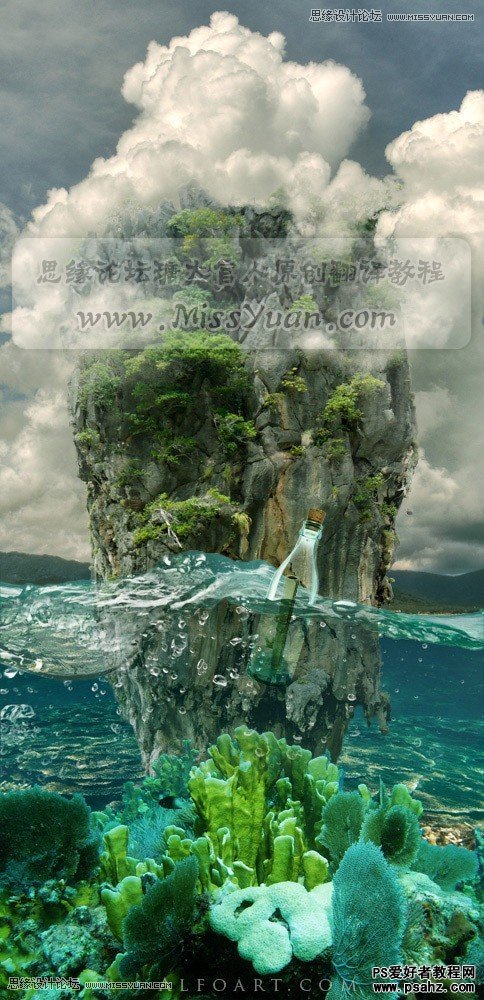今天我们教大家学习一篇漂亮的海景图片合成教程实例,Photoshop创意合成飘在海上的许愿瓶和淹没的海岛,本教程主要使用Photoshop创意合成即将被海水淹没的石岛,合成的初衷还是创意,思缘的朋友在学习合成的教程先考虑一下作者是如何来搭配素材的,本例主要思路是一个即将被淹没的石岛,然后和水滴的珊瑚礁融合到一起,然后在水面漂流的许愿瓶,完成最终的效果场景,喜欢的朋友一起来学习吧。
先看看效果图
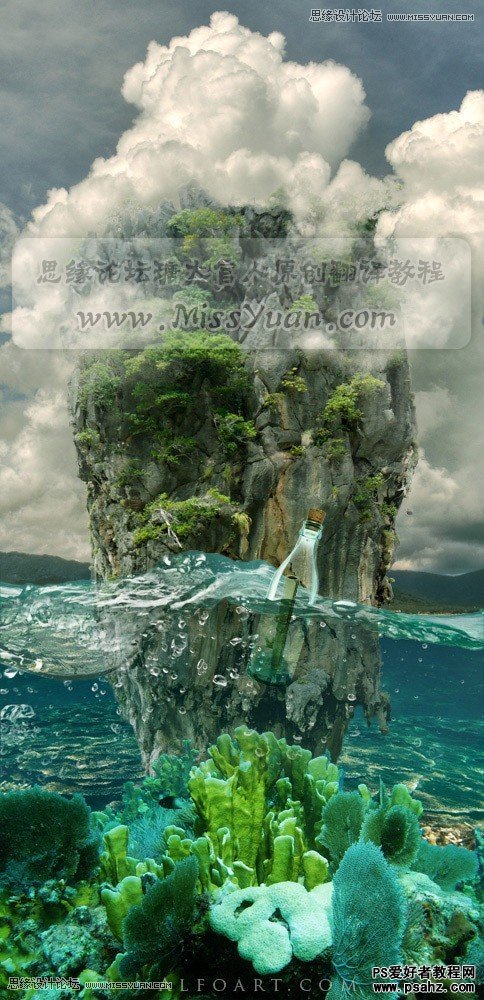
1、新建画布,384*1000,,7分辨率,拖入天空素材,放在最上方。
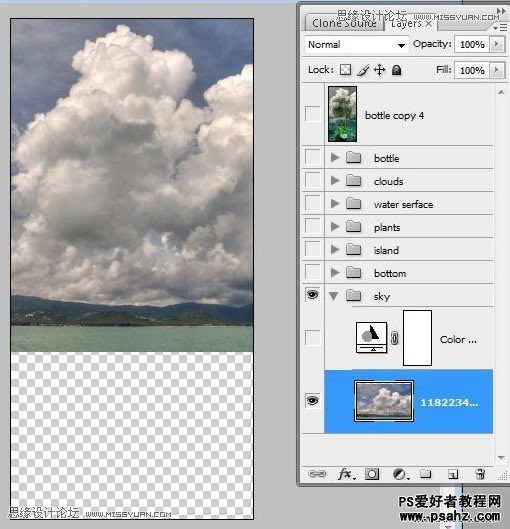
2、添加色彩平衡调整层,参数设置如下图所示。
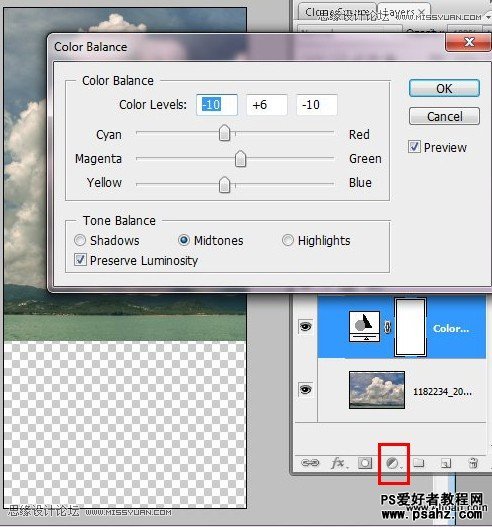
3、载入水底素材。
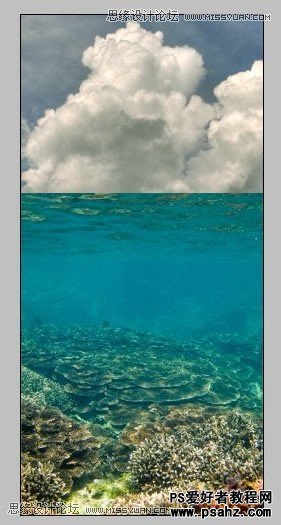
4、使用自由变换稍微缩小图像。
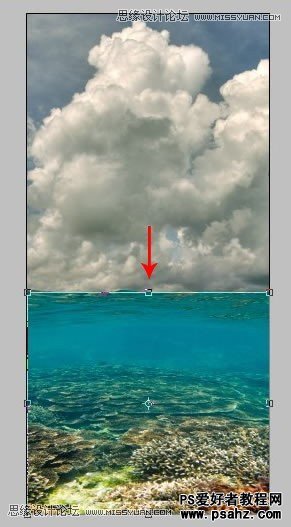
5、使用变形中的扇形扭曲。
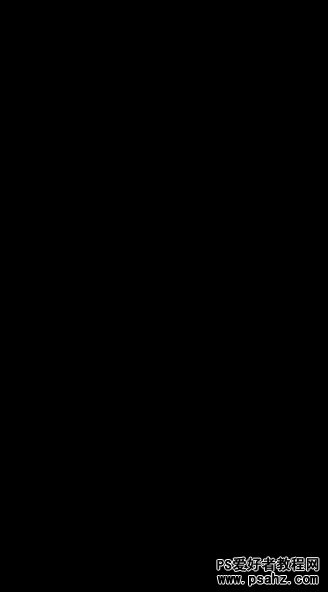
6、得到的效果图如下。
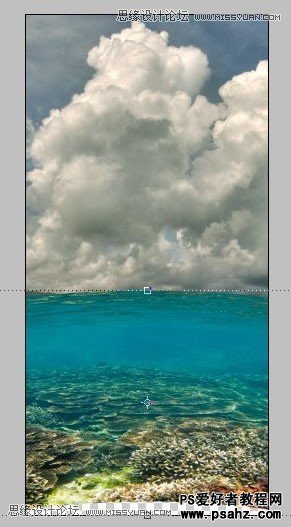
7、做色彩平衡和色阶两个调整图层,右击两个调整层创建剪切蒙版。
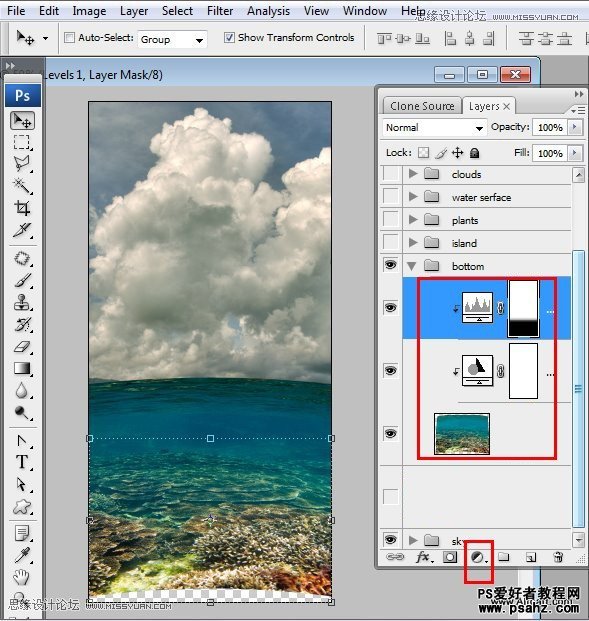
色彩平衡及色阶设置如下:
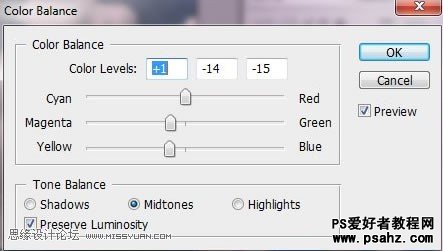
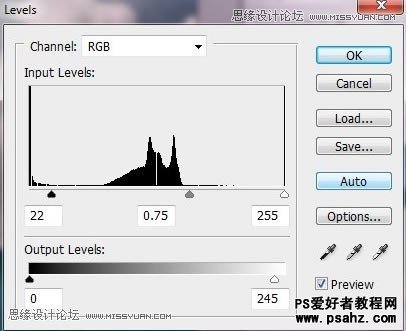
8、拖入海岛素材。
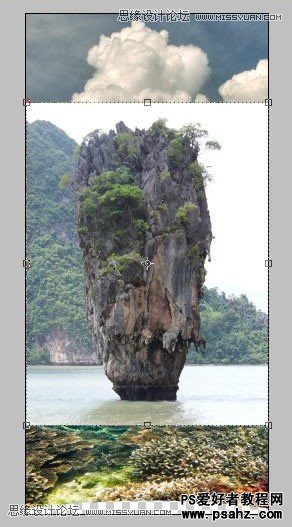
9、执行:选择----色彩范围,用吸管吸取天空的颜色。
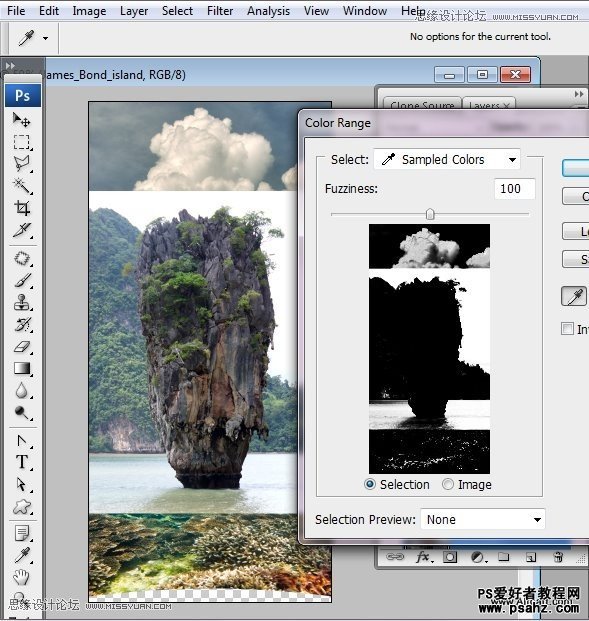
10、执行:编辑----删除,清楚白色背景,用橡皮擦工具擦除轮廓线附近的白点。
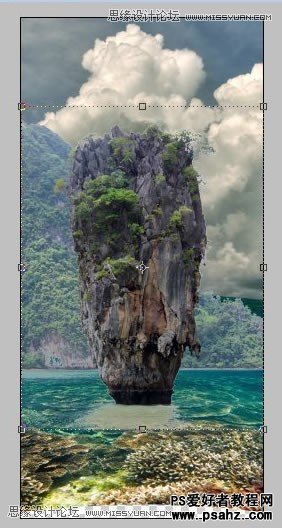
11、为了得到更清晰的背景,使用多边形套索工具延轮廓线做选区,点与点之间尽可能的小,反向选择,删除天空部分。
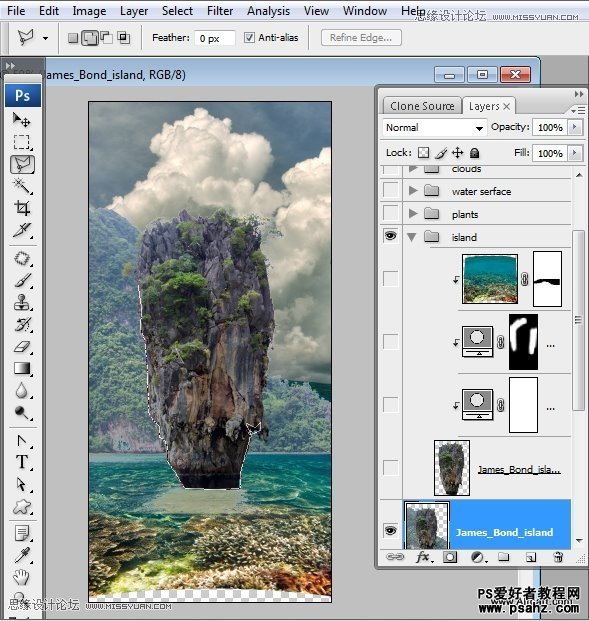
12、对海岛应用自由对比度,执行:图像----调整---自由对比度。
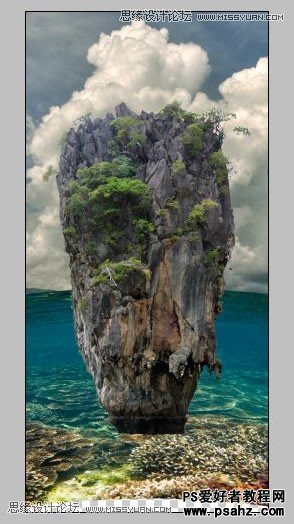
13、创建两个调整图层并转换成剪切蒙版。
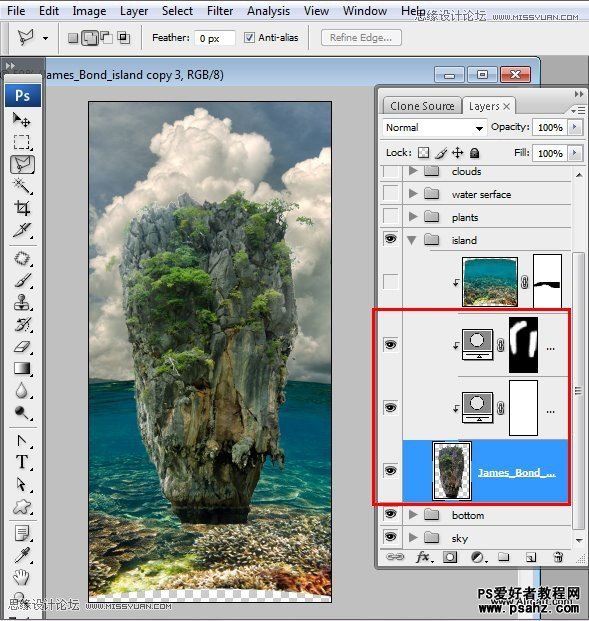
14、第一个图层为可选颜色,中性。
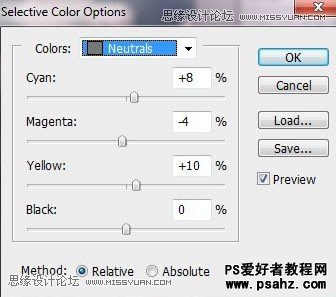
15、第二个调整层为可选颜色,中性。
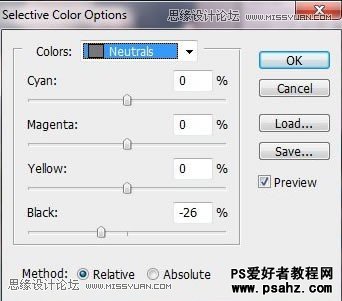
16、第二个调整图层的蒙版填充黑色,使用白色柔角笔刷对海岛左右轮廓刷成白色。
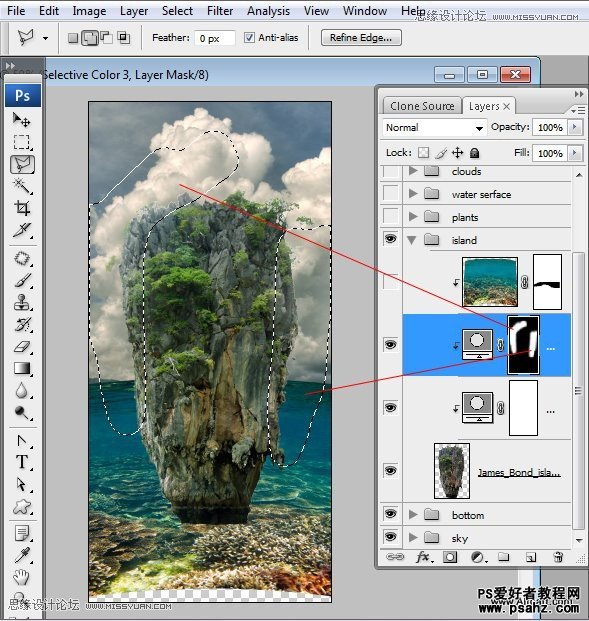
17、复制水底图层,将复制图层放在海岛图层之上并创建剪切蒙版。
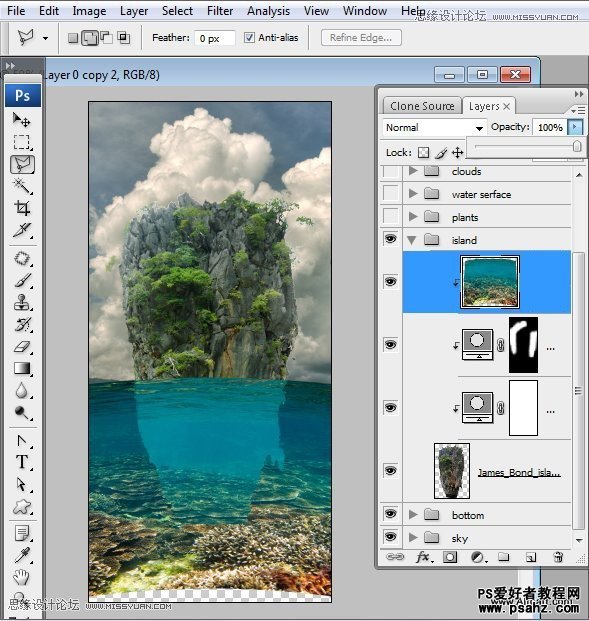
18、不透明度为25%。

19、拖入第二张水底素材,放在海岛图层之上。
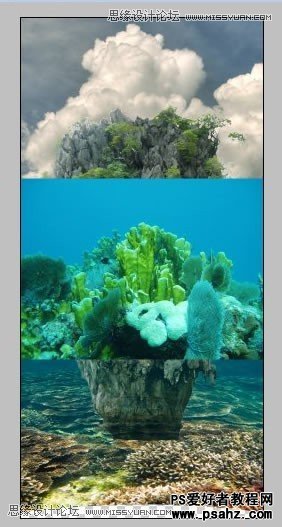
20、使用魔术棒工具选区蓝色背景,删除。
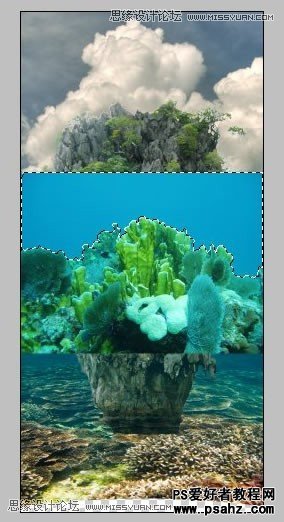
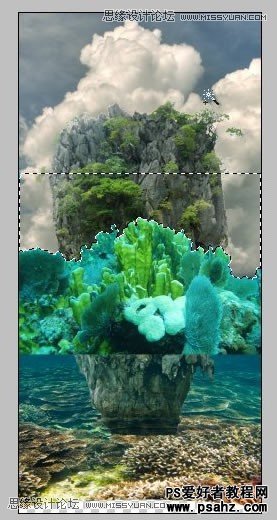
21、将素材的图层放在图示的位置。

22、给图层添加蒙版,做一个黑白色的渐变,从图示位置开始白色到黑色渐变,渐变过渡柔和,,新建色彩平衡和色阶两个调整层,并创建剪切蒙版。

23、色彩平衡和色阶设置如下:
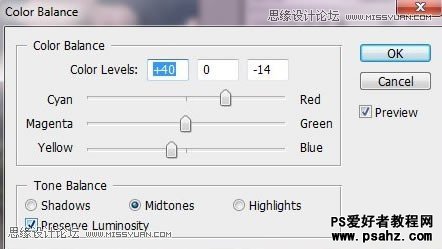
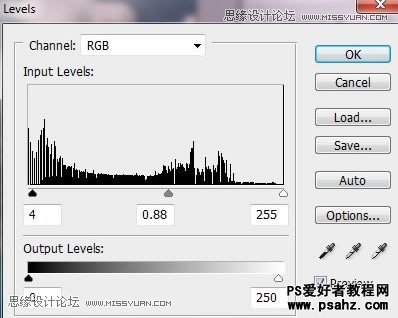
24、拖入水波素材。
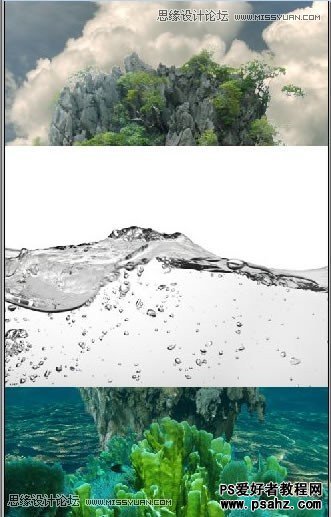
25、用魔术棒选区白色背景并删除。
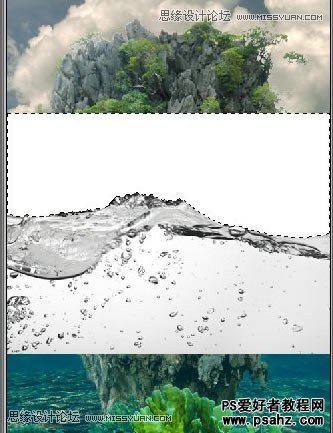
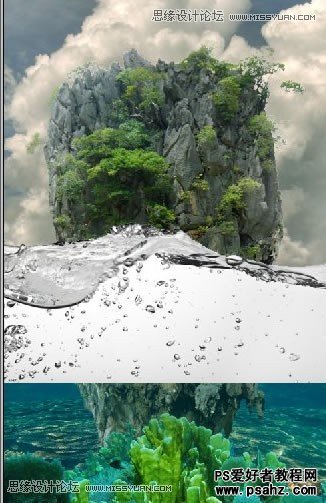
26、将素材稍微下移,用柔角橡皮擦擦除底部部分。

27、删除水面以上的波纹,即上面图示的红色部分,转到水底图层,添加图层蒙版,对于水波图层载入选区,反选,在蒙版中用黑色画笔涂抹超出水面的波浪。
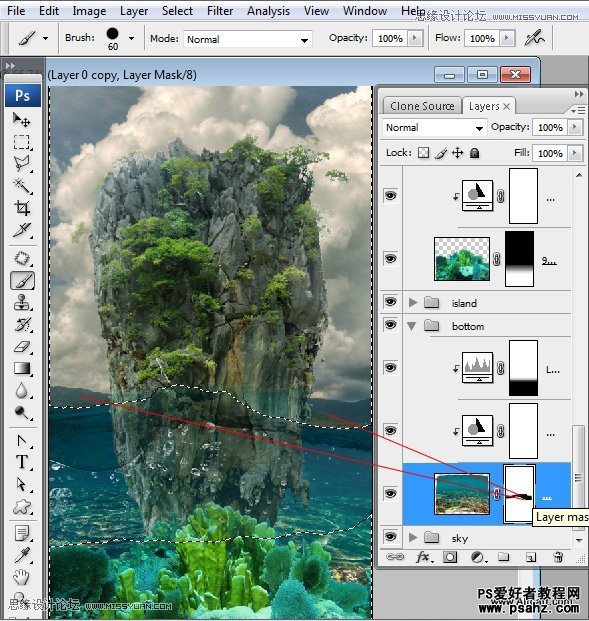
28、对水底图层创建剪切蒙版并放在海岛图层之上。
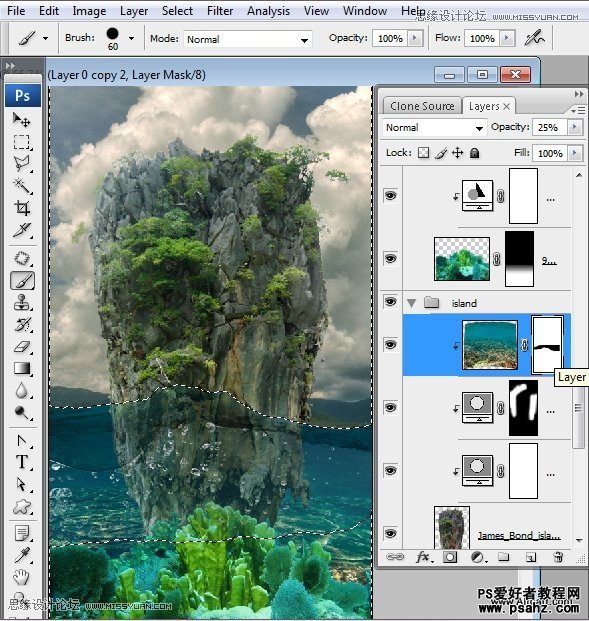
29、返回水波图层,复制两层,将复制图层隐藏,以后要用得到,首先给底部水波图层添加图层蒙版,添加黑白色的渐变,使用柔角橡皮工具擦去蒙版的顶部。
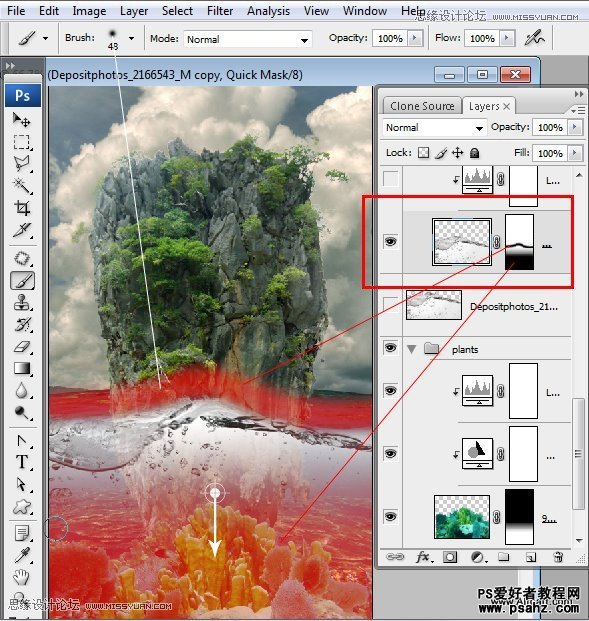
效果图如下:
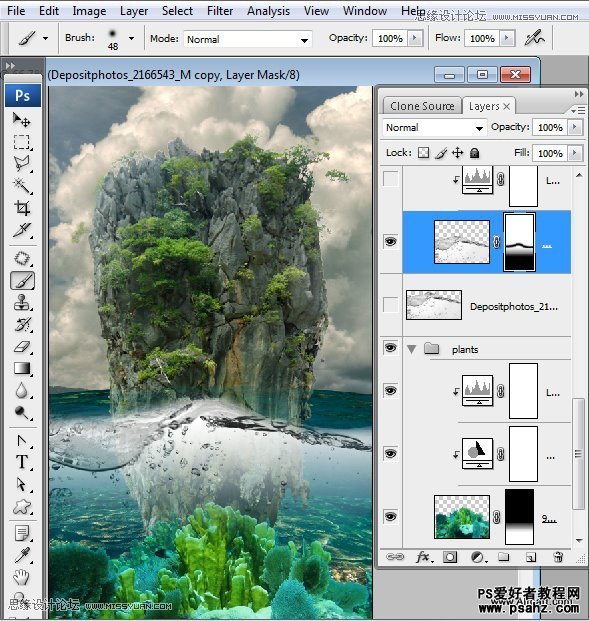
图层混合模式改为正片叠底。
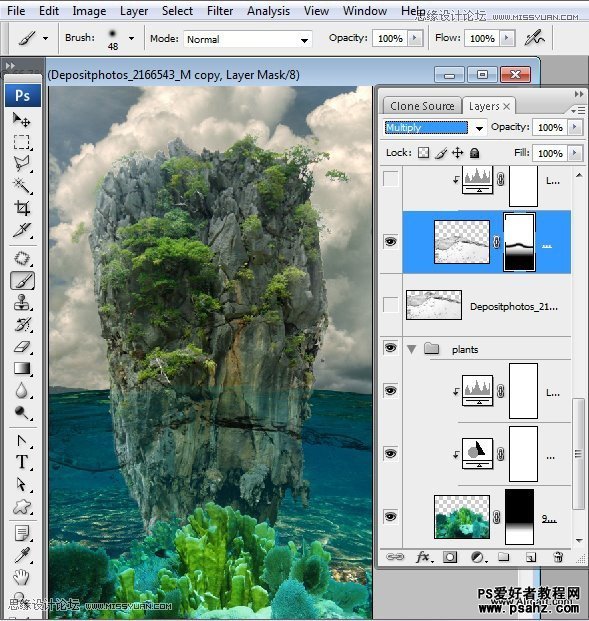
30、添加色阶调整图层并转为剪切蒙版。
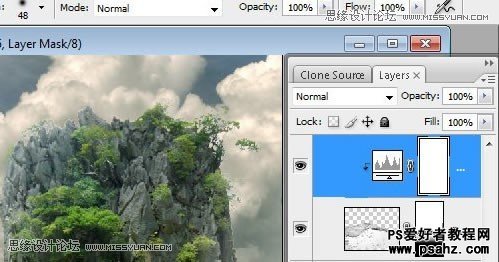
色阶设置如下:
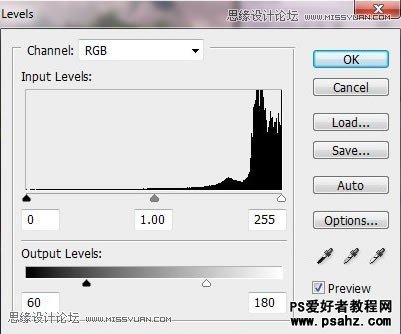
31、使第二个复制图层可见,执行:图像----调整---反相,执行:图像---调整---自动对比度,用橡皮工具擦除顶部。
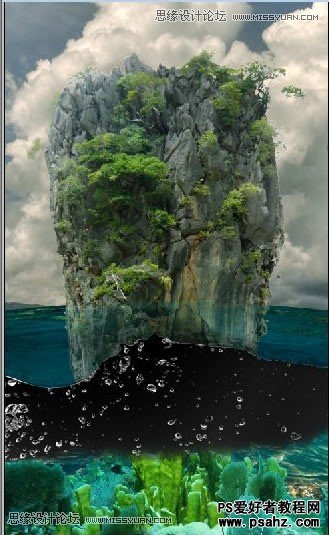
32、图层混合模式为滤色。
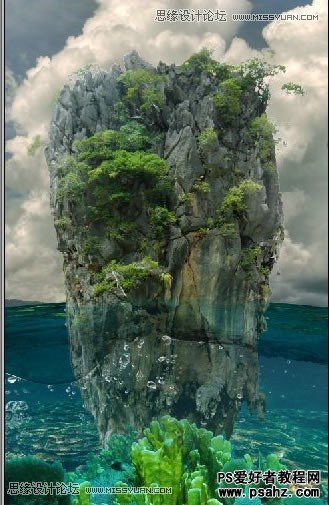
33、再次返回到水底图层,复制一层,并放在所有图层之上。

34、稍微上移,如红色箭头标注,用橡皮擦擦去除水面部分的其他所有区域,海岛左右两侧也要擦除,橡皮擦不透明度为50-60%。

35、创建色相/饱和度和色彩平衡调整层,并转成剪切蒙版。
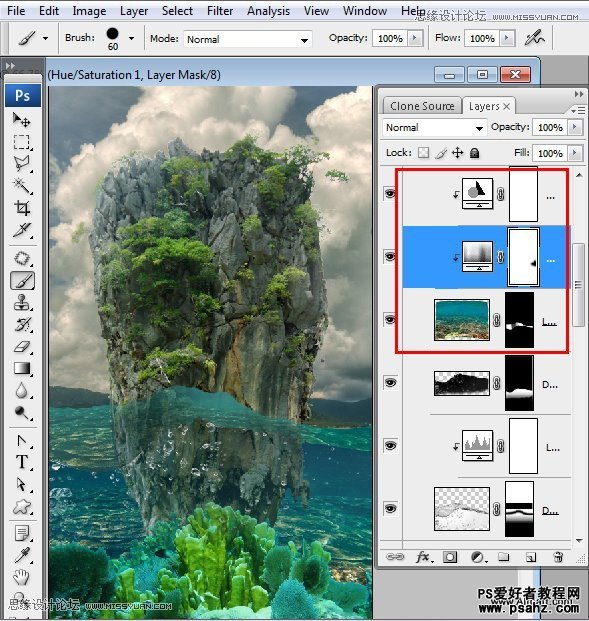
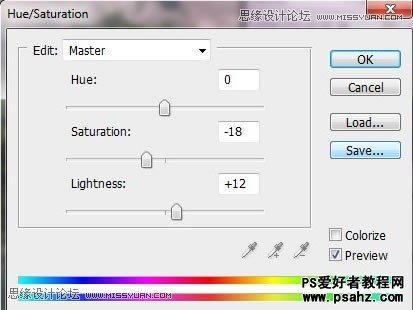
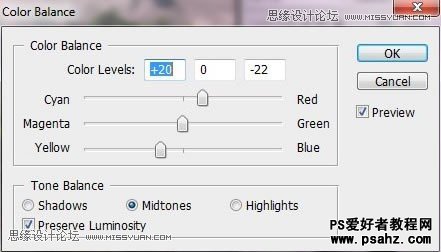
36、擦去色相/饱和度图层右侧的小部分区域。
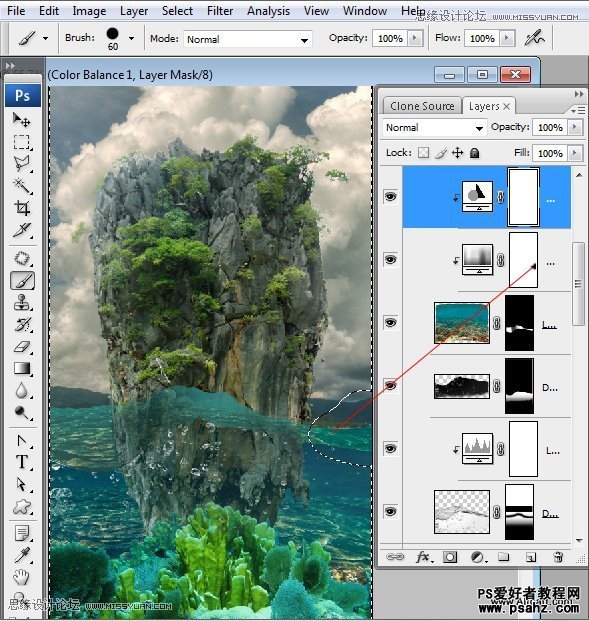
37、使第三个水波复制图层可见,擦去图示的位置,图层混合模式改为滤色。
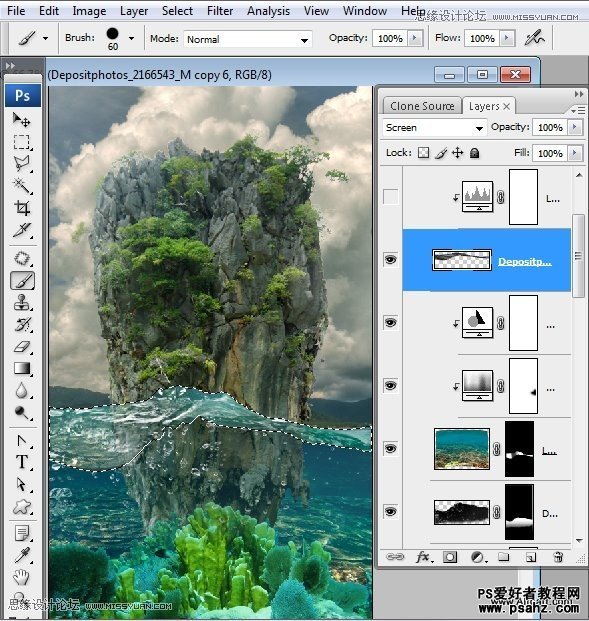
38、创建色阶调整图层。
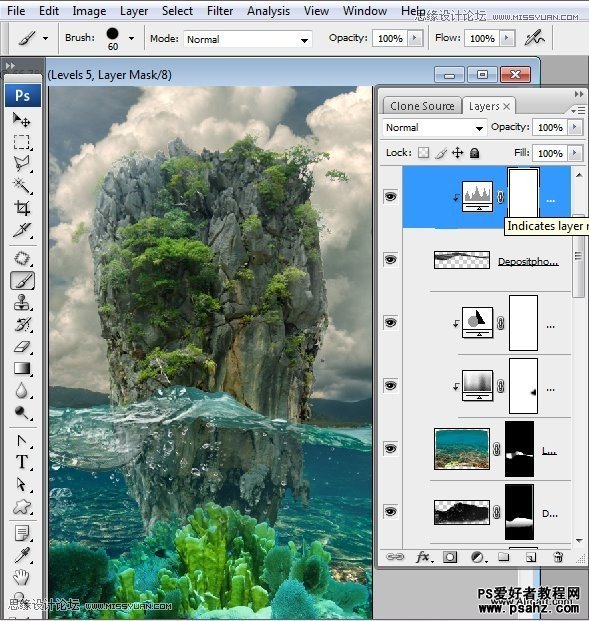
色阶设置如下:
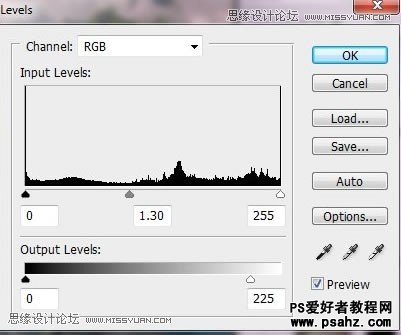
39、返回天空图层,复制一层,放在所有图层之上。
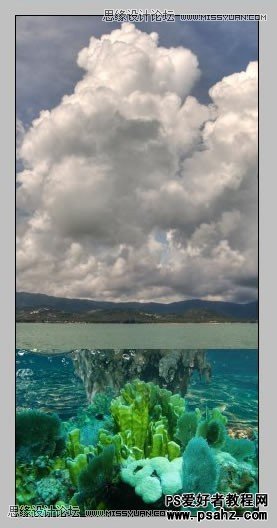
40、打开通道面板,选中红色通道,复制一层。
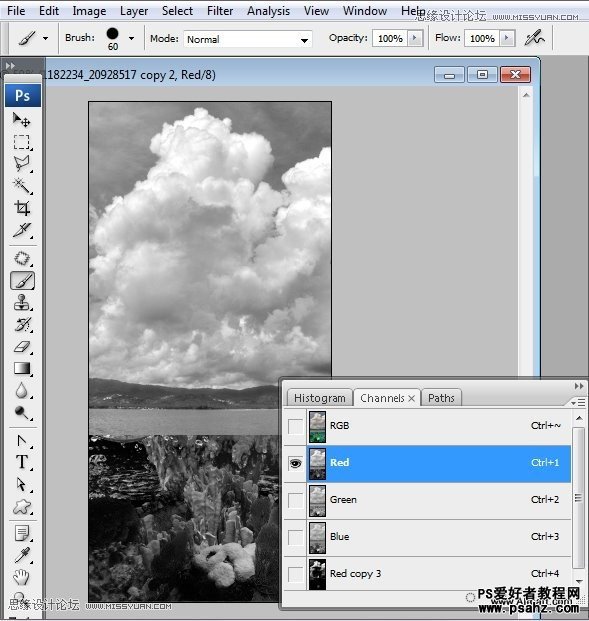
41、对复制通道矫正颜色,执行:图像—调整—色阶。
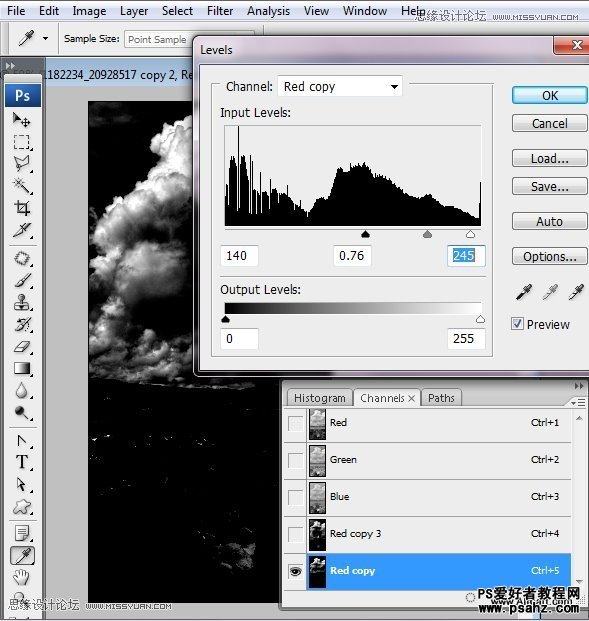
42、对通道载入选区。
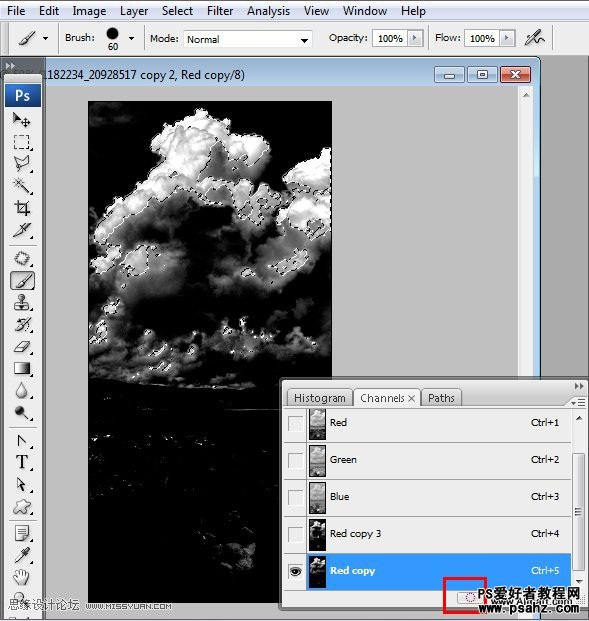
43、保持选区,使RGB通道可见。
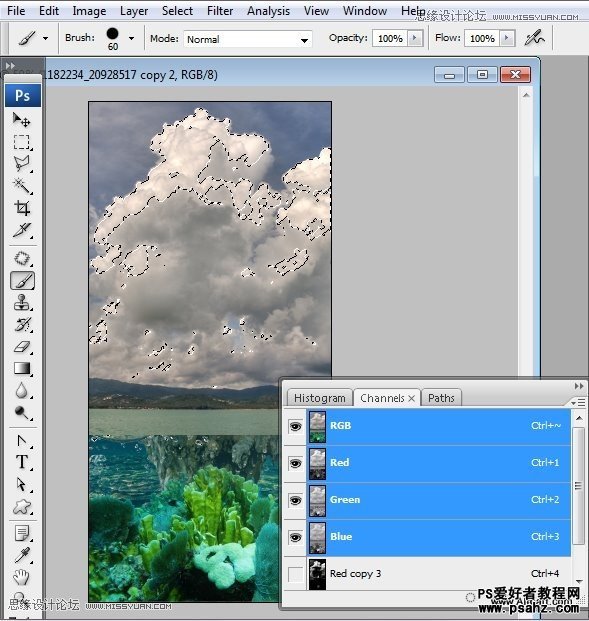
44、返回图层面板,对天空图层副本添加图层蒙版。效果如下图。
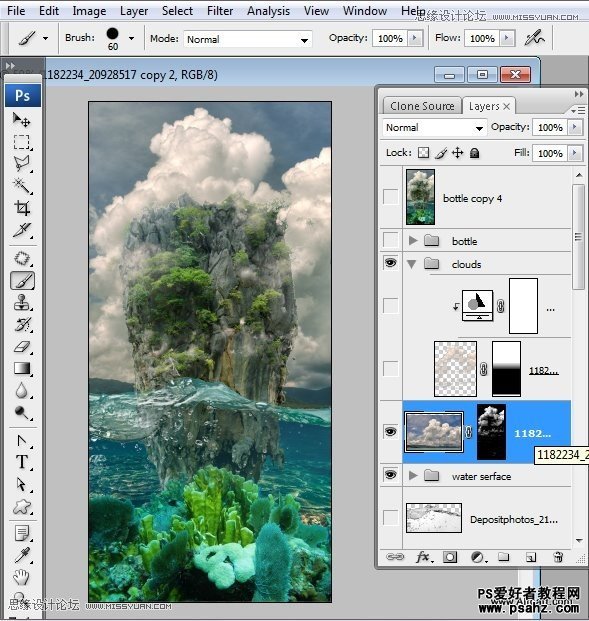
45、删除天空图层的蒙版,新建一个图层蒙版,填充黑白色的渐变使底部的云彩可见。
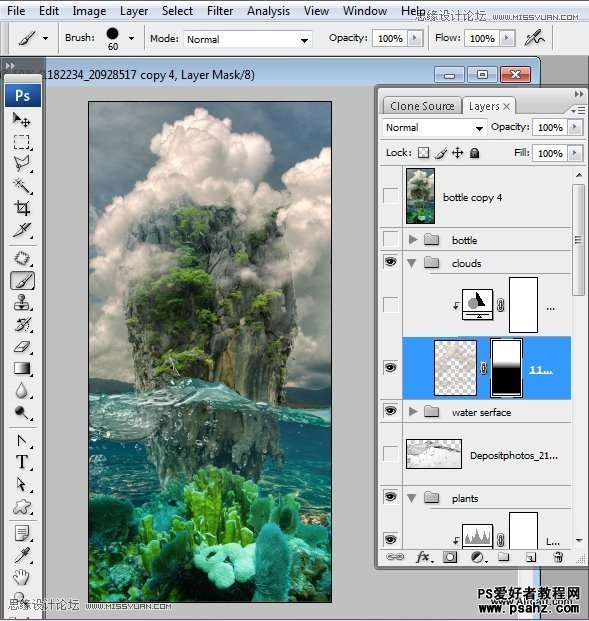
46、复制正常天空图层的调整图,将其放在云彩图层上方。
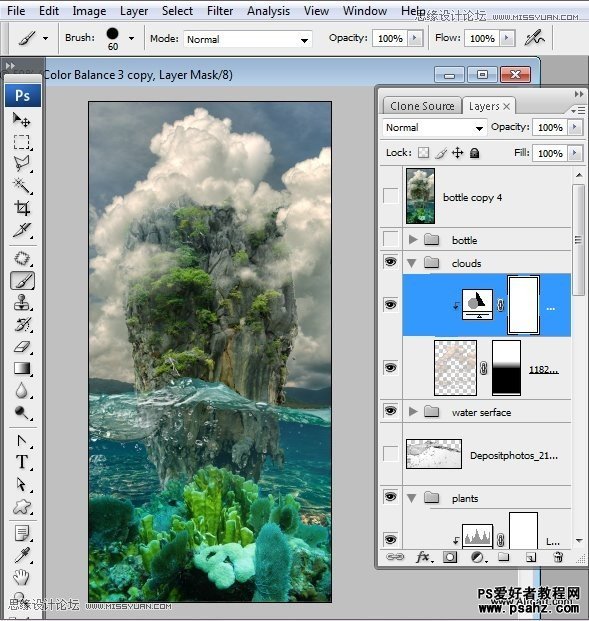
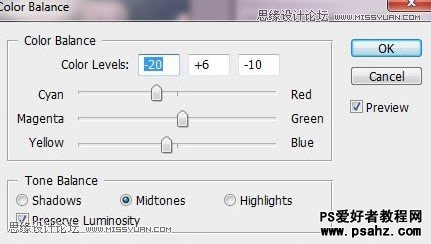
47、拖入瓶子素材。
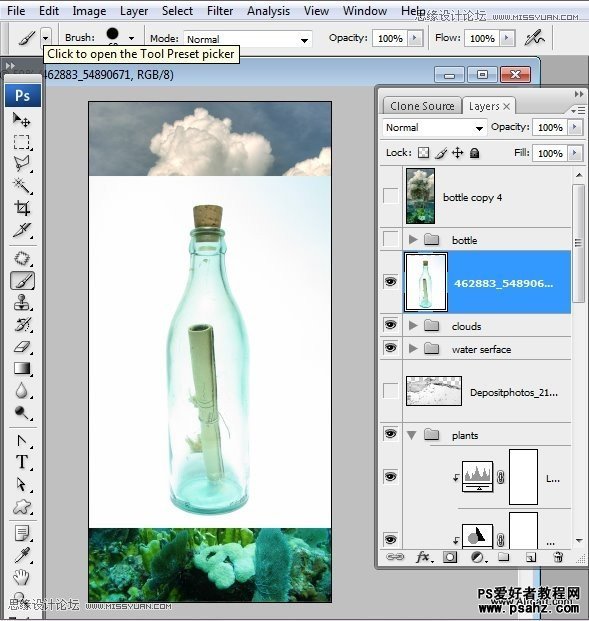
48、删除素材的背景。
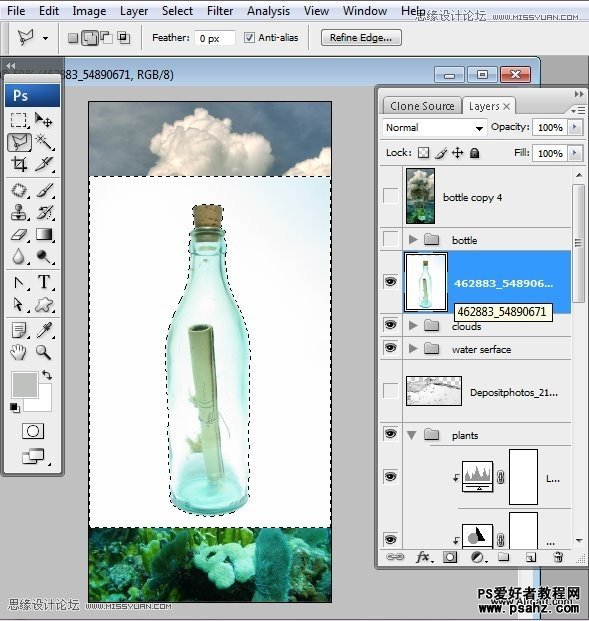
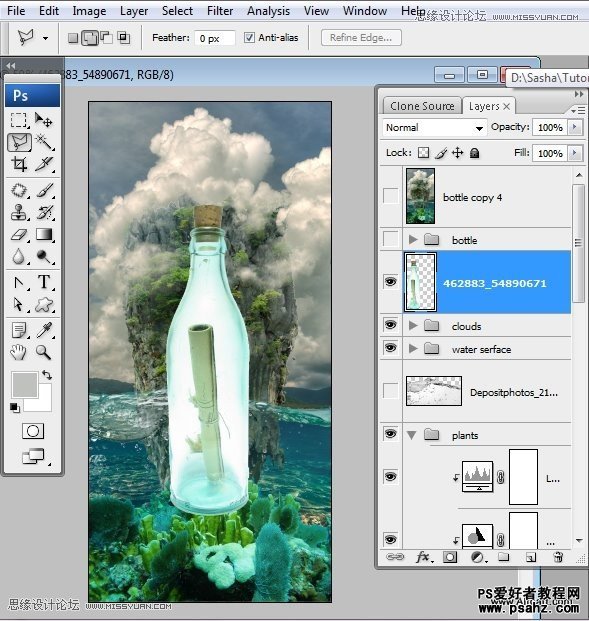
49、将瓶子变形,并稍微旋转。
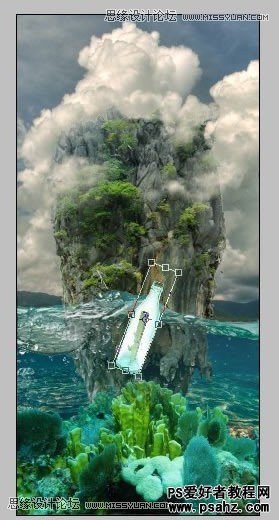

50、复制瓶子图层两次,总共三个图层,第一个图层混合模式为叠加,不透明度65%,擦去图示的区域。
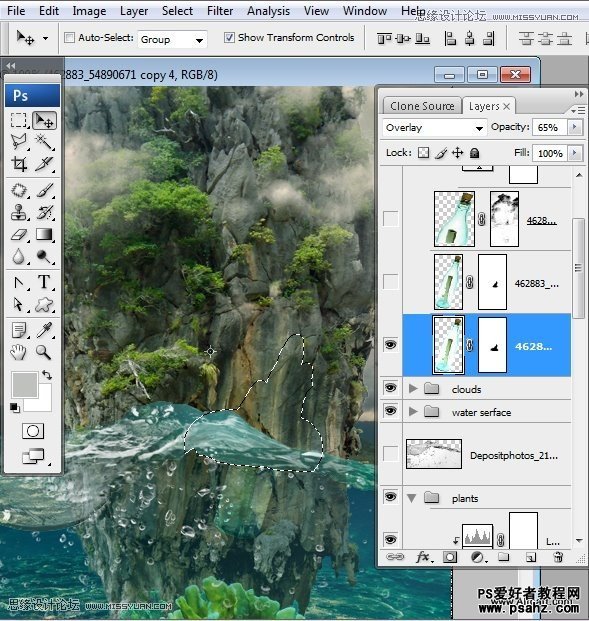
51、同样的方式处理第二个图层,图层混合模式为正片叠底。
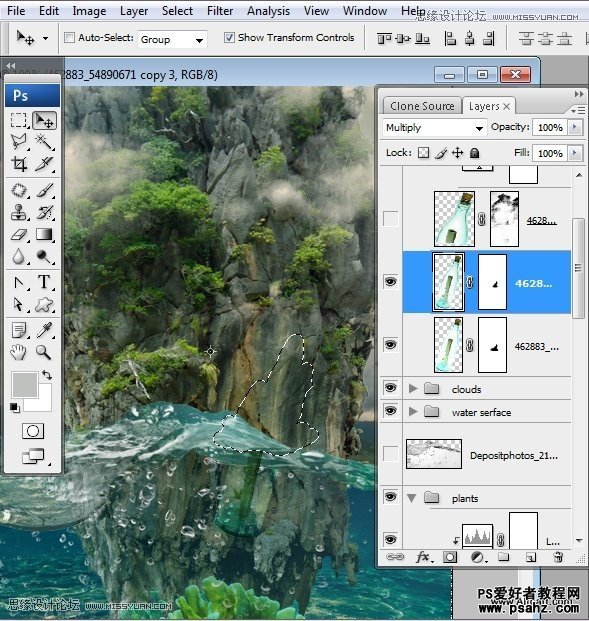
52、擦去第三个图层的底部,使用柔角半透明笔刷擦去图层蒙版中的区域。
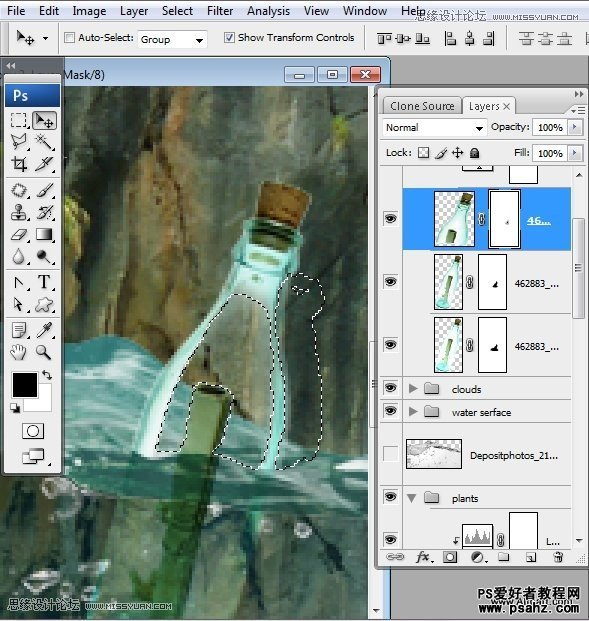
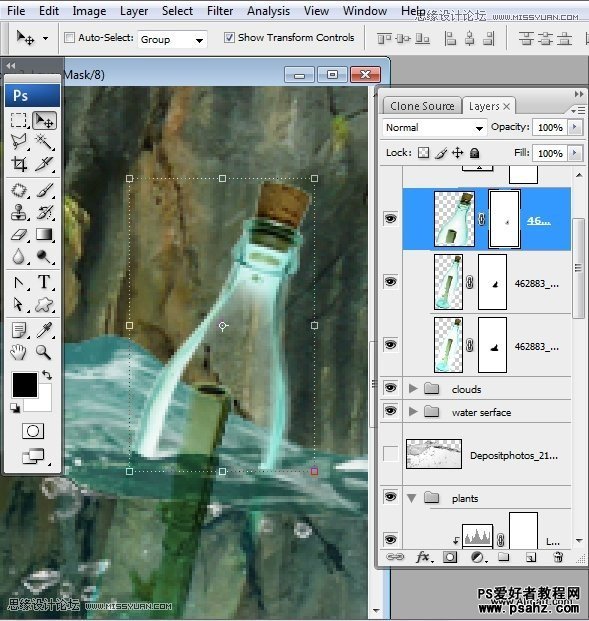
53、添加色阶调整层并创建剪切蒙版。
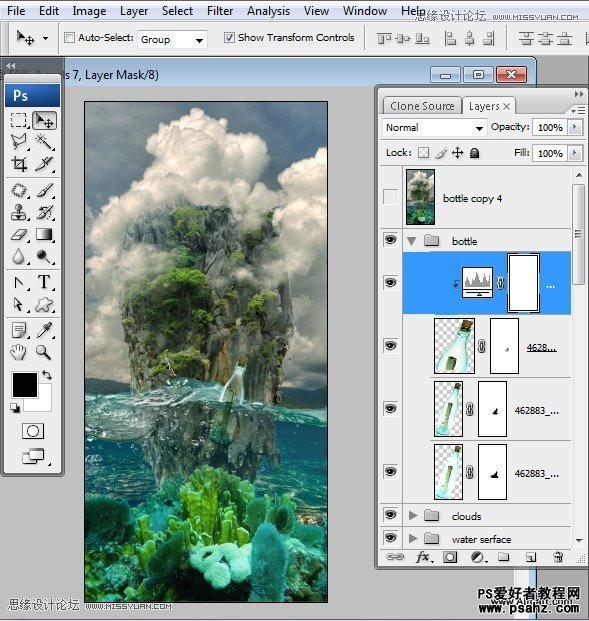
54、参数设置如下:
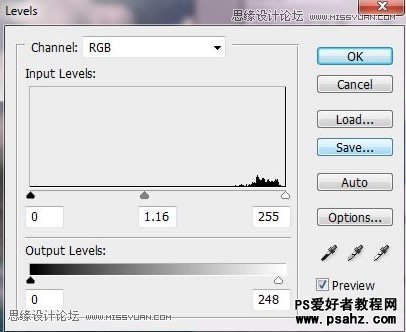
最终效果如下: