最终效果图

1.建立一个新文件,宽度500像素,高度为400像素,分辨率72,模式为RGB 颜色,背景为白色。设置前景色为R:250,G:157,B:106,背景色为R:108,G:46,B:22。然后使用渐变工具,选择由前景色到背景色的线性渐变。效果如图1:

(图1)
2.执行滤镜/画笔描边/喷色画笔,参数如图2,效果图如图3。

(图2)

(图3)
3.执行滤镜/艺术效果/绘画涂抹,参数如图图4。

(图4)
4.按Shift+Ctrl+X或执行图像/液化,(其它版在滤镜里面)随便涂抹一下,对图像进行调整使其更象木纹。效果如图5:

(图5)
5.重设前景颜色黑色,使用文字工具输入文字,这里使用的是这里使用的是Impact字体,大小180,如图6:

(图6)
6.选择文字层,按CtrL+鼠标左键点击,调出选区,选取背景层,在图层面板上鼠标右键点击背景层弹出菜单选通过拷贝图层,快捷键CtrL+J,生成图层1,把68ps文字图层删除,如下图的图层面板。

(图7)
7.选择图层1,选择图层/图层样式/混合选项,分别为图层1添加内阴影如:图8、外发光如:图9、内发光如:图10、斜面和浮雕如:图11、等高线如:图12,设置如下:
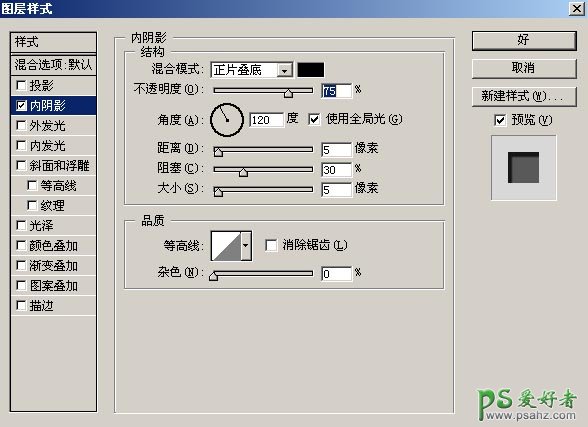
(图8)
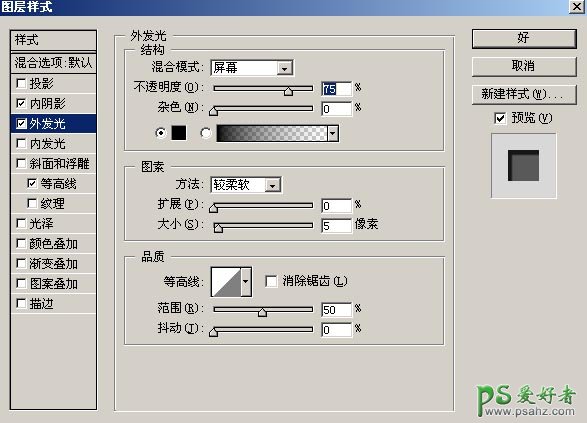
(图9)
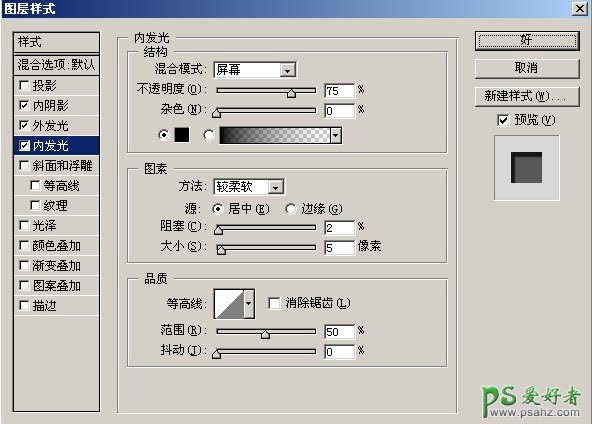
(图10)
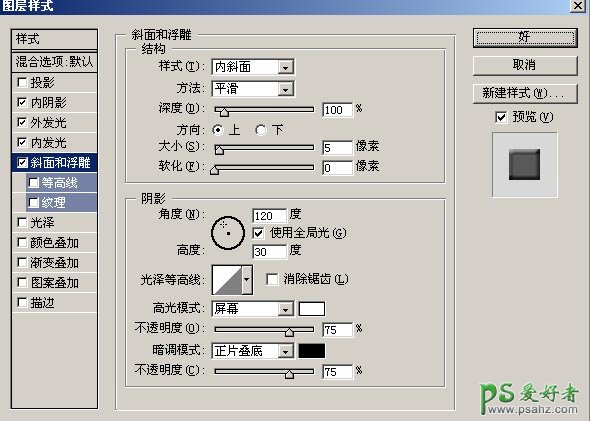
(图11)
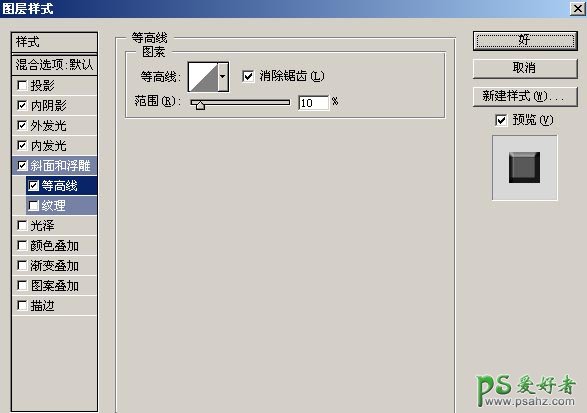
(图12)
最终效果图
