PS艺术文字制作实例教程:打造一款灯泡上的文字 漂亮的钨丝字体,本教程重点学习一下文件夹的运用
效果图:

素材图:灯

光

1、新建画布,填充黑色背景,将素材拖入画布,设置合适大小,添加图层蒙版,前景设为黑色,画色选择软件画笔,擦掉周围不需要的。

2、新建一图层,选择画笔工具,并按alt吸取灯丝周围的颜色将中间的部分盖住

3、新建一文件夹,建一文图层输入“psahz"保证文字图层在文件夹之中,将文件夹的图层模式设置为颜色减淡

4、将文字栅格化,做高斯模糊1px
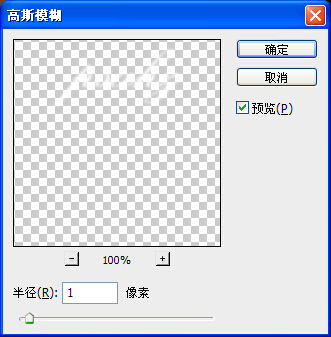
5、将光素材拖入画布,给素材去色,缩放合适大小,图层模式改为滤色,并将其移到文字下方

6、新建一图层,前景为白,背景为黑,做滤镜-渲染-云彩,新建一文件夹,将其置入文件夹内,文件夹的图层模式设置为叠加

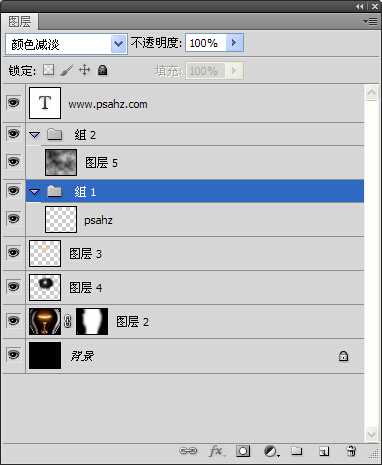
7、效果完成。
