效果图如下:

1】执行文件菜单→新建命令【设置画布:名称为清纯美女,画板数量1,宽度12厘米,高度10厘米,单位厘米,取向为横向】如图1
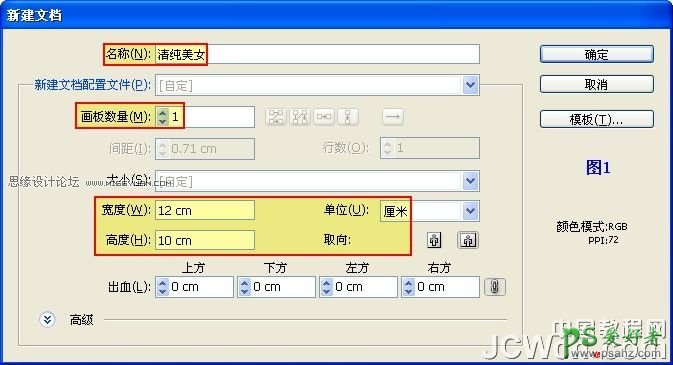
2】按照惯例,先看一下最终效果图

看到这样一位漂亮美女谁不喜欢呢,大家心中要有一个大概轮廓,包括整体比例等,这里就不作介绍了。首先我们从头部开始,选择钢笔工具,将填充色禁掉,描边色任意设置,绘制头部轮廓,如图2-1-1
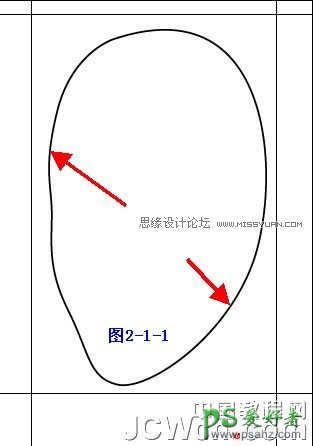
保持选中状态,将填充色设置为F0DCDC或R:240/G:220/B:220,描边色设置为B97D37或R:185/G:125/B:55,如图2-1-2
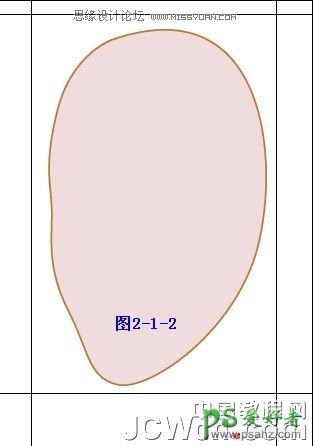
下面我们绘制眼睛,来看一下效果图
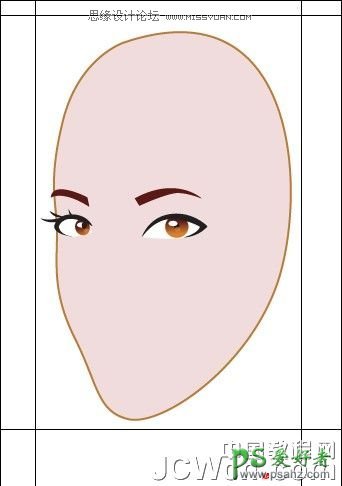
选择直线段工具定位眼睛的比例线如图2-2-1
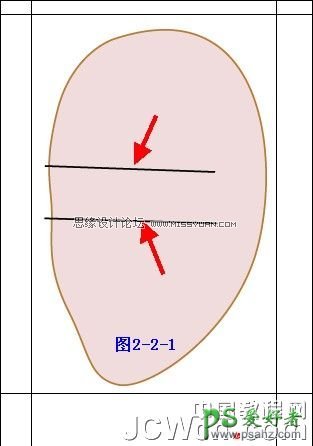
选择钢笔工具绘制眉毛,如图2-2-2
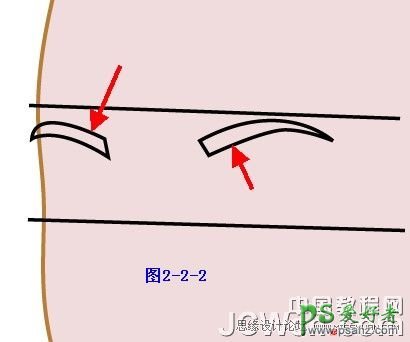
选中绘制的两只眉毛,将填充色设置为5A1914或R:90/G:25/B:20,如图2-2-3

下面绘制眼眉,选择钢笔工具绘制如图2-3-1所示

接着绘制眼白,如图2-3-2

下面我们来绘制眼球,按CTRL+F9打开渐变面板【设置渐变色:类型为线性,角度 110,左边色块为D7822D或R:215/G:130/B:45,右边色块为5A1914或R:90/G:25/B:20;位置及不透明度默认】将描边色禁掉,选择椭圆工具,如图2-3-4

左眼球的渐变色设置和右眼一样,只需将两个色块调换一下位置即可,如图2-3-5

绘制到这里有朋友会问了:怎么两只眼睛看起来不是很对称呢?这里我向您解释一下,由于我们所绘制的女子是半侧面,所以右眼要小于左眼,而且右眼是转折面。我们来为这两只眼睛增加一些光感,只需选择椭圆工具,按照如图2-3-6绘制即可

这样我们就已完成眼睛的绘制了,将所绘制的眼睛选中之后按CTRL+G进行编组
3】接下来我们绘制鼻子。选择钢笔工具,设置描边色为B97D37或 R:185/G:125/B:55,填充色禁掉,如图3-1

继续选择钢笔工具绘制如图3-2所示的效果,填充色设置为E1B4AA或 R:225/G:180/B:170

下面绘制鼻子的暗部,如图3-3

4】即将绘制的是嘴的部分,嘴的形态多种多样,绘制的方法基本一致。选择钢笔工具,将填充色禁掉,描边色任意设置,如图4-1

保持选中状态,再将填充色设置为F091A5或R:240/G:145/B:165,描边色禁掉,如图4-2

我们来绘制唇线,选择钢笔工具,将填充色禁掉,描边色设置为D26E87或 R:210/G:110/B:135,如图4-3
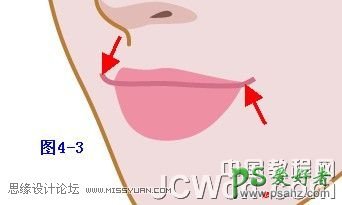
接着绘制嘴的暗部,填充色设置为914B5F或R:145/G:75/B:95如图 4-4
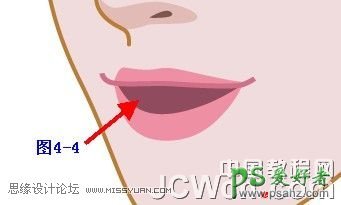
再来绘制牙齿的部分,这里我们只绘制牙齿的整体效果,如图4-5
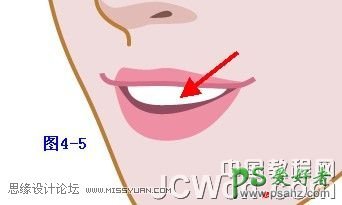
为了看起来更有质感,增加一些高光,如图4-6
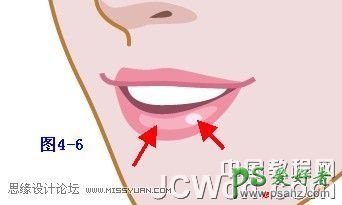
这样嘴的绘制就已完成
5】我们继续绘制脸部的阴影,这样看起来会更有光感,可以选择钢笔工具也可以选择铅笔工具绘制轮廓,按照如图5-1所示,绘制红线的效果
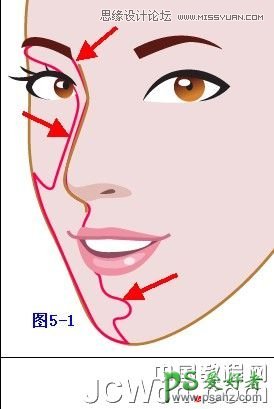
选择图形,再将填充色设置为E1B4AA或R:225/G:180/B:170,描边色禁掉,如图5-2
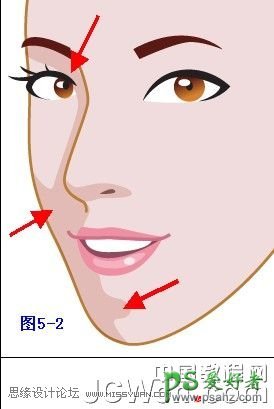
好了,我们通过五个步骤完成了脸部的绘制,看一下效果
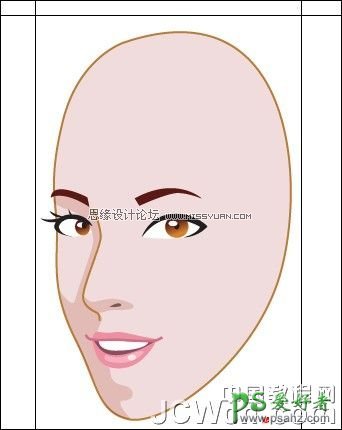
将脸部所有部分选中,进行编组即可
6】下面我们绘制这位女子的颈部,选择钢笔工具,将填充色禁掉,描边色任意设置,如图 6-1
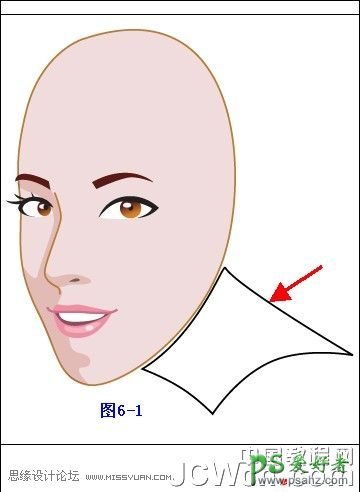
选择图形,将填充色设置为87645A或R:135/G:100/B:90,描边色禁掉,同时打开不透明度面板,将不透明度设置为30,如图6-2
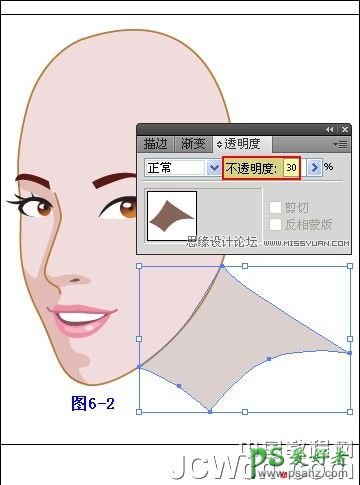
这样我们就完成了颈部的绘制
7】下面我们绘制的则是头发部分,来看一下效果

这款发型还很时尚吧,我们将从远由近绘制。选择钢笔工具,将填充色禁掉,描边色任意设置,绘制如图7-1所示的效果,您也可以不用按照图示的形状绘制
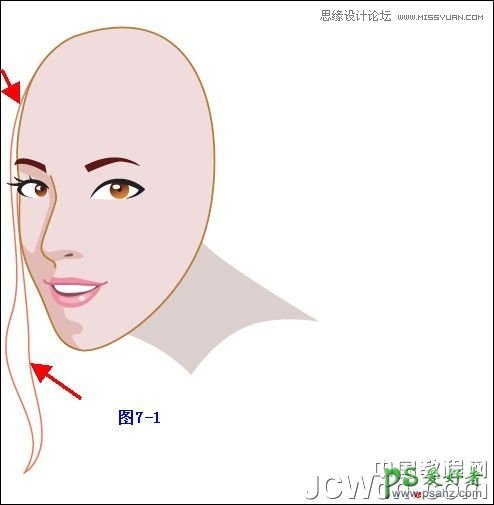
选中图形,打开渐变面板【设置渐变色:类型为线性,角度-100,左边色块为 D7822D或R:215/G:130/B:45,右边色块为5A1914或R:90/G:25/B:20;位置及不透明度默认】将描边色禁掉,如图 7-2
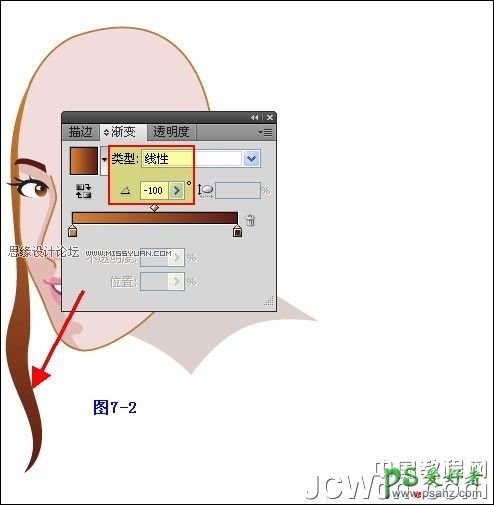
继续选择钢笔工具,绘制如图7-3

选中图形,打开渐变面板【设置渐变色:类型为线性,角度-90,左边色块为 D7822D或R:215/G:130/B:45,右边色块为5A1914或R:90/G:25/B:20;位置及不透明度默认】将描边色禁掉,如图 7-4
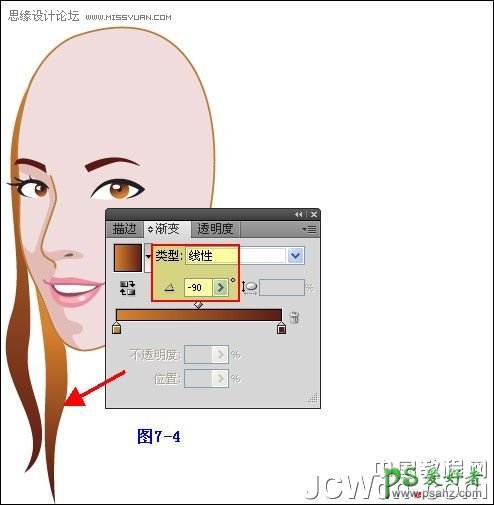
继续绘制,按照如图7-5所示
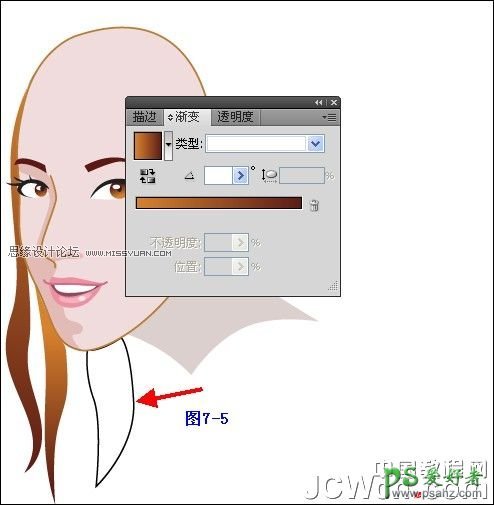
选中图形,打开渐变面板【设置渐变色:类型为线性,角度-90,左边色块为 D7822D或R:215/G:130/B:45,右边色块为5A1914或R:90/G:25/B:20;位置及不透明度默认】将描边色禁掉,如图 7-6
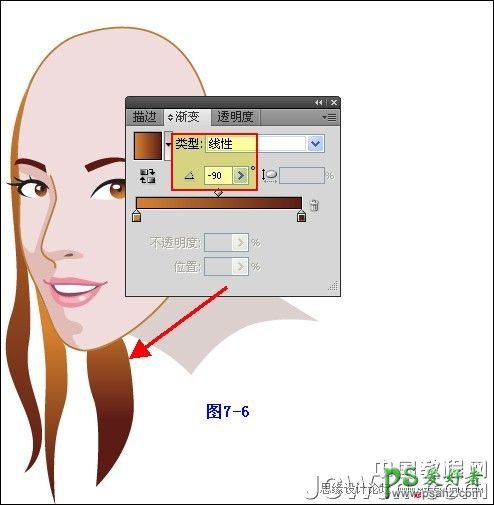
我们来绘制右半部的头发,同样选择钢笔工具,如图7-7
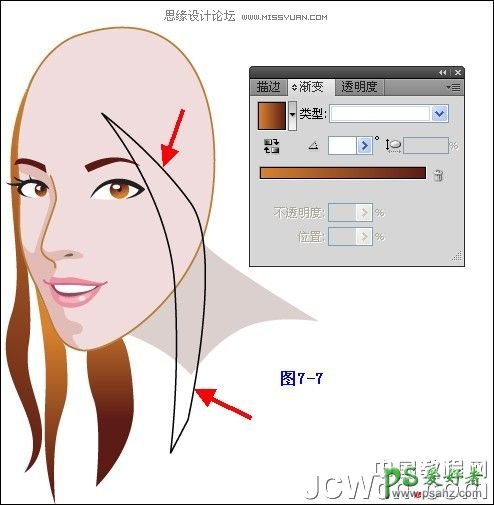
选中图形,打开渐变面板【设置渐变色:类型为线性,角度-90,左边色块为 D7822D或R:215/G:130/B:45,右边色块为5A1914或R:90/G:25/B:20;位置及不透明度默认】将描边色禁掉,如图 7-8

继续绘制,按照如图7-9所示
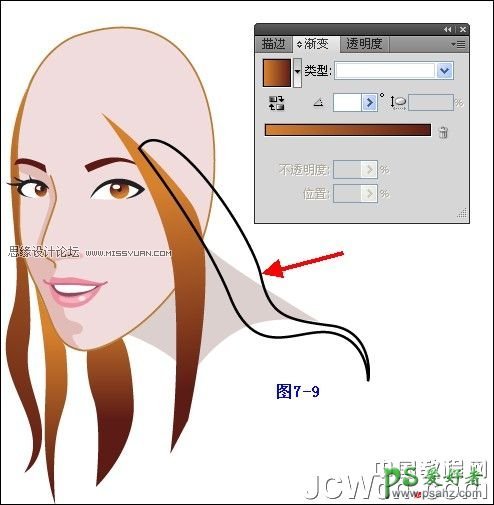
选中图形,打开渐变面板【设置渐变色:类型为线性,角度-60,左边色块为 D7822D或R:215/G:130/B:45,右边色块为5A1914或R:90/G:25/B:20;位置及不透明度默认】将描边色禁掉,如图 7-10
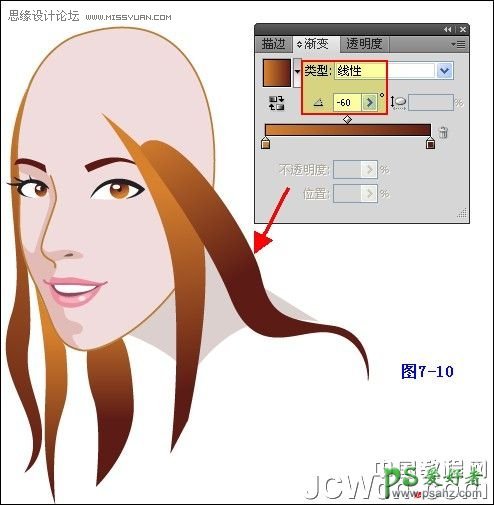
剩下的头发和前面的绘制方法一样,按照如图7-11至7-18所示进行绘制即可
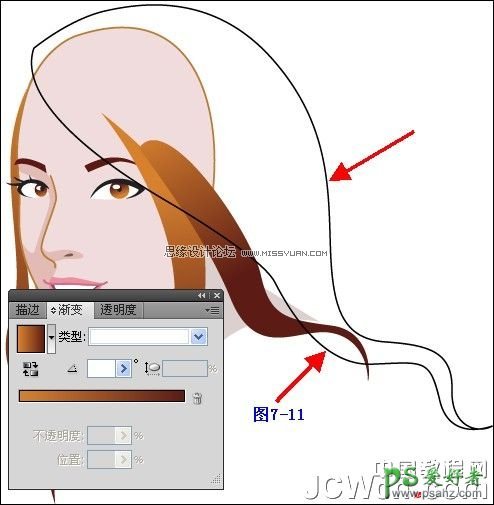
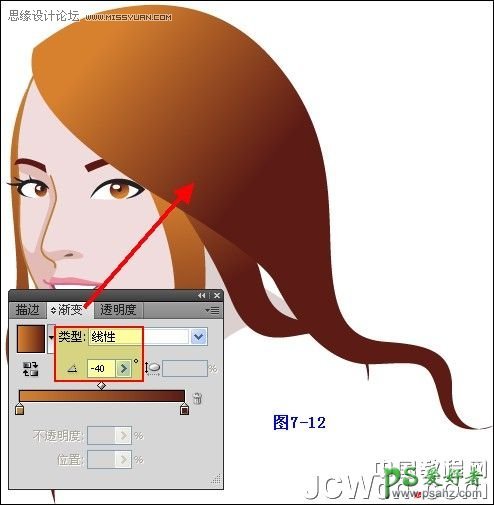

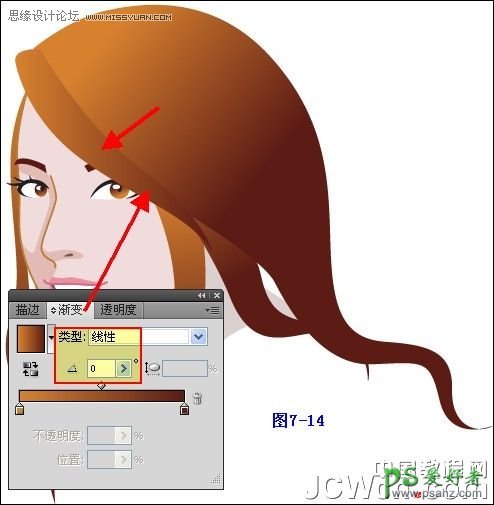


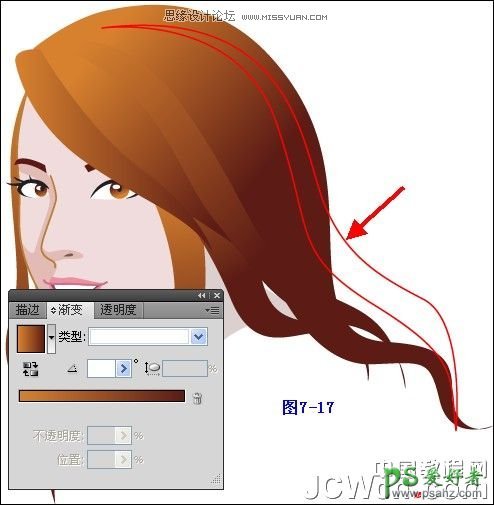

把头发部分选中后进行编组,最后我们不要忘记先保存一下成果,选择文件菜单→存储命令即可存储,以便下次我们可以继续打开没有完成的作品。
8】首先来看一下本次所绘制的效果
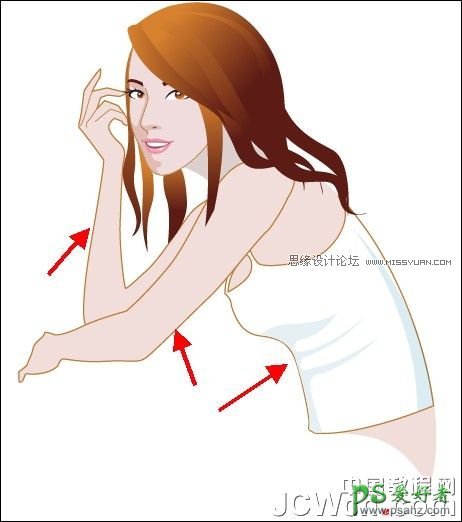
先来绘制右手臂。为了方便绘制,我们将头发层暂时隐藏。现在先绘制手的部分,选择钢笔工具或铅笔工具,将填充色禁掉,描边色任意设置,如图8-1

选中图形,将填充色设置为F0DCDC或R:240/G:220/B:220,描边色设置为B97D37或R:185/G:125/B:55,如图8-2
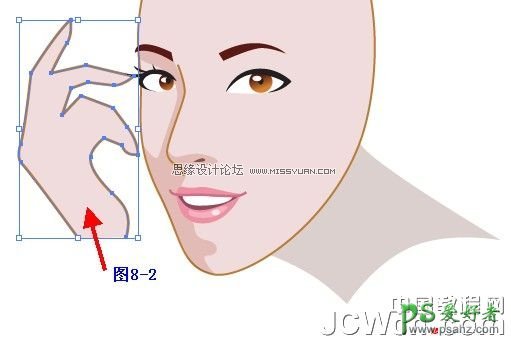
绘制到这里有的朋友会问了,这只手看着怎么有些奇怪,怎么没有关节部分?其实我们刚绘制的是手的外轮廓,下面我们选择直线段工具,将填充色禁掉,描边色设置为B97D37或R:185/G:125/B:55,按照如图8-3—8-5进行绘制


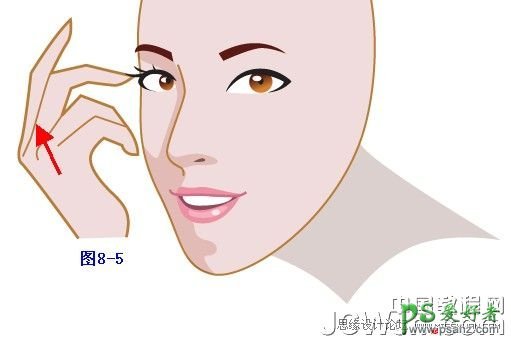
这样我们就将手绘制完成,接下来我们继续绘制臂的部分,同样选择钢笔工具,将填充色禁掉,描边色任意设置,按照如图8-6进行绘制
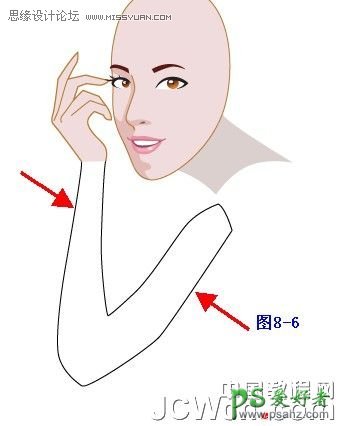
选中图形,再将填充色设置为F0DCDC或R:240/G:220/B:220,描边色设置为B97D37或R:185/G:125/B:55,如图8-7
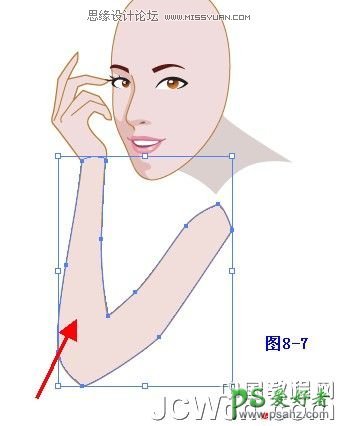
将之前绘制好的手和现在绘制的臂两个部分选中进行编组,右手臂就已经绘制完成。
9】有的朋友就会说:是不是现在绘制左臂了呢?我们要绘制的就是上半身部分。选择钢笔工具,将填充色禁掉,描边色任意设置,按照如图9-1进行绘制
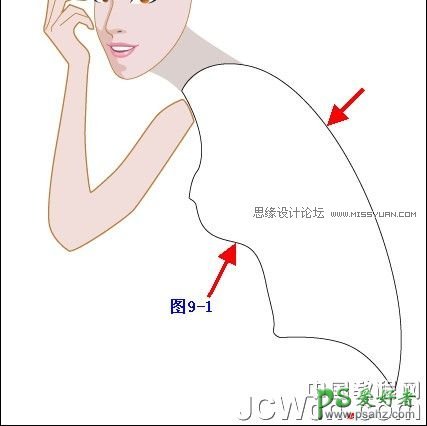
选中图形,将填充色设置为F0DCDC或R:240/G:220/B:220,描边色禁掉,如图9-2
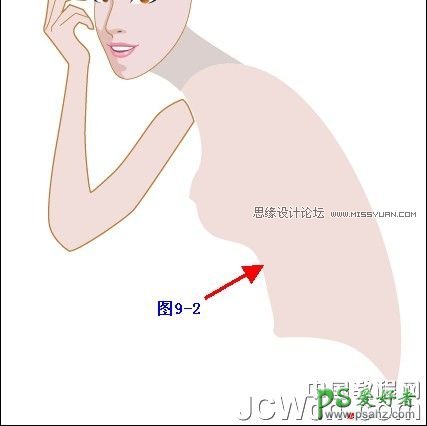
这样我们就将上身的整体绘制完成,下面我们绘制上衣部分,可以说衣服的种类很多,这里我选择了一款夏季的服装,同样选择钢笔工具,将填充色禁掉,描边色任意设置,按照如图9-3进行绘制
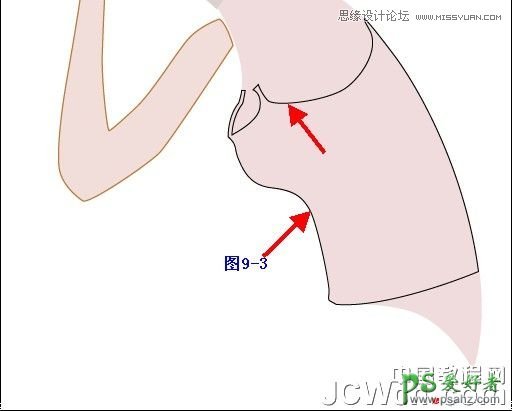
选中图形,将填充色设置为白色,描边色设置为B97D37或R:185/G:125 /B:55,如图9-4
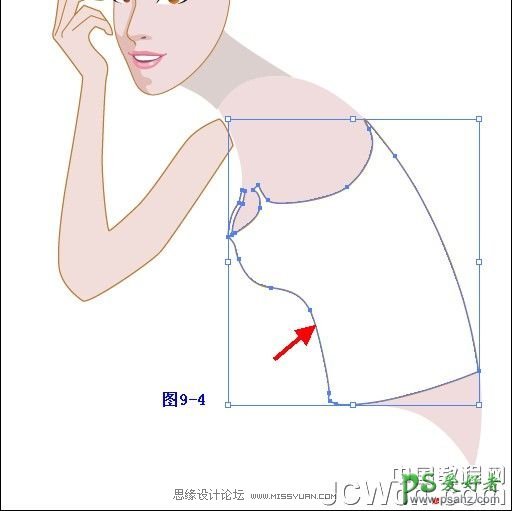
即将绘制衣褶部分,选择钢笔工具,将填充色禁掉,描边色任意设置,如图9-5—9-6
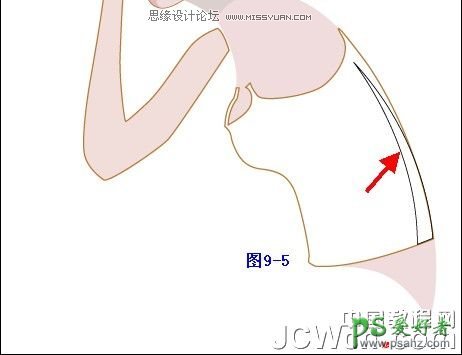
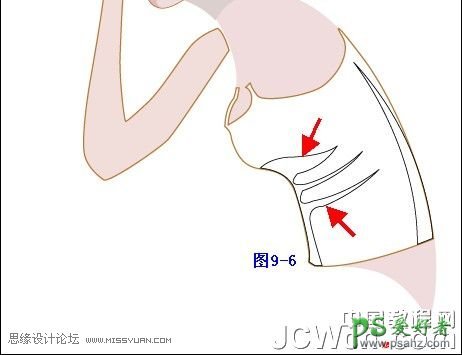
同时选中绘制的图形,将填充色设置为DCEBF5或R:220/G:235 /B:245,也可自定颜色,如图9-7
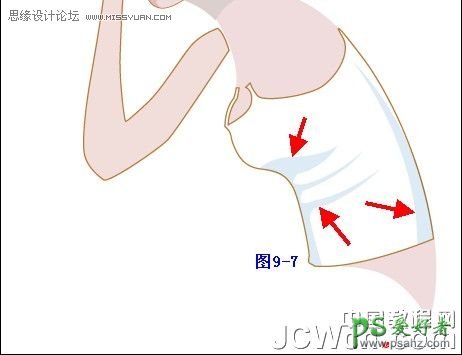
下面我们就可以绘制左臂了,选择钢笔工具,将填充色禁掉,描边色任意设置,如图9-8

选择图形,再将填充色设置为F0DCDC或R:240/G:220/B:220,描边色设置为B97D37或R:185/G:125/B:55,如图9-9

我们再将之前隐藏的头发层打开,最后看一下我们在这次内容所绘制的效果

保存我们所绘制的内容,下次我们将绘制裤子以及鞋的部分来完成《清纯美女》的全部内容,快乐王子再次感谢您的参与,祝您愉快,再见!
10】来看一下本次所要绘制的效果图
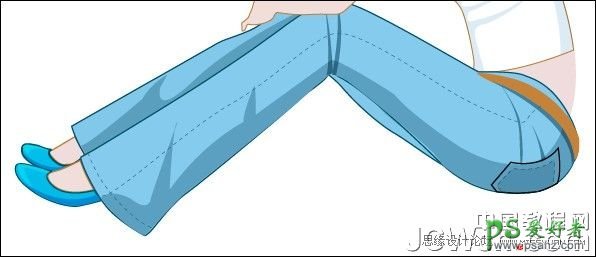
接下来我们将左臂层隐藏,选择钢笔工具,绘制如图10-1所示的效果

选中图形,再将填充色设置为82C8EB或R:130/G:200/B:230,描边色设置为005064或R:0/G:80/B:100,颜色也可由您来决定,如图10-2

选择钢笔工具,绘制如图10-3
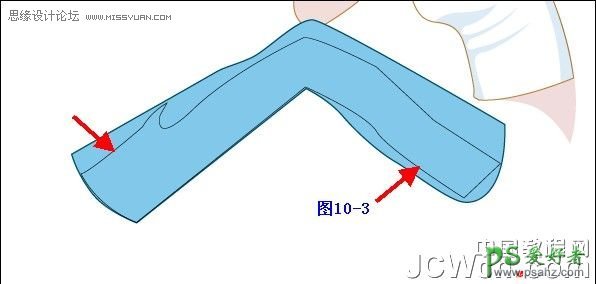
选择图形后将填充色设置为5AA0BE或R:90/G:160/B:190,描边色禁掉,如图10-4
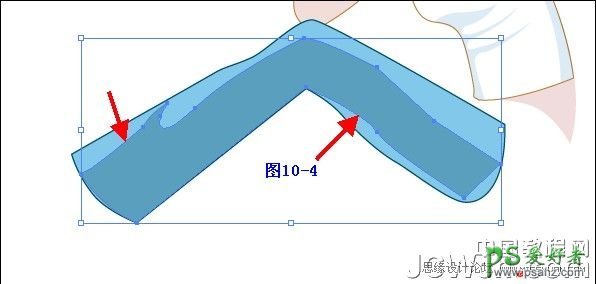
下面我们就来绘制鞋的部分。看一下鞋的效果

同样选择钢笔工具,如图10-5

选择图形后将填充色设置为F0DCDC或R:240/G:220/B:220,描边色设置为B97D37或R:185/G:125/B:55,如图10-6

继续选择钢笔工具,绘制如图10-7所示

选择图形后将填充色设置为00BEEB或R:0/G:190/B:235,描边色设置为005064或R:0/G:80/B:100,如图10-8
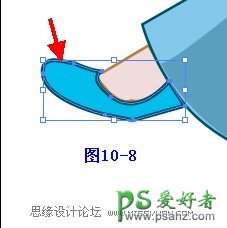
下面我们来绘制鞋的亮部,同样选择钢笔工具,如图10-9—和10-10


选中图形,按照如图10-11设置亮部颜色

将鞋和裤子的部分分别选中后进行编组,即将绘制另外的一条裤子和鞋。选择钢笔工具绘制轮廓,按照如图10-12所示进行绘制
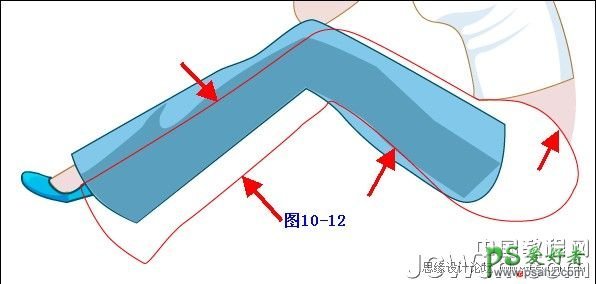
选中图形,再将填充色设置为82C8EB或R:130/G:200/B:230,描边色设置为005064或R:0/G:80/B:100,如图10-13
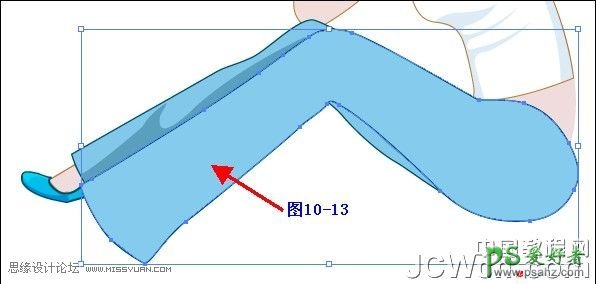
接着绘制阴影部分,绘制如图10-14所示

选择图形后将填充色设置为5AA0BE或R:90/G:160/B:190,描边色禁掉,如图10-15
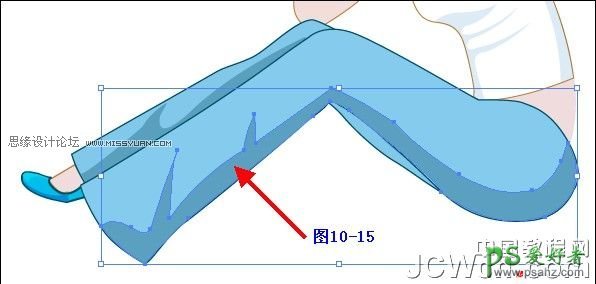
下面我们来绘制裤子的装饰物,先绘制裤兜,看一下效果

这里面有三部分组成,其中有一条虚线,那么这条虚线如何用AI软件来绘制呢稍后我来揭晓答案,先用钢笔工具绘制轮廓,如图10-16

继续绘制如图10-17所示,填充色设置为3C7887或R:60/G:120 /B:135

下面我就要揭秘如何用AI软件绘制虚线了,在工具栏中并没有给我们提供虚线工具,那么我们可以按下CTRL+F10打开描边面板,如图10-18

我们看到在面板中分为粗细、斜接限制以及虚线这几个选项,设置虚线调整粗细和虚线两个选项即可,将勾选虚线选项后,下面则出现了虚线和间隔一排可修改参数的部分,如图10-19

【操作提示:这里需要说明一下,虚线的数值表示虚线的长度,而间隔数值代表虚线与虚线之间的距离,如果虚线与间隔数值越大,则说明虚线和间隔距离就越长】在这个实例中我们只将虚线与间隔设置为2和1即可,按照如图10-20进行设置

下面呢我们可以选择钢笔工具即可绘制出虚线的效果,如图10-21

【请注意如果您不需要绘制虚线,那么必须将描边面板中的取消虚线的勾选】将裤兜部分进行编组,接着我们绘制皮带的部分,选择钢笔工具,按照如图10-22所示进行绘制,颜色可随意设置

按照前面我们所介绍绘制虚线的方法再将裤线绘制出来,如图10-23
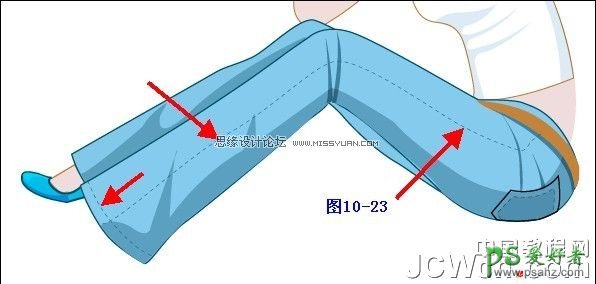
最后我们再来绘制另外一只鞋。选择钢笔工具,如图10-24

选择图形后将填充色设置为F0DCDC或R:240/G:220/B:220,描边色设置为B97D37或R:185/G:125/B:55,如图10-25

继续选择钢笔工具,绘制如图10-26所示

选择图形后将填充色设置为00BEEB或R:0/G:190/B:235,描边色设置为005064或R:0/G:80/B:100,如图10-27

下面我们来绘制鞋的亮部,如图10-28

再将裤子和鞋分别选中进行编组即可,我们再来看一下《清纯美女》整体效果

到这里我们已经将《清纯美女》整体绘制完成,快乐王子再一次感谢您的支持,更多精彩敬请您的期待,再会!