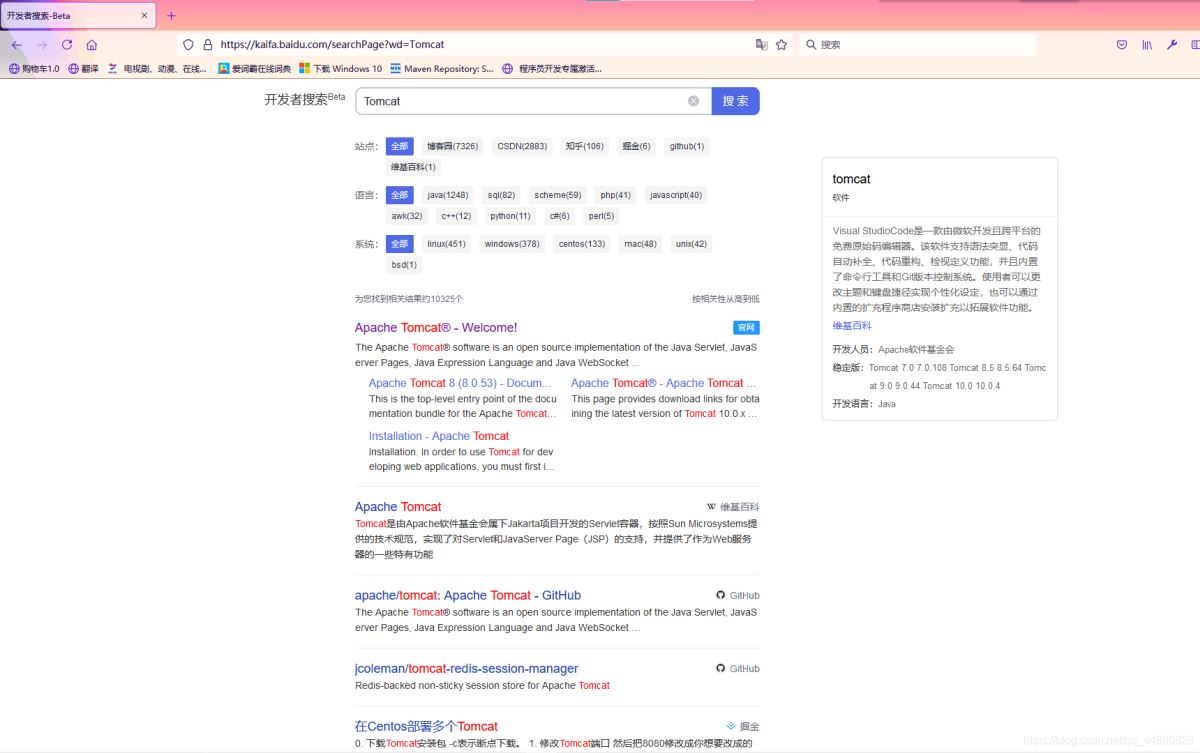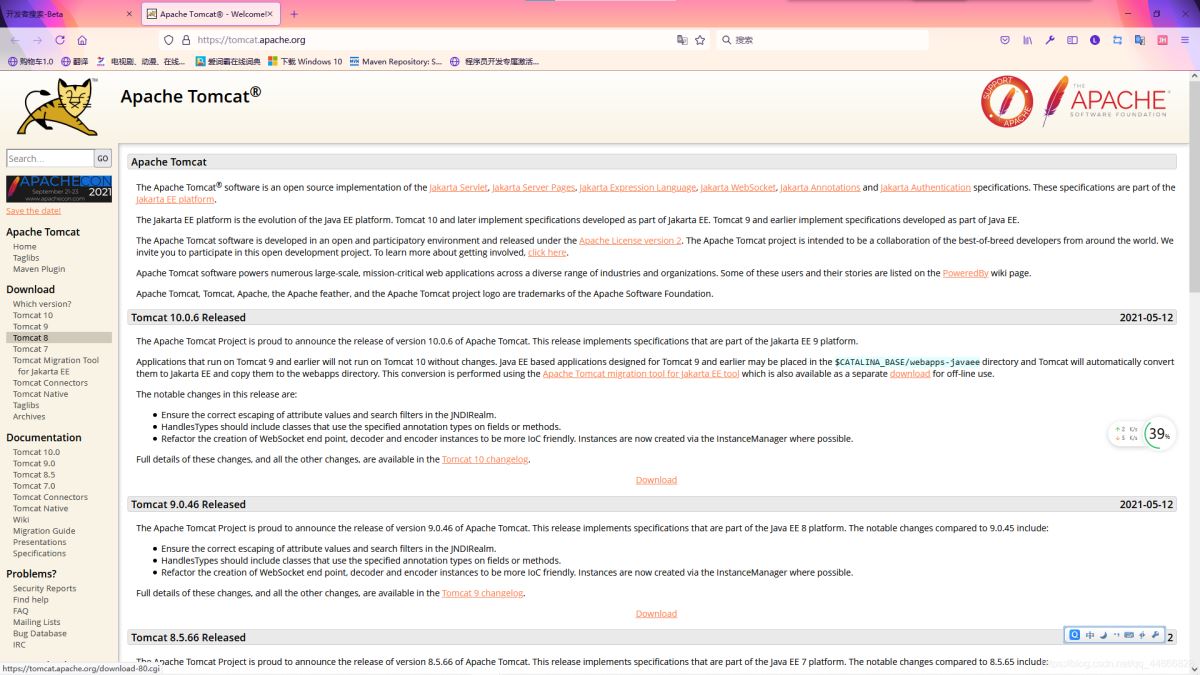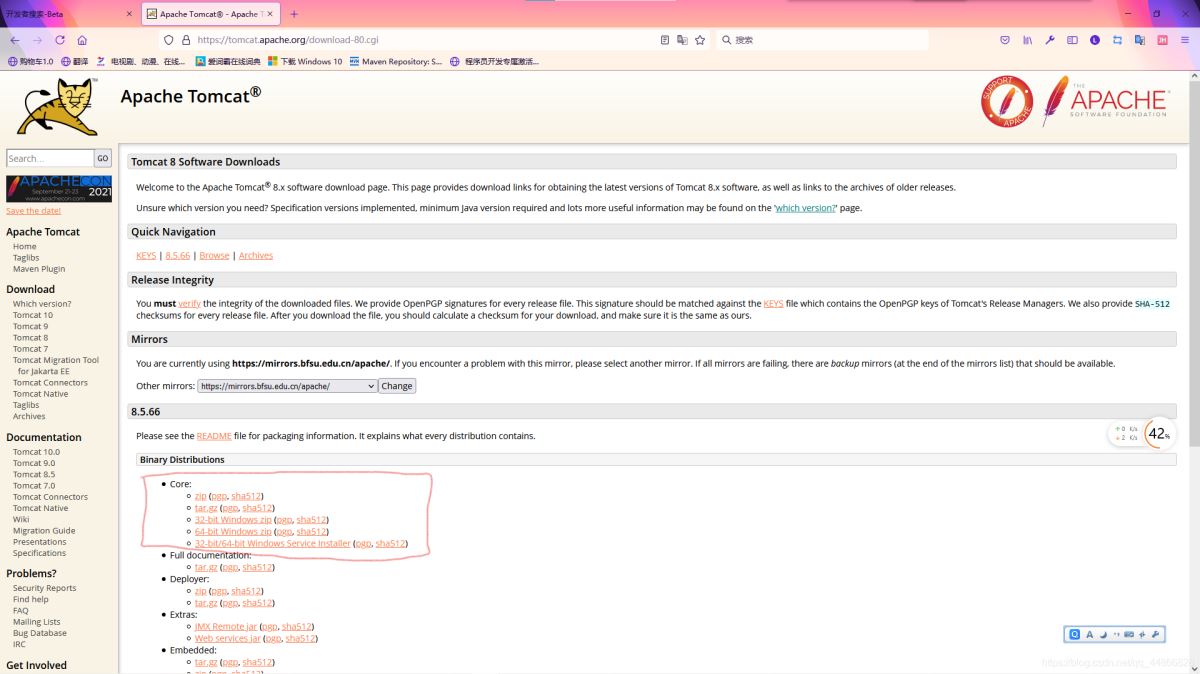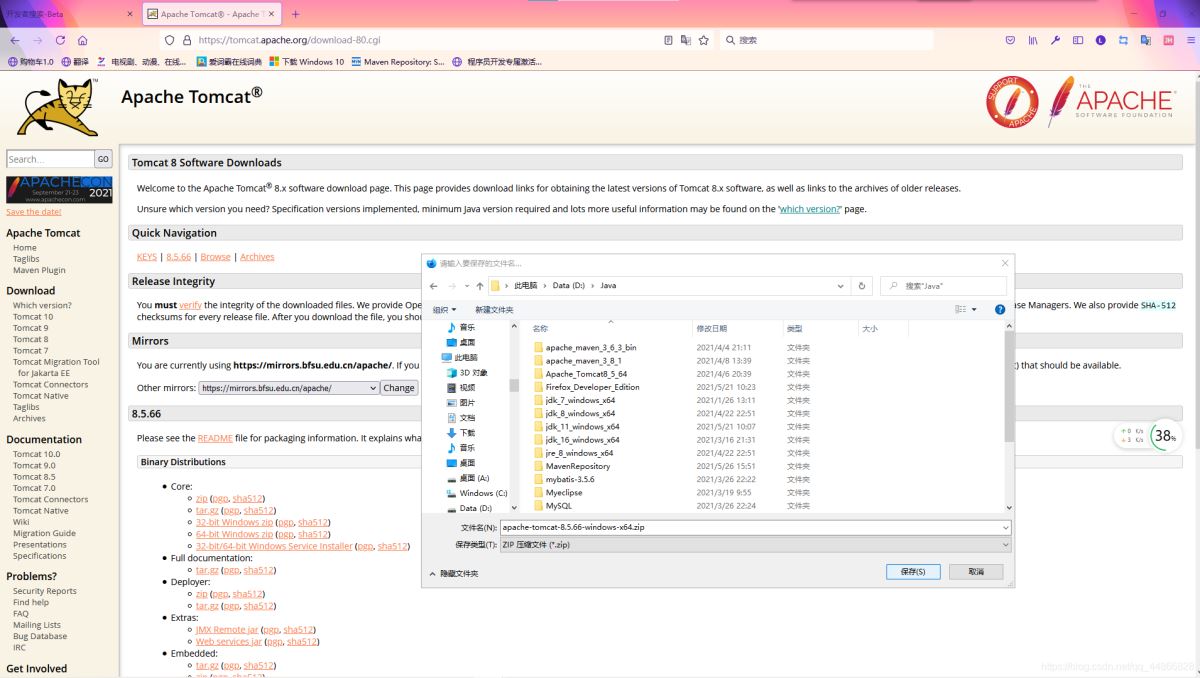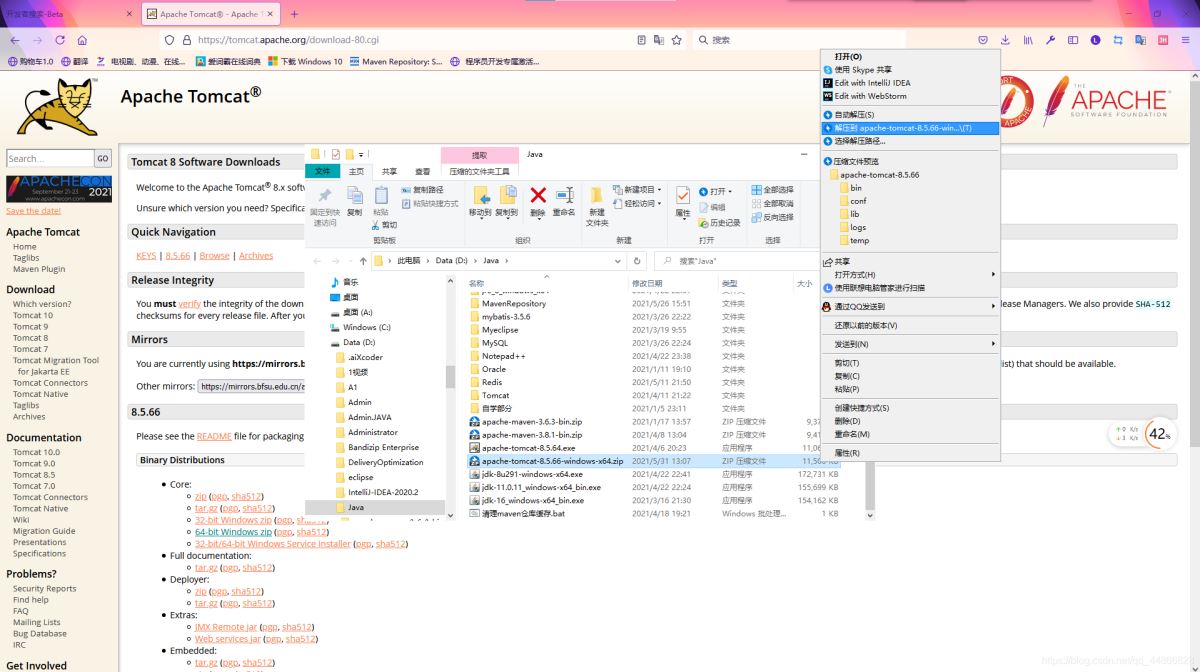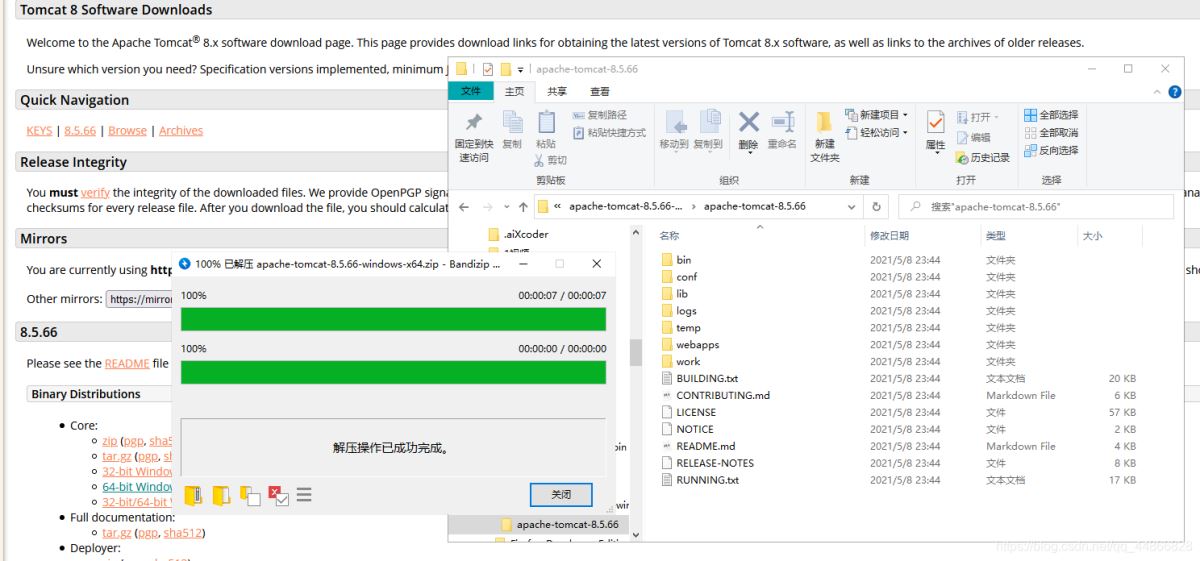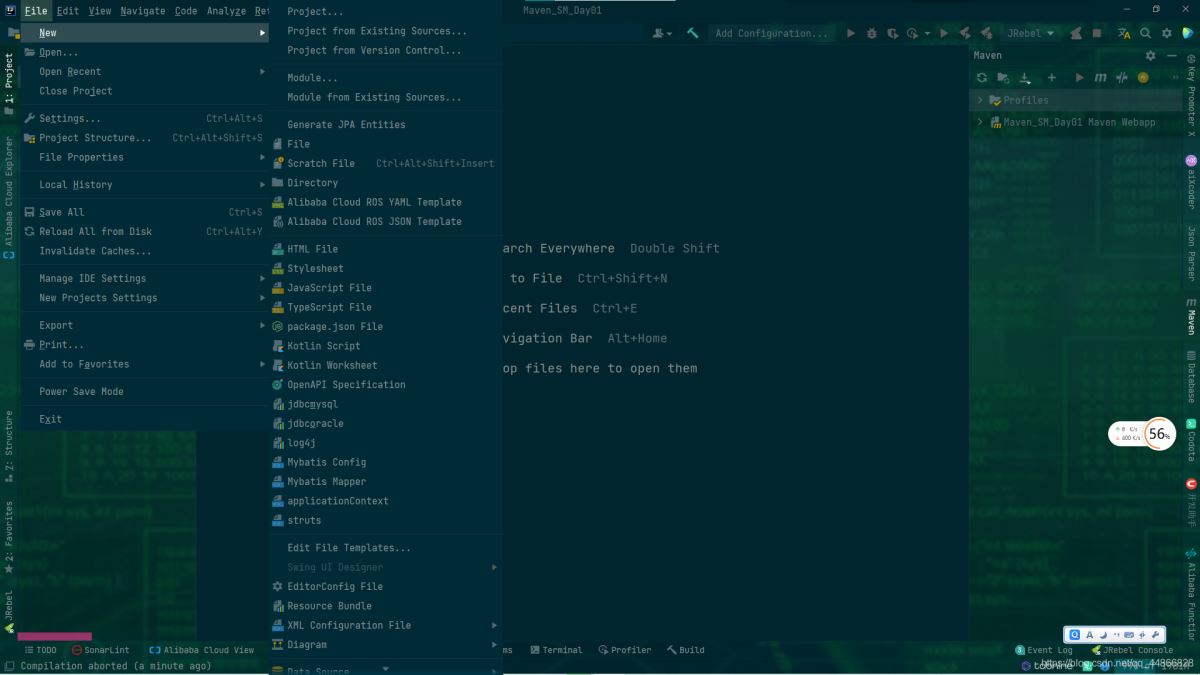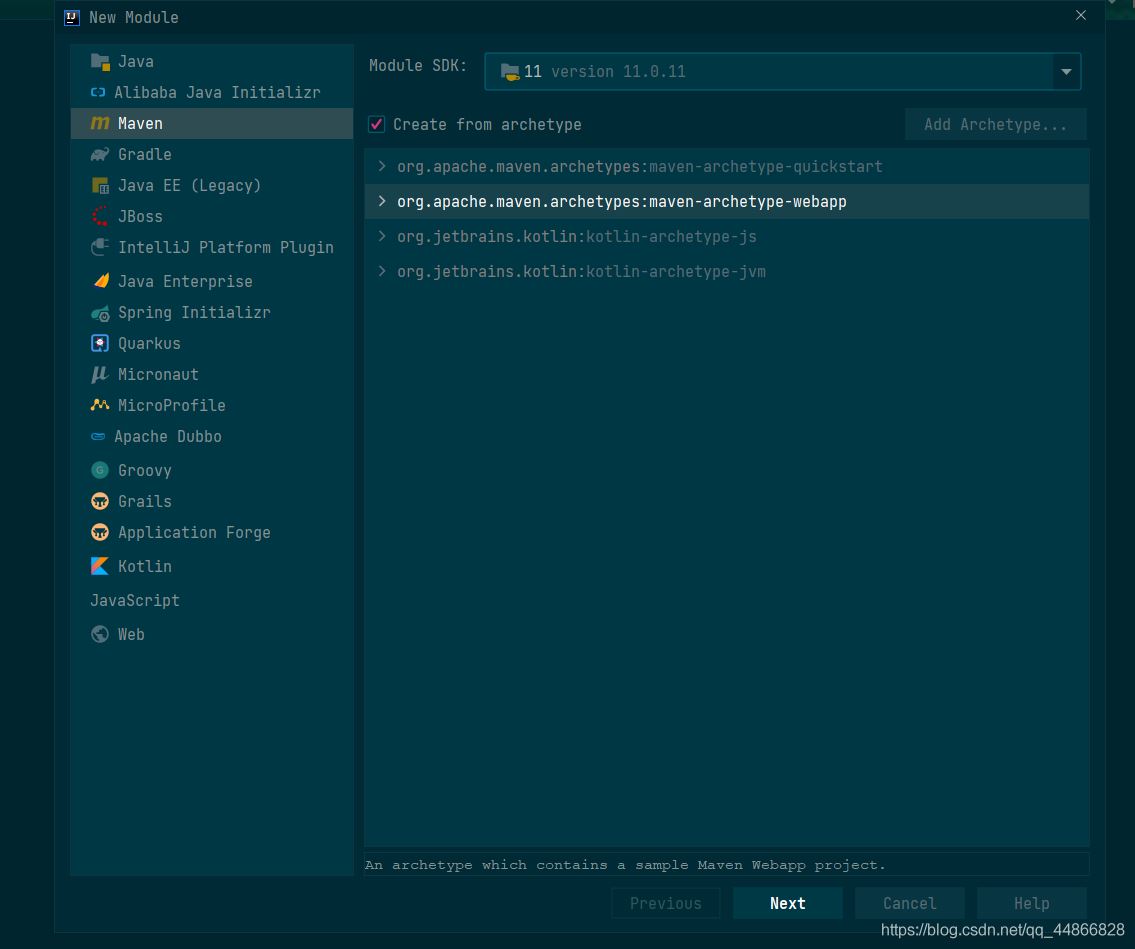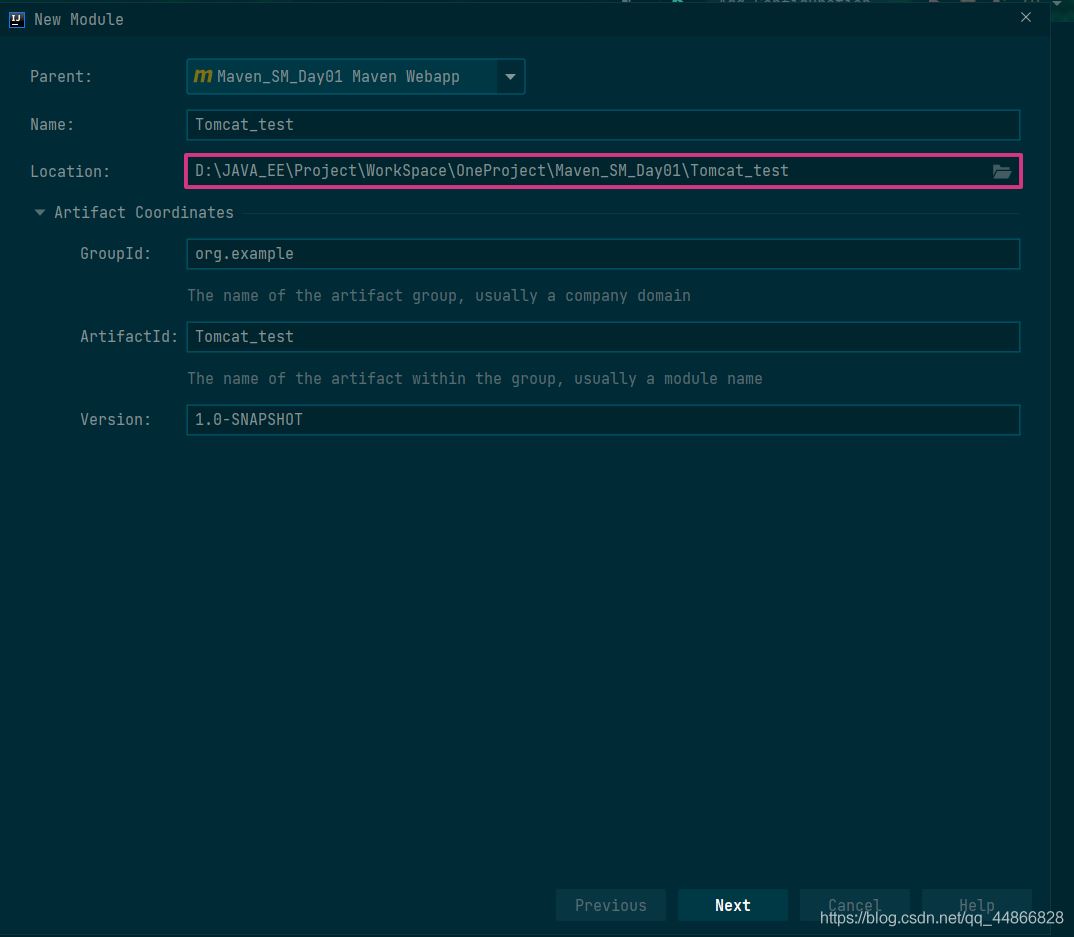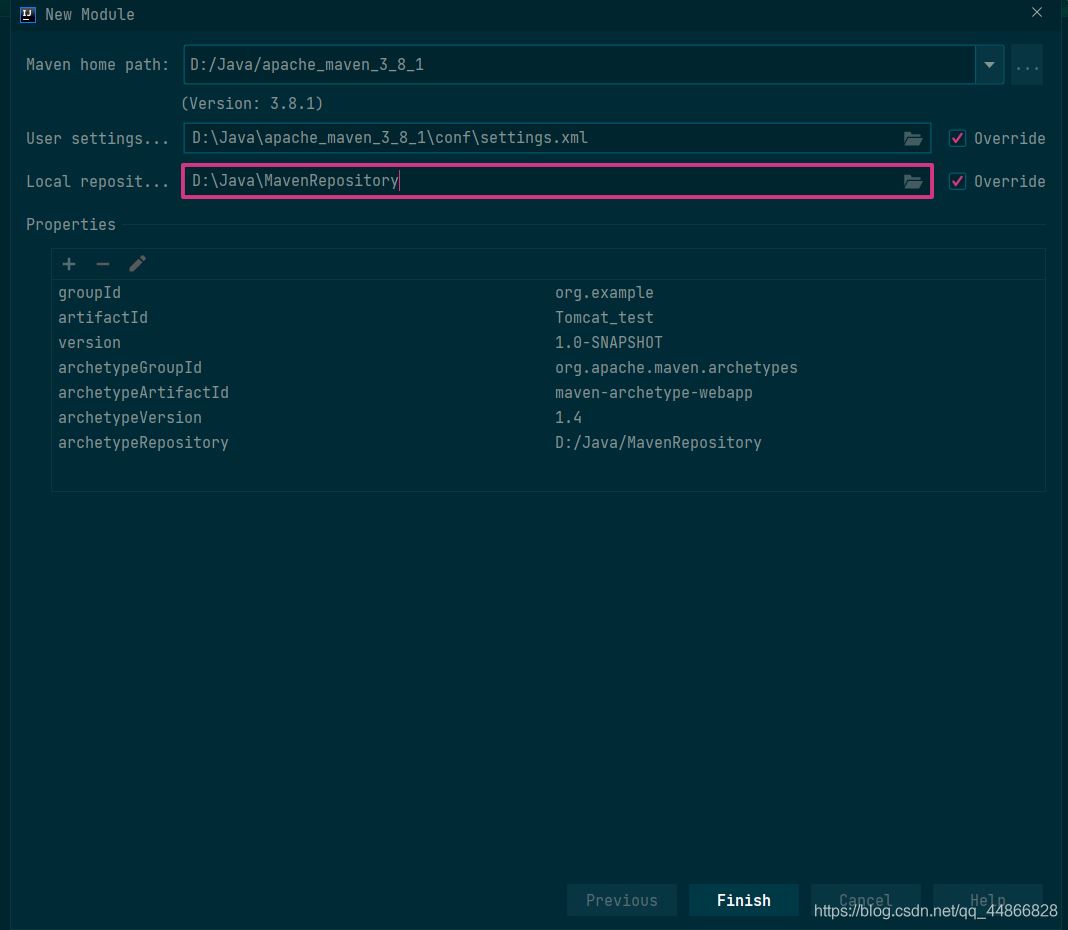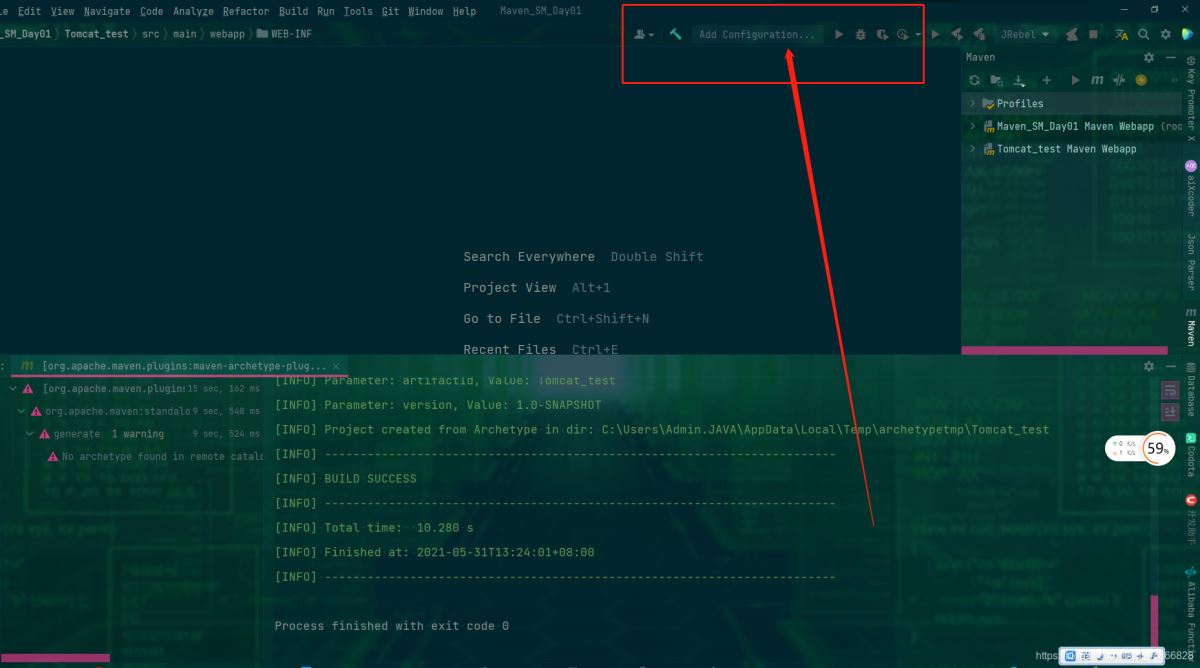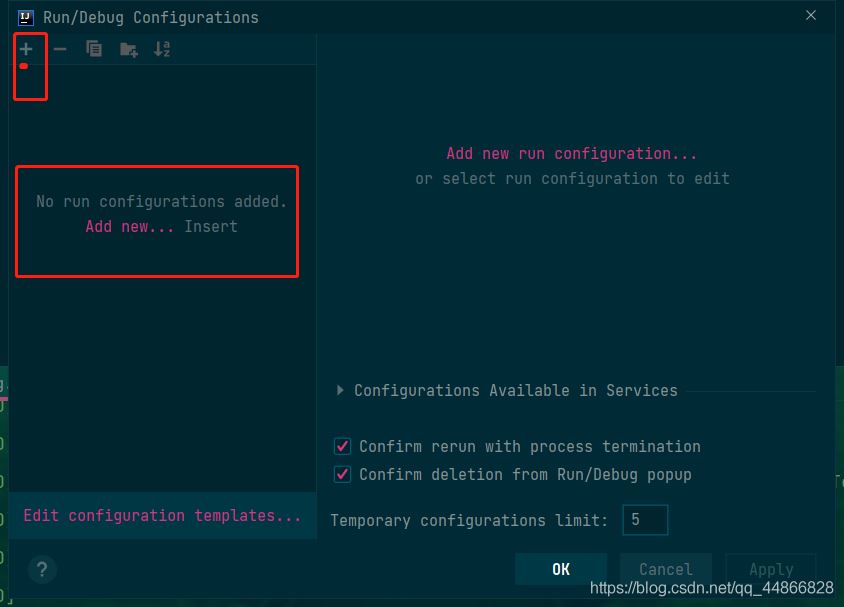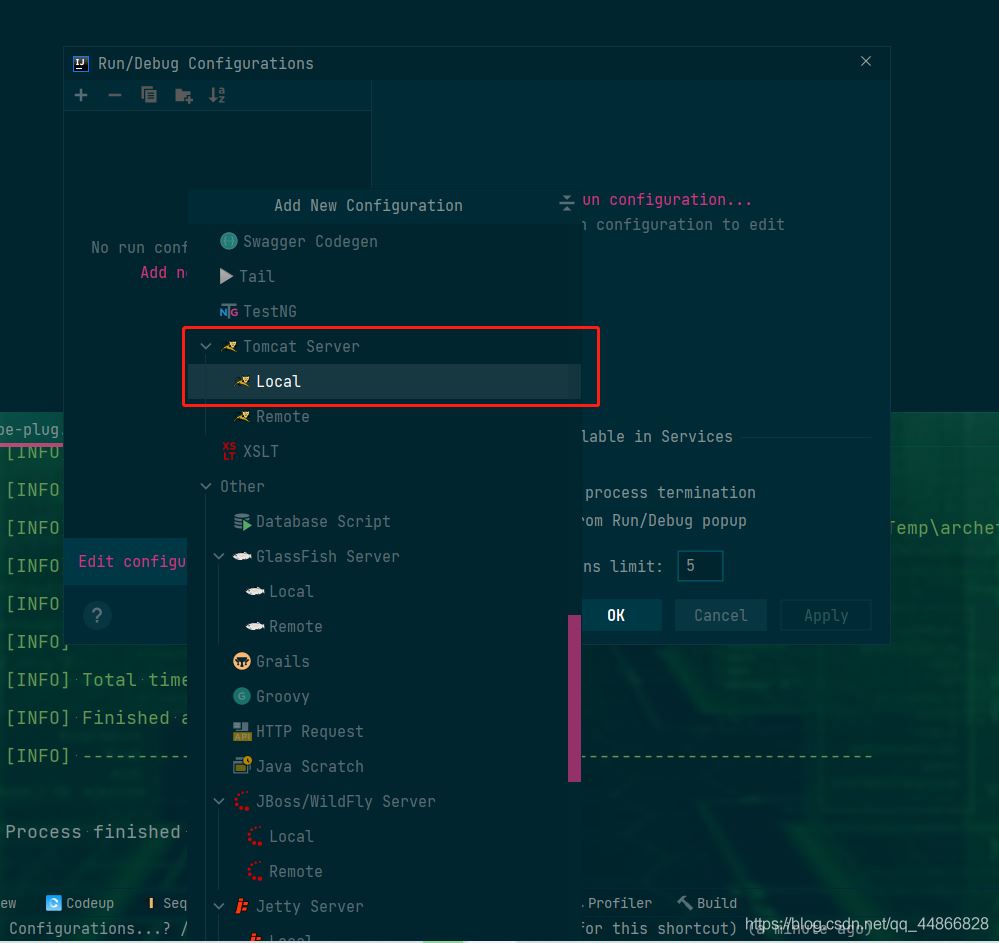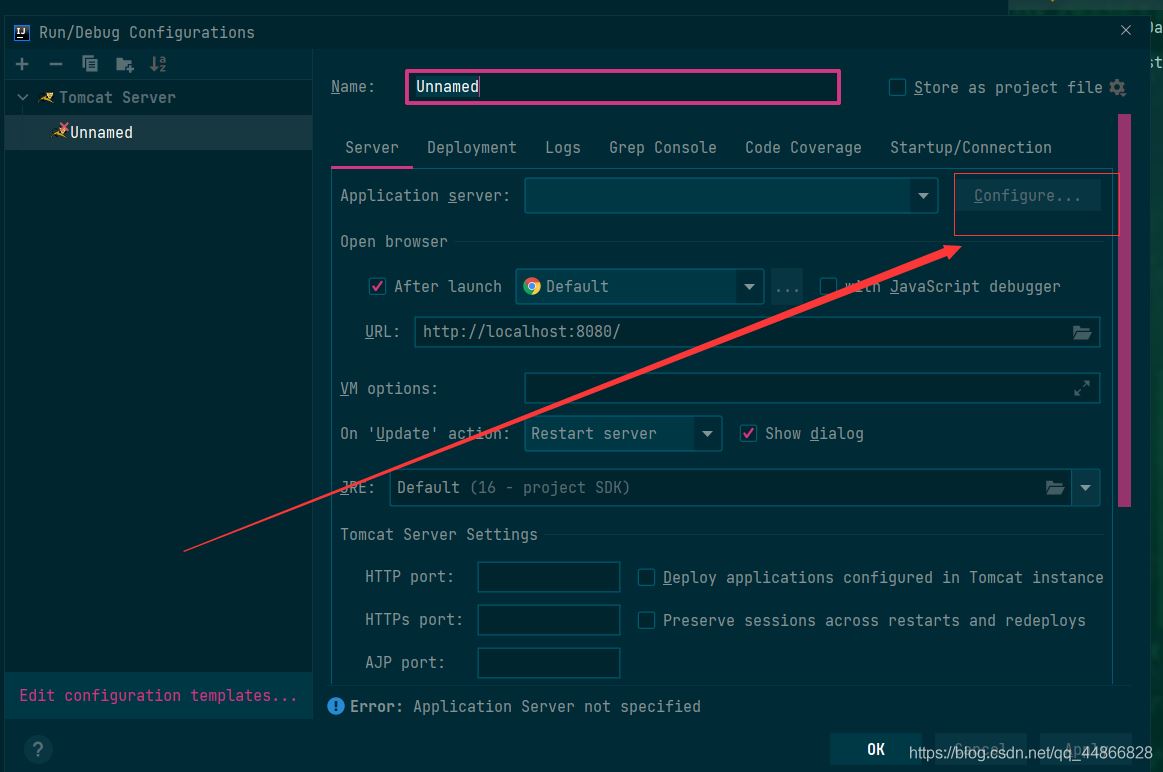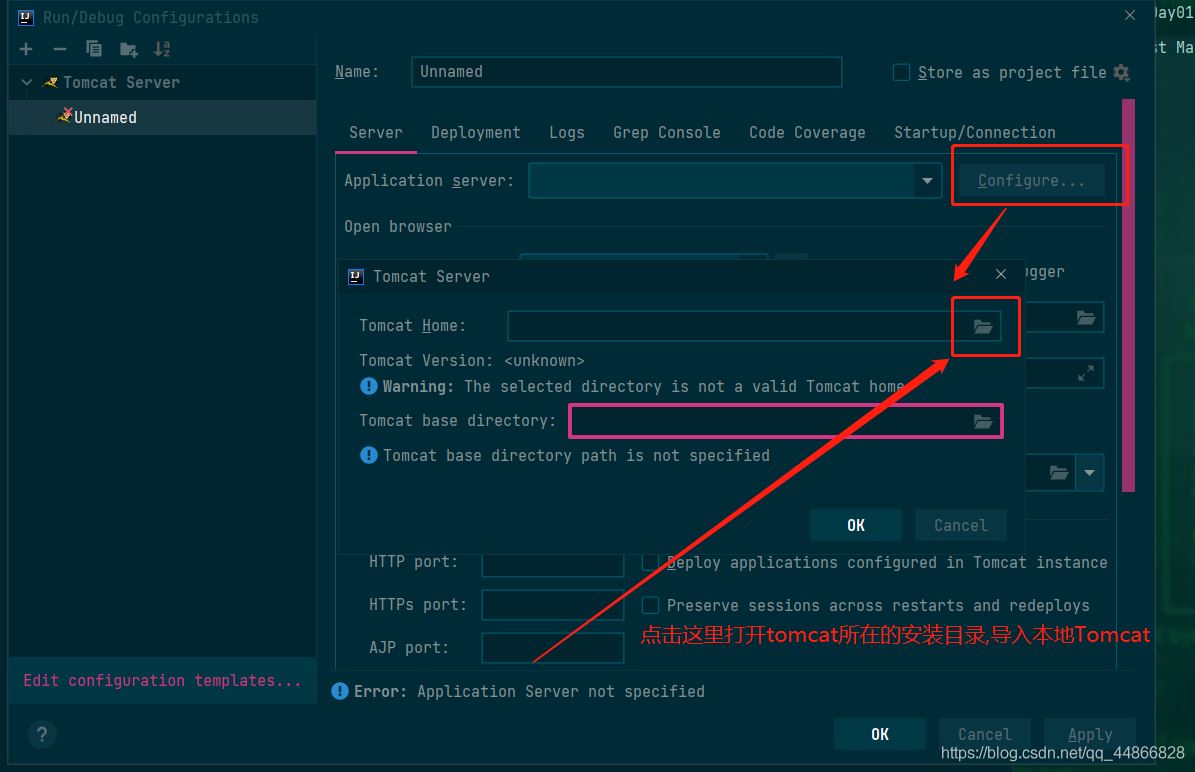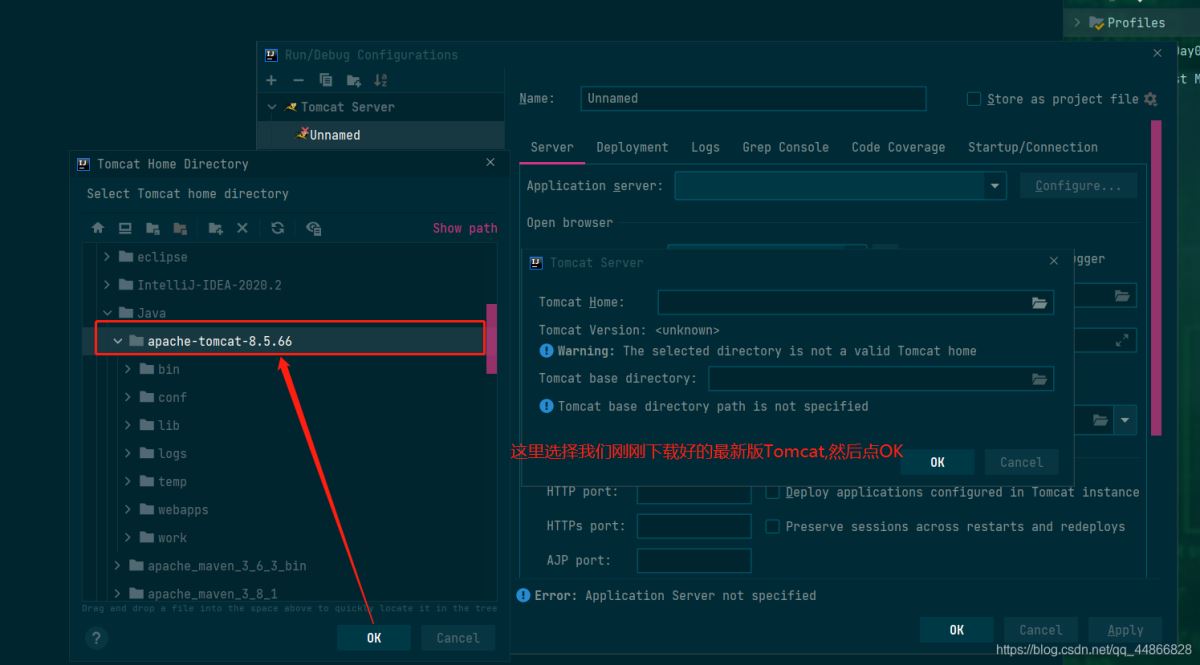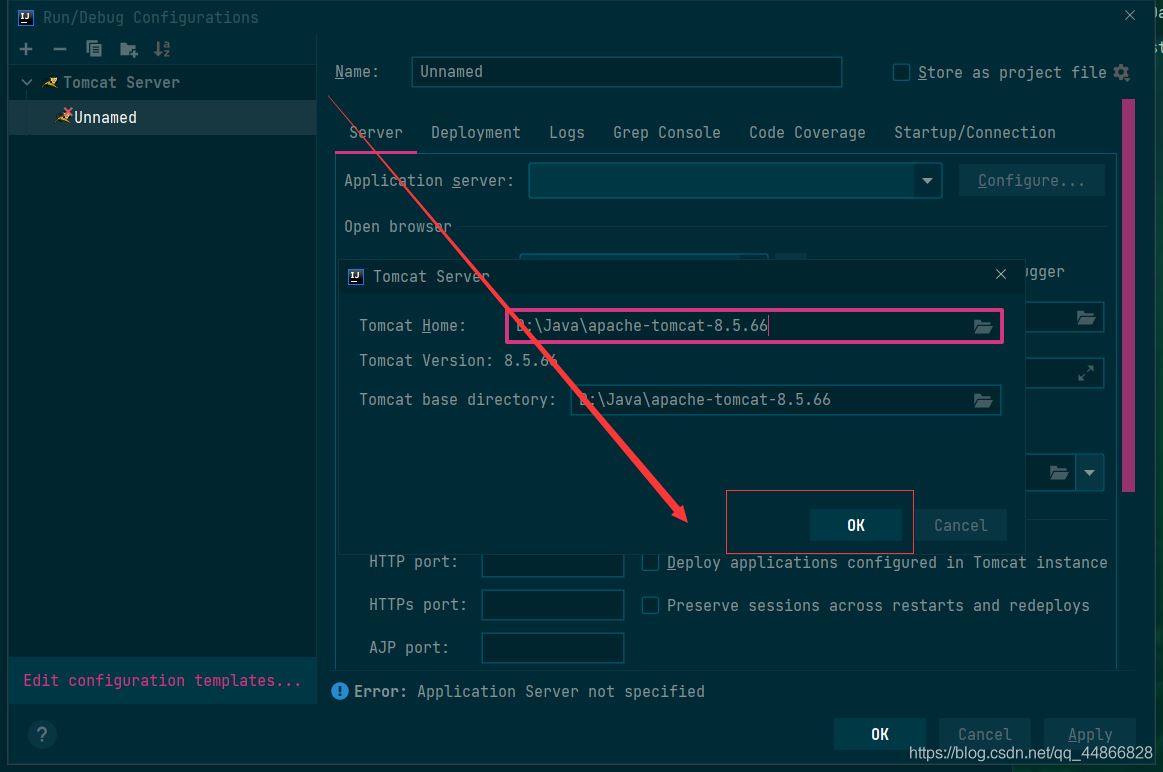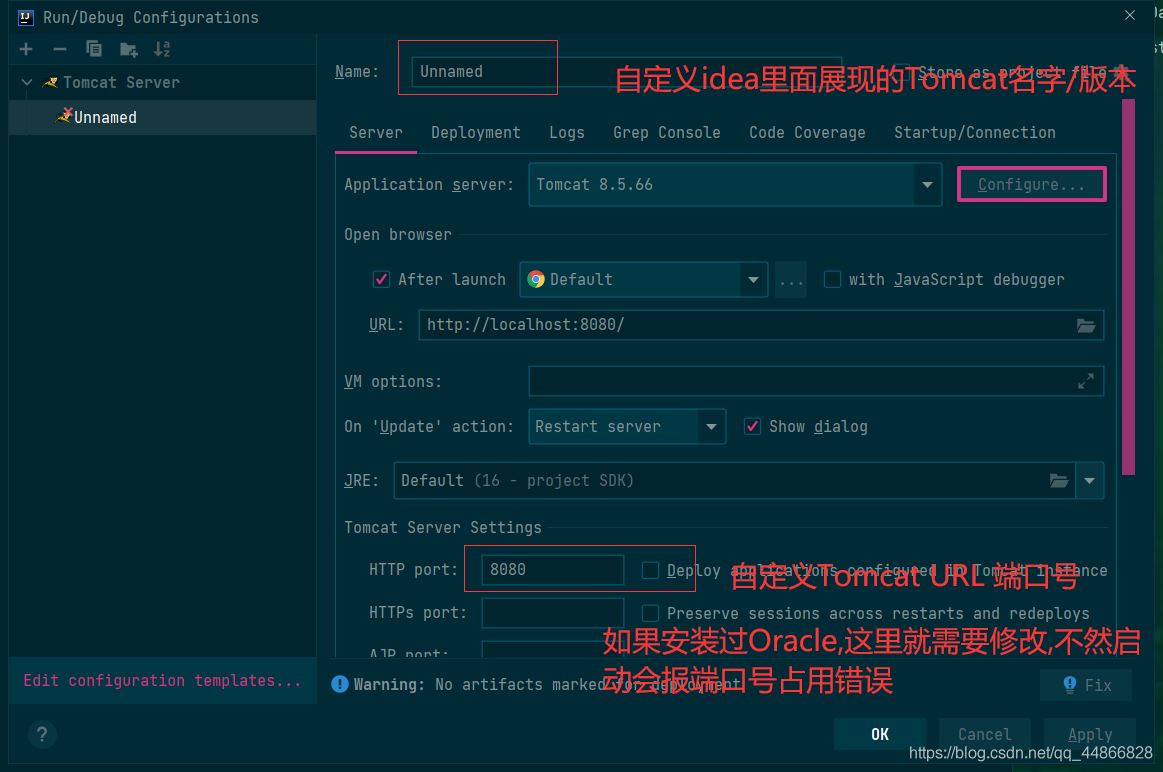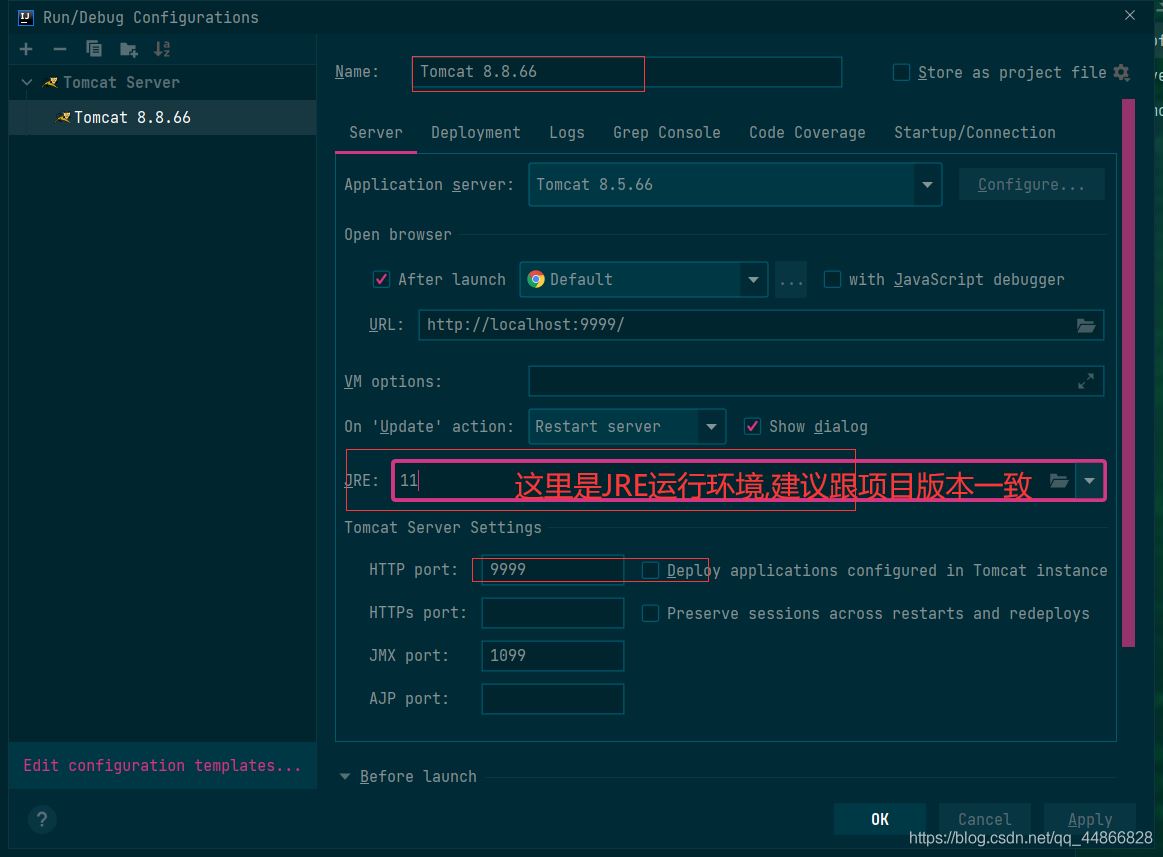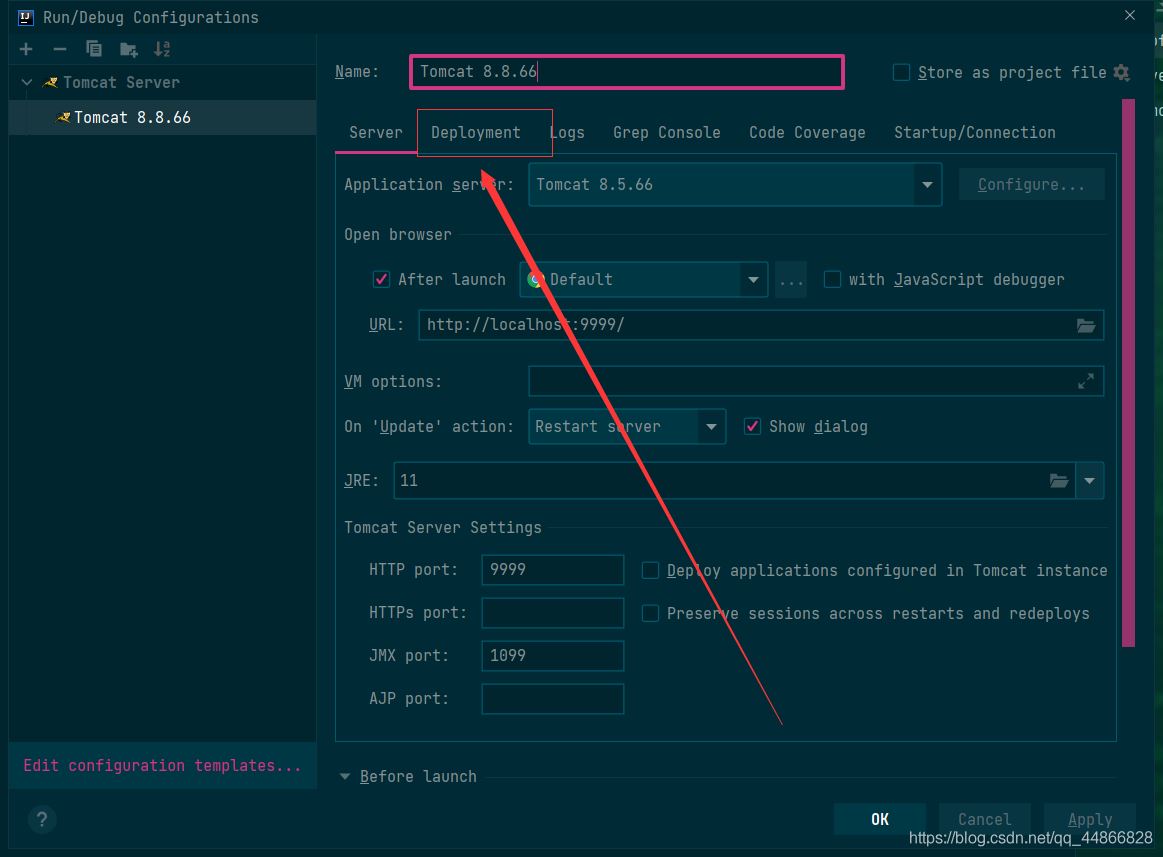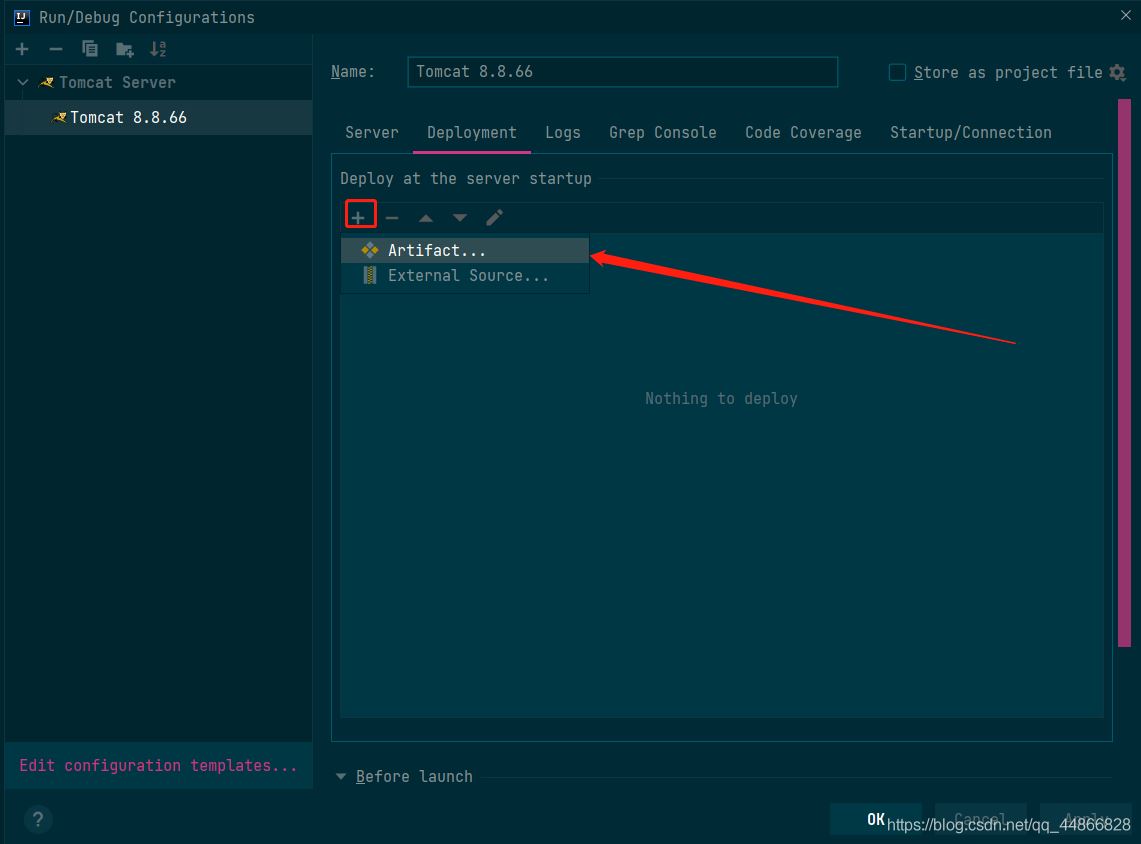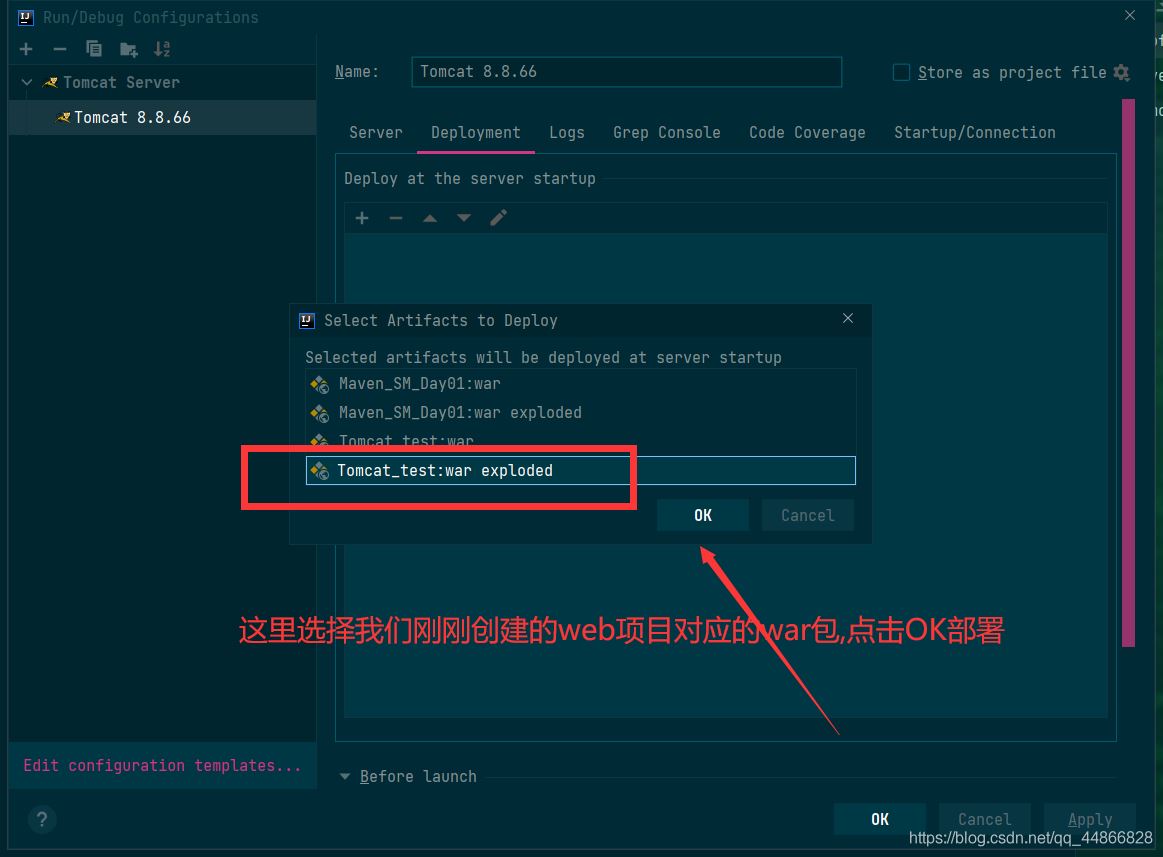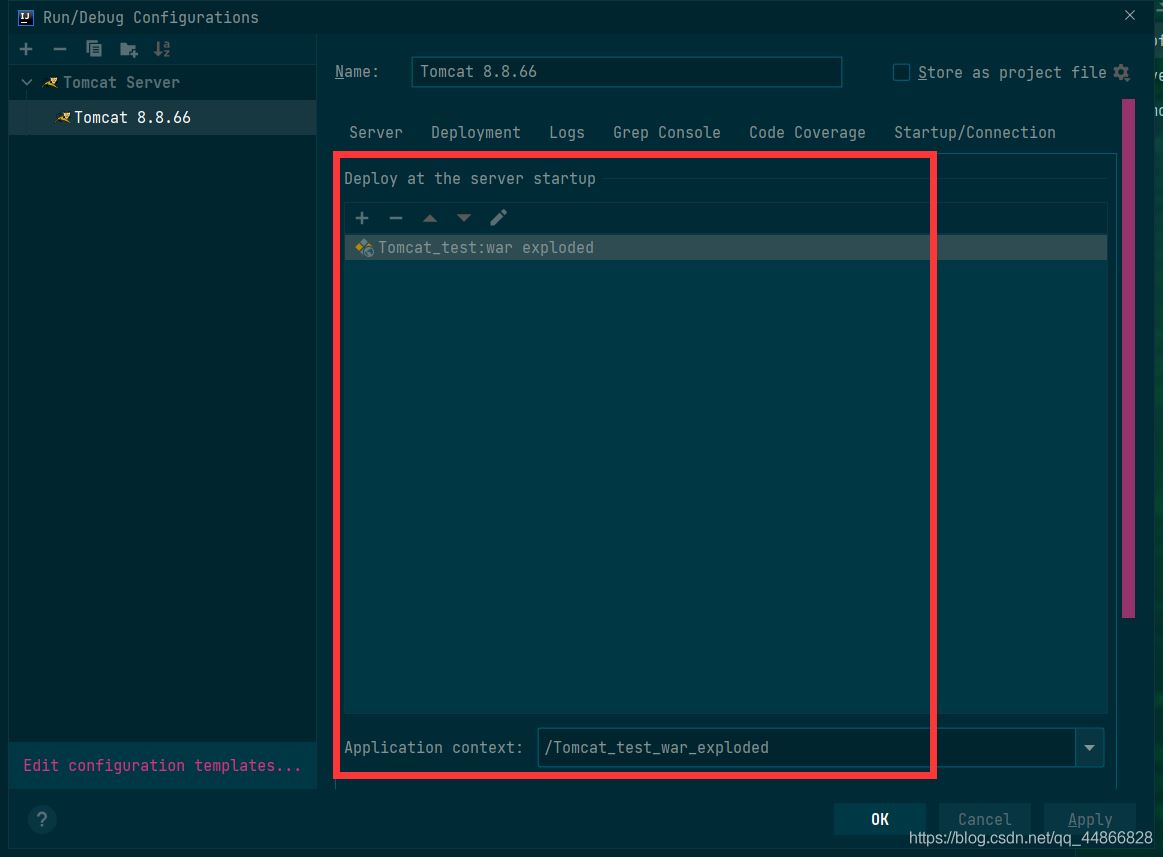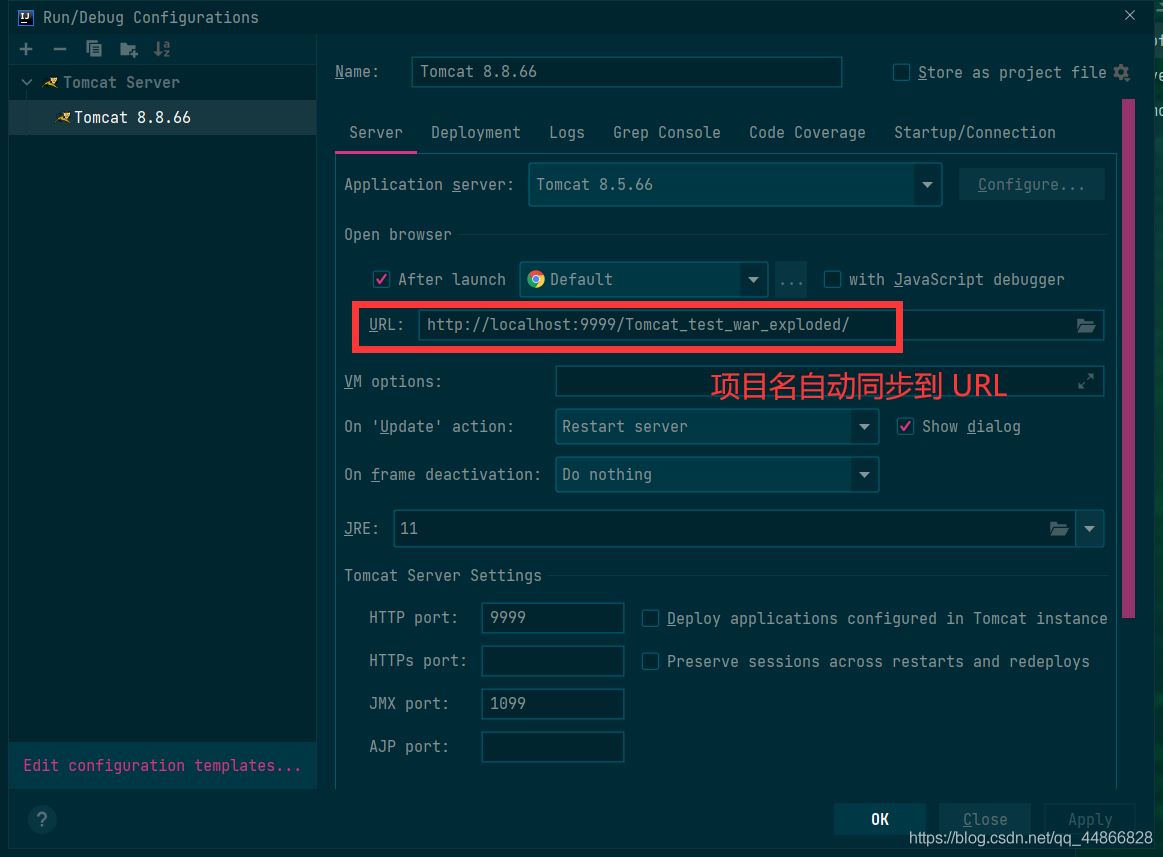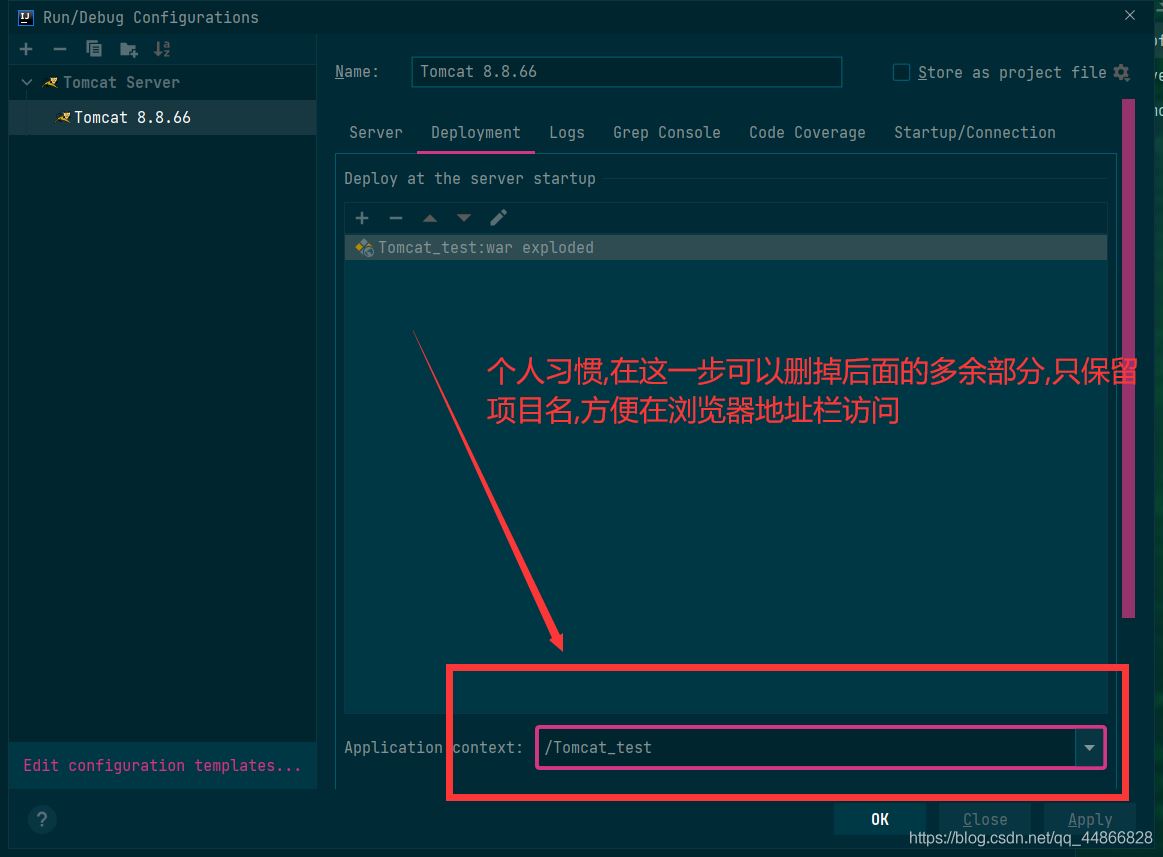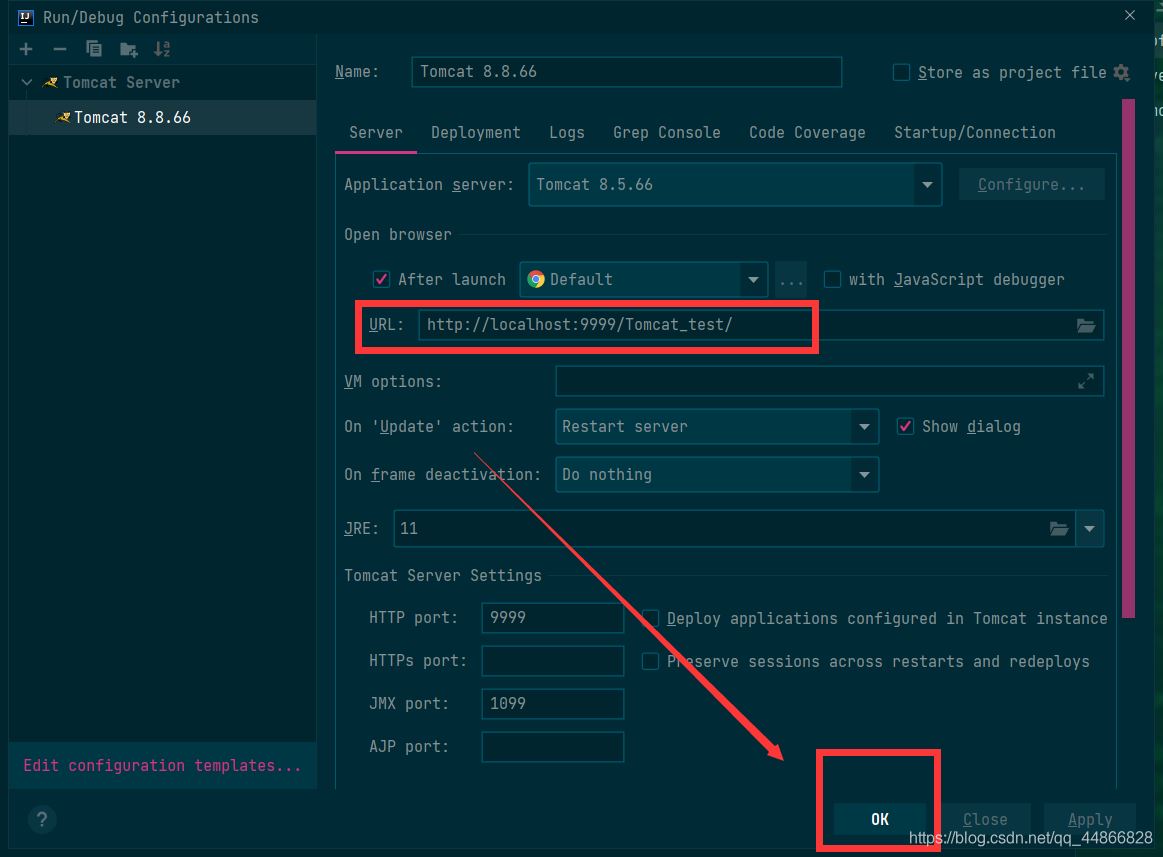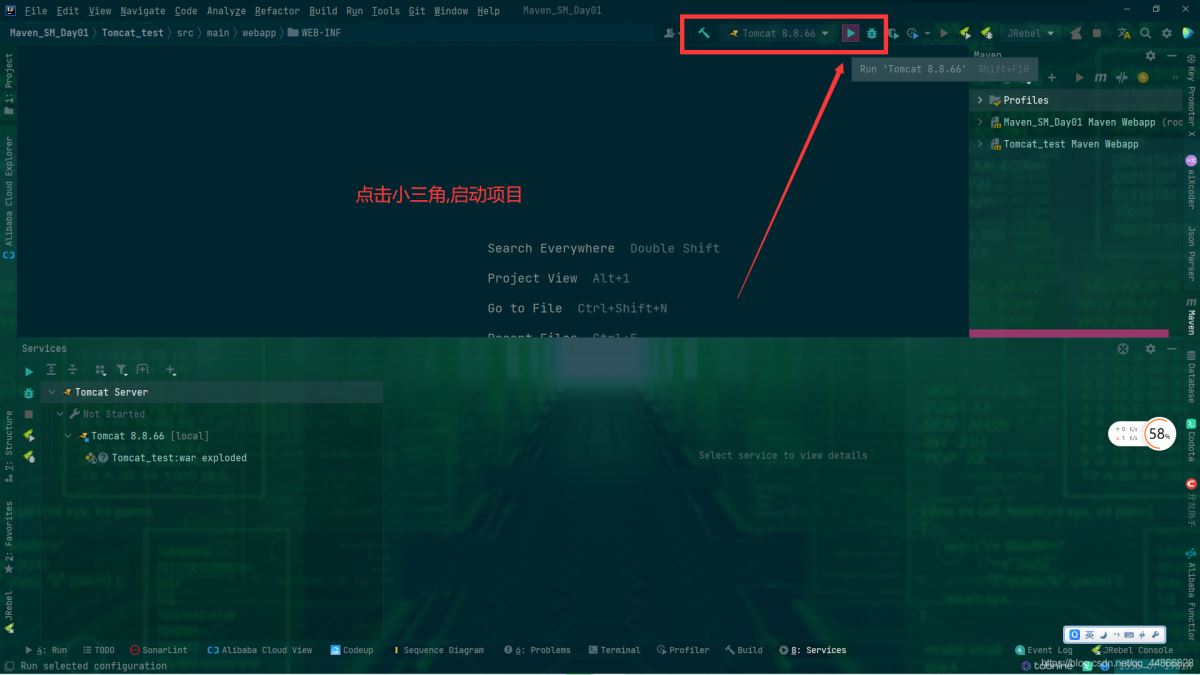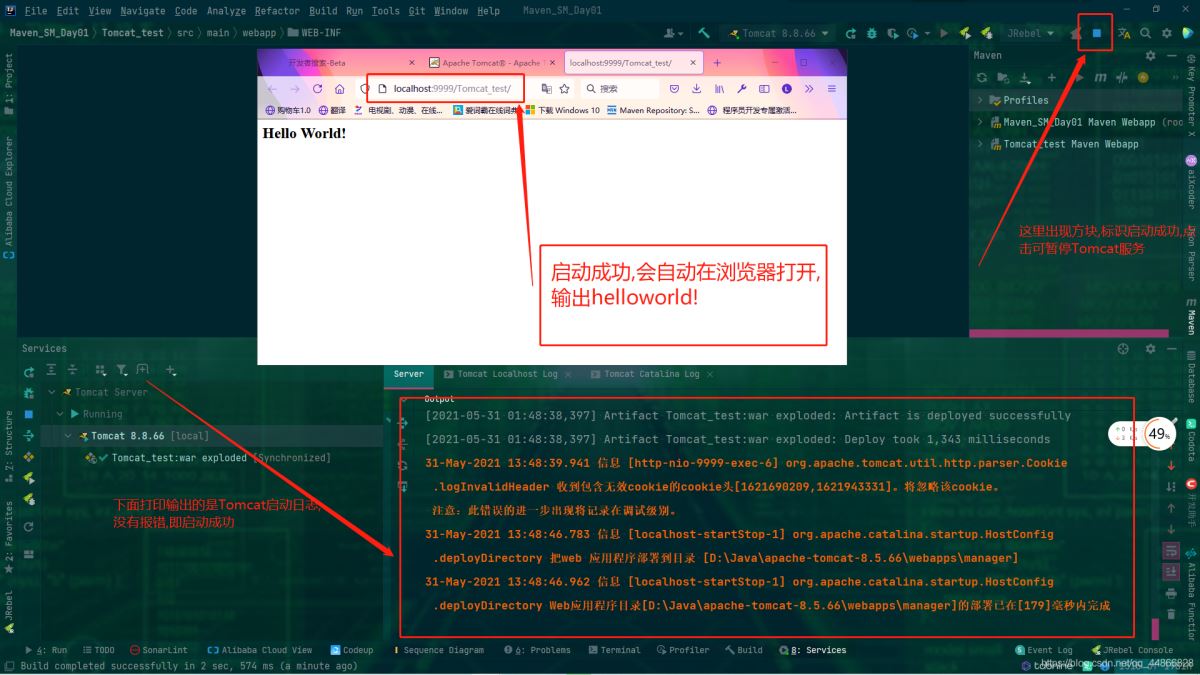想了解最新IntelliJ IDEA 2021版配置 Tomcat 8.5 的详细步骤的相关内容吗,Resourceful!在本文为您仔细讲解idea配置 Tomcat 8.5的相关知识和一些Code实例,欢迎阅读和指正,我们先划重点:idea配置,Tomcat,8.5,idea配置,Tomcat,下面大家一起来学习吧。

推荐文章:
idea最新激活
idea2021激活码
之前给大家介绍过 IntelliJ IDEA 2021 Tomcat 8启动乱码问题的解决步骤 需要的朋友点击查看。
一、官网下载Tomcat 8
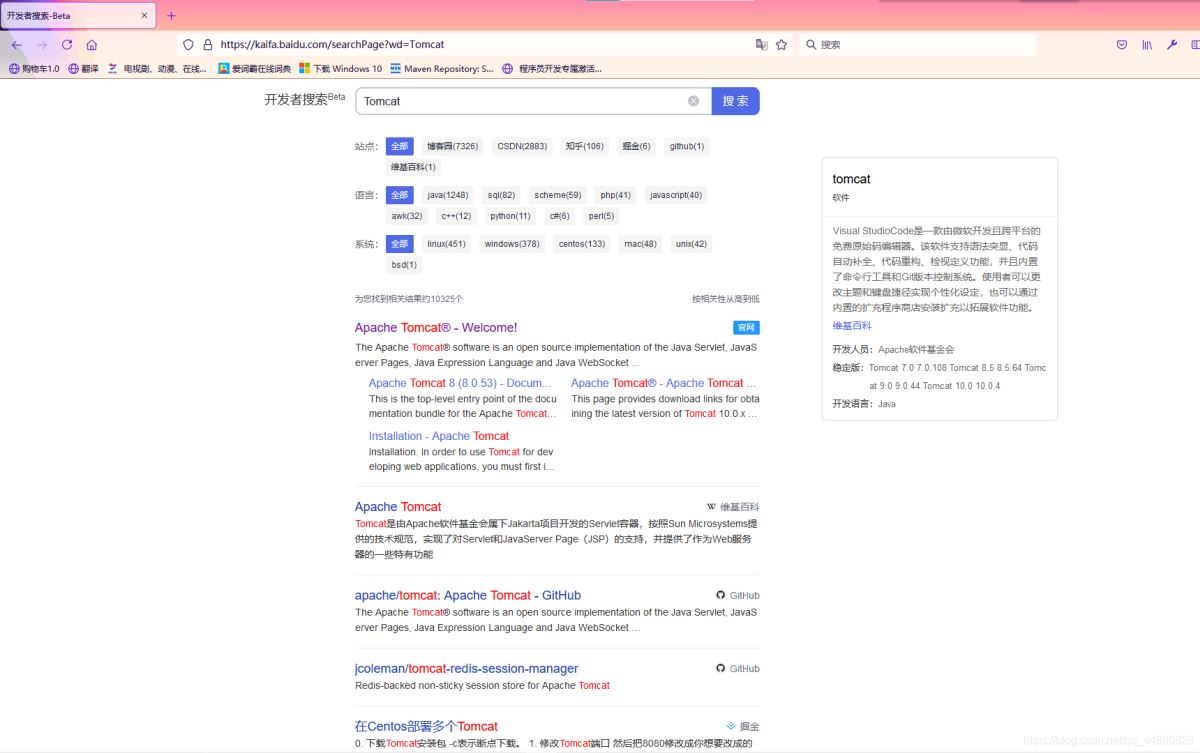
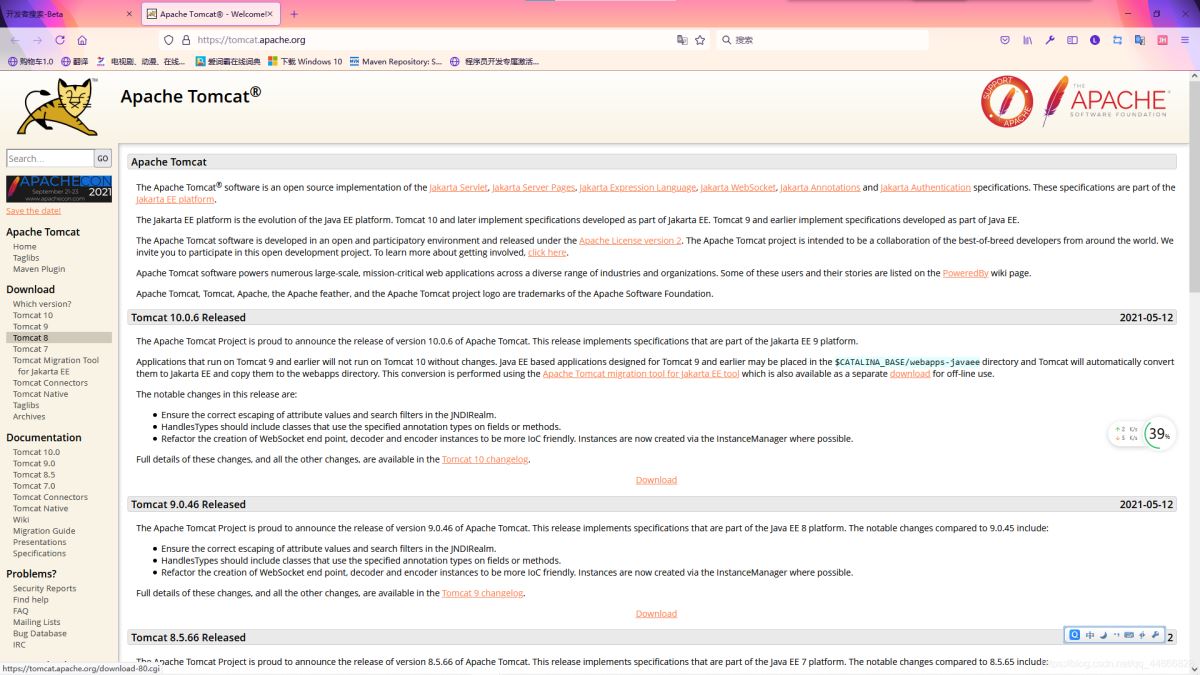
1. 选择64位的Tomcat 8
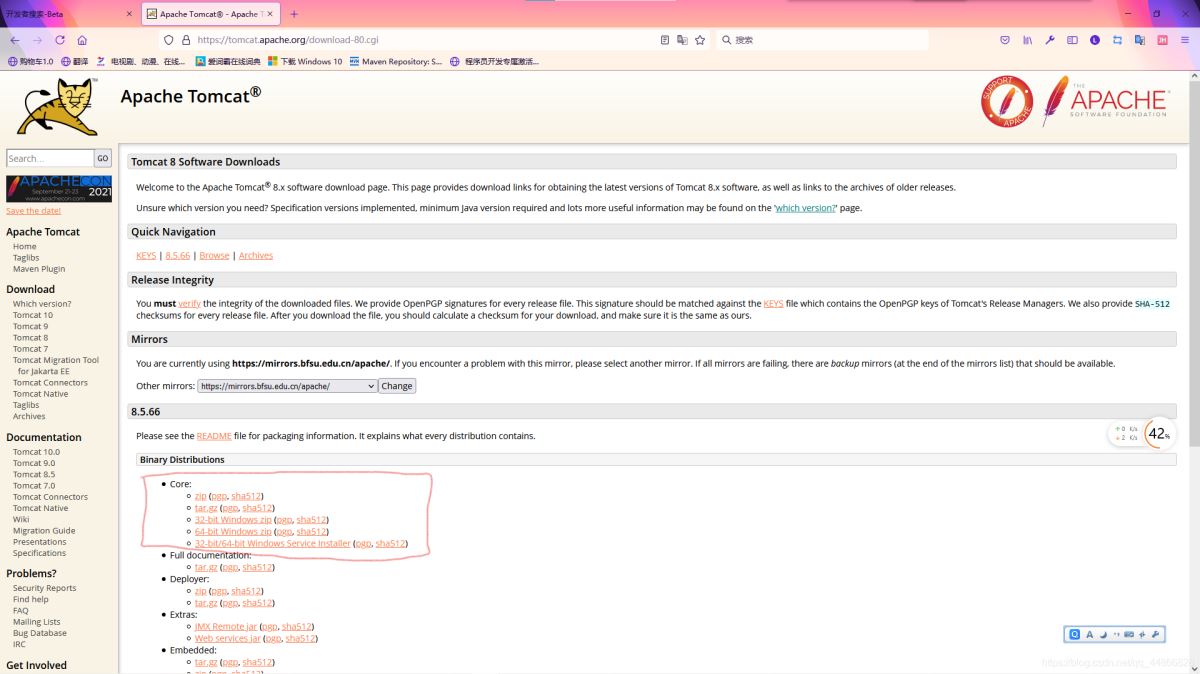
2.下载到本地
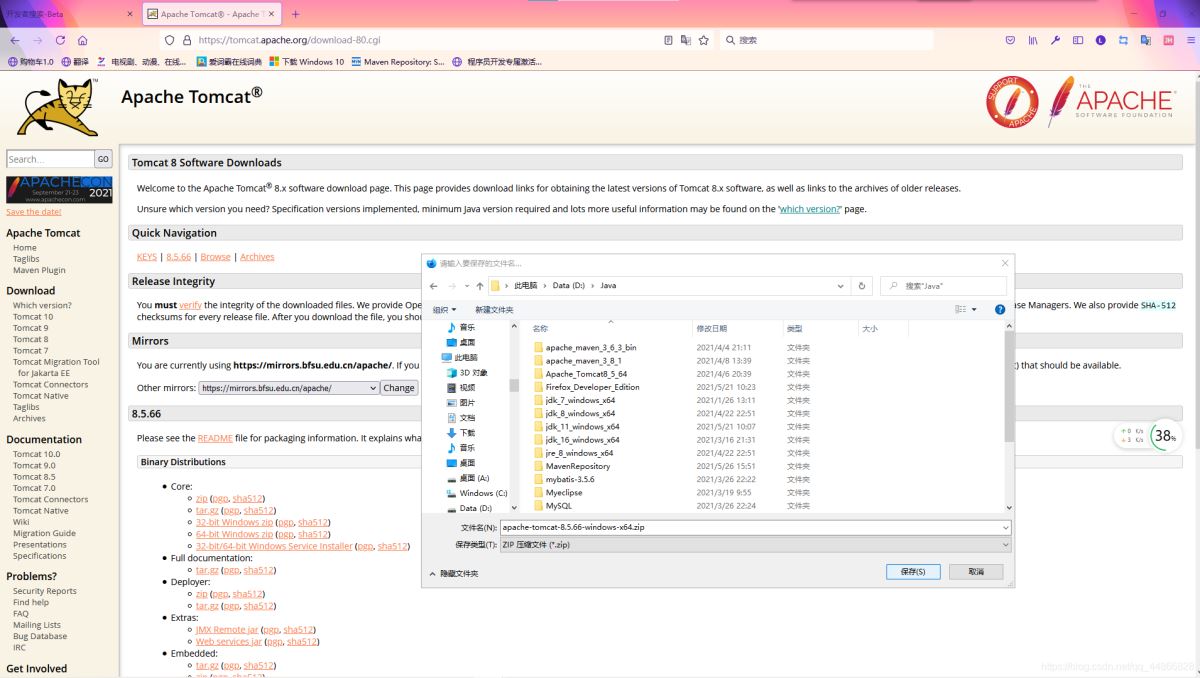
3.解压
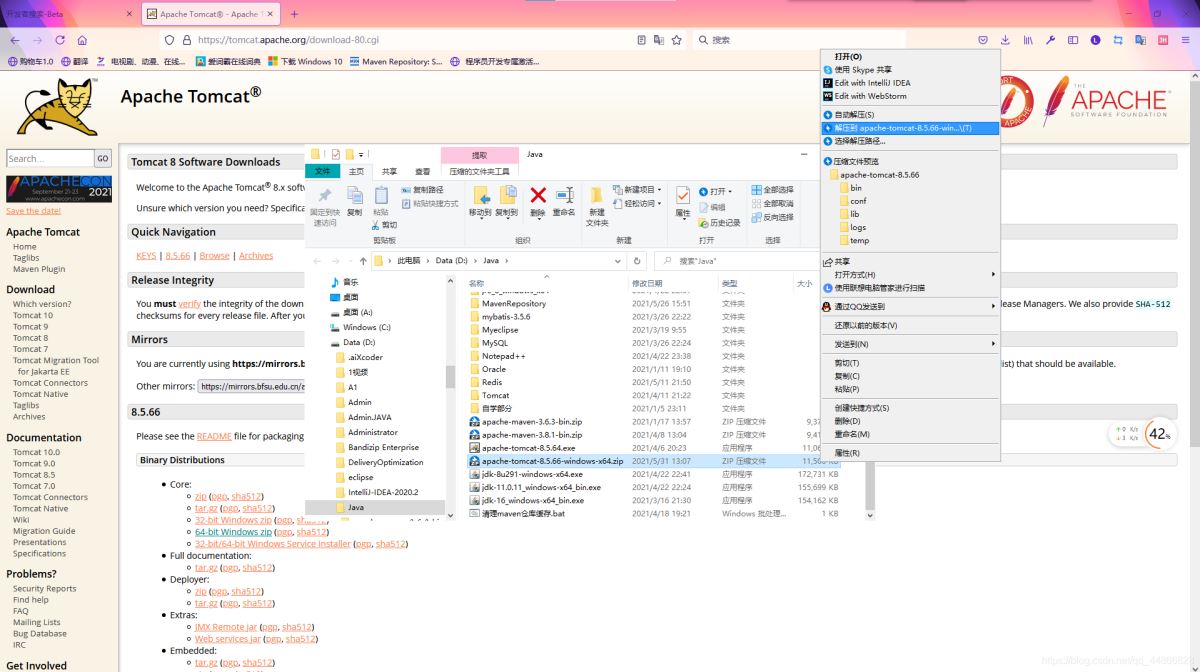
4.解压后目录结构如下
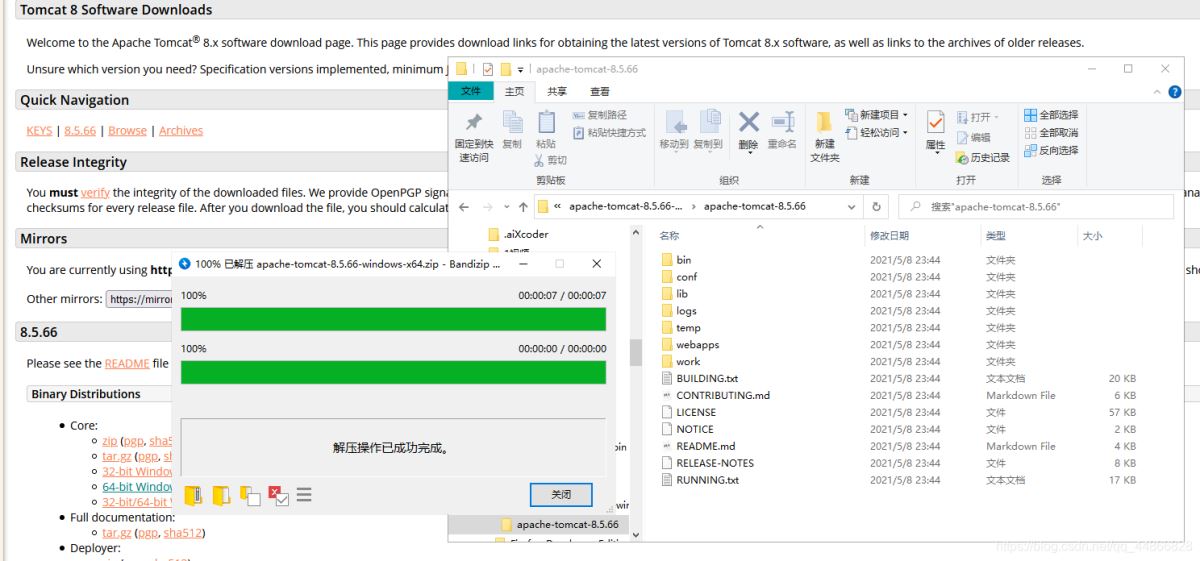
二、打开IDEA 创建一个web模块
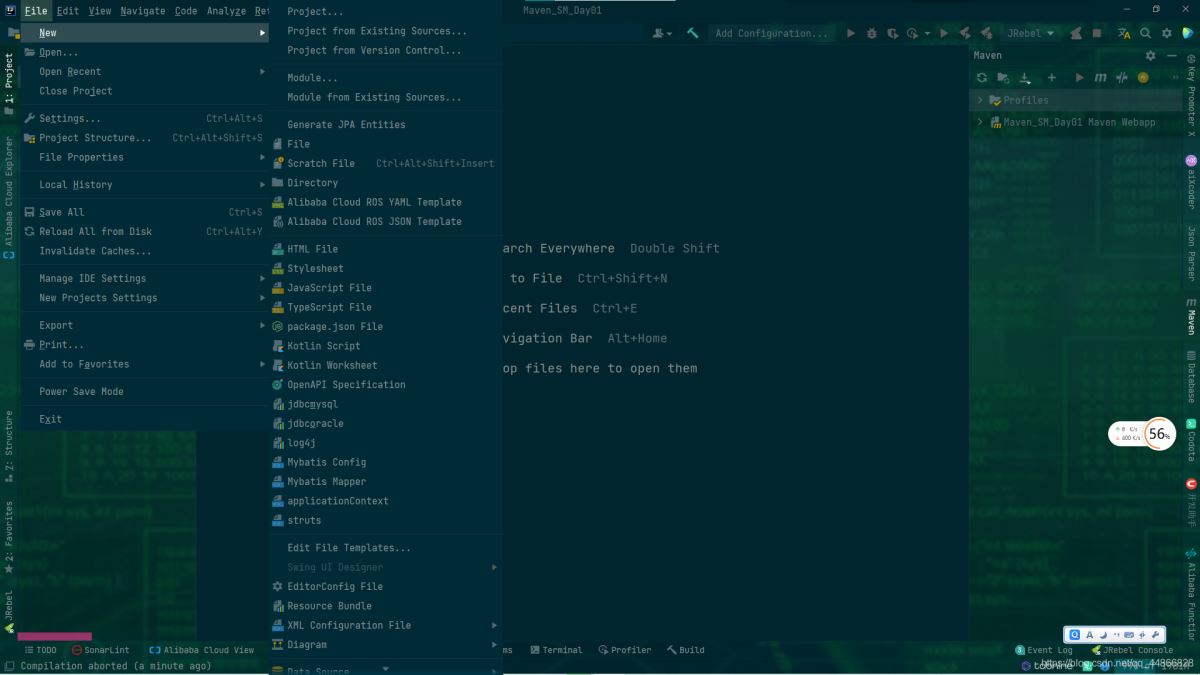
1.创建一个maven Web项目
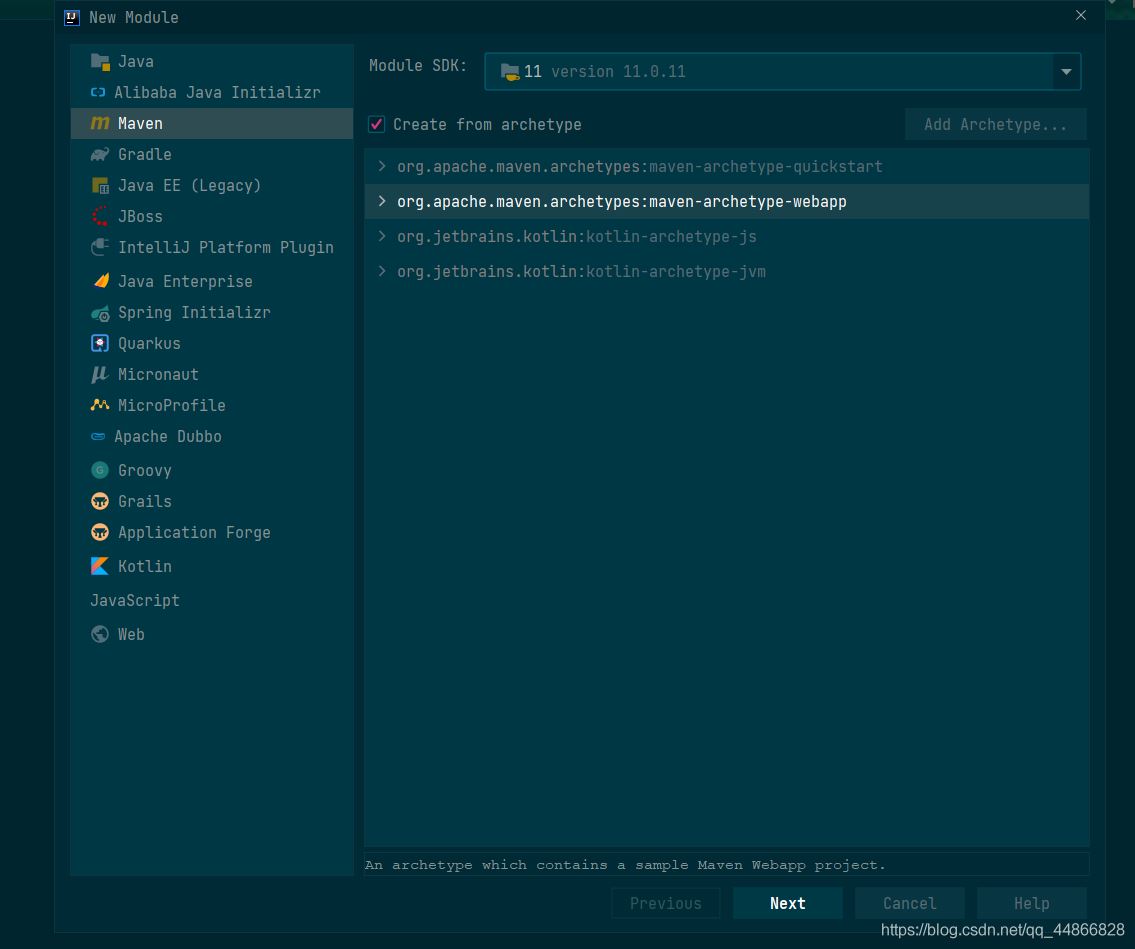
2.项目名及路径
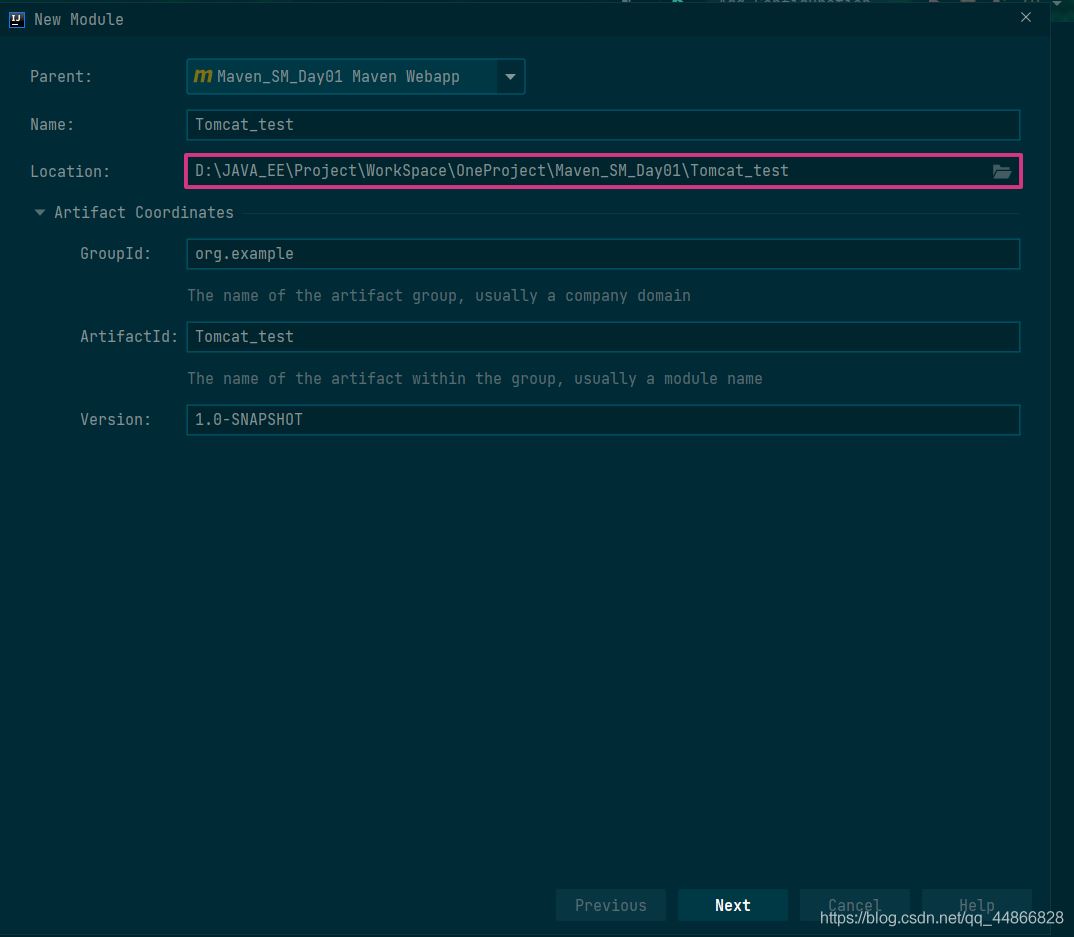
3.检查maven 本地仓库以及版本,没问题即可完成创建
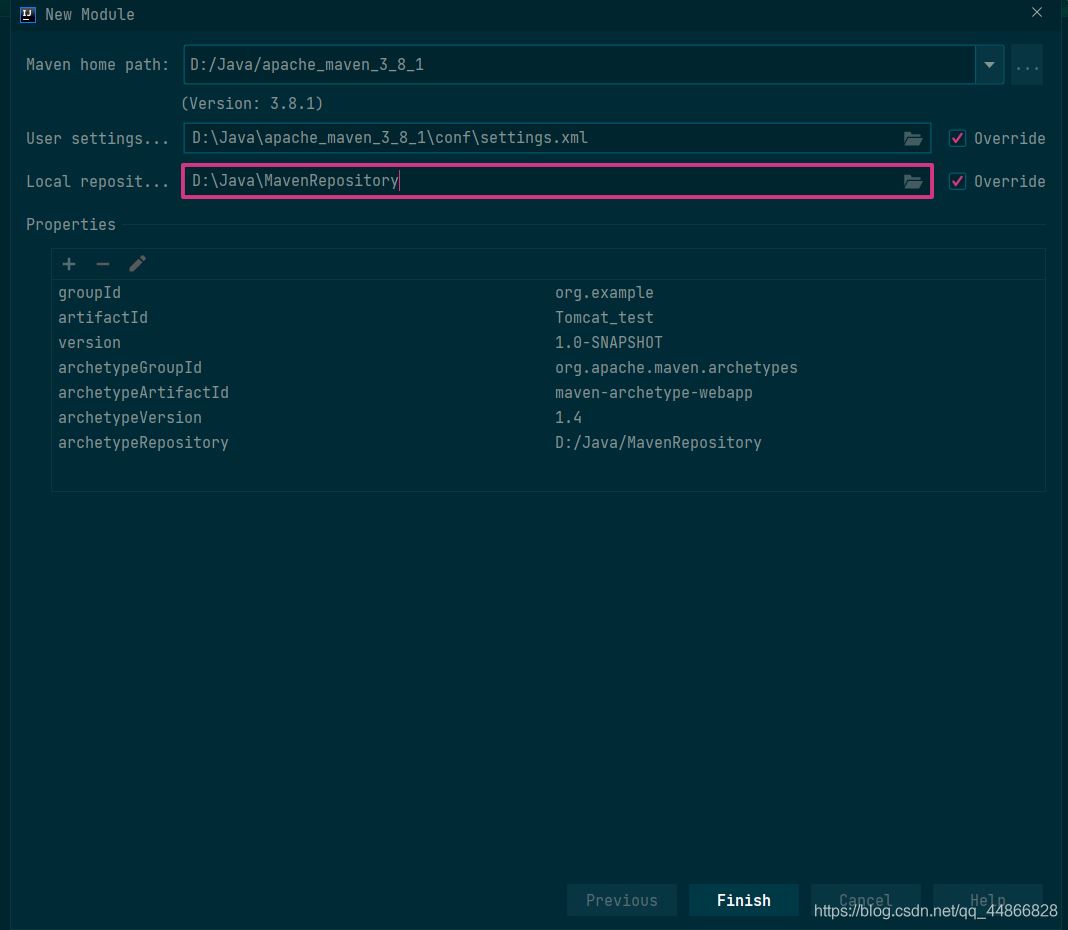
三、IntelliJ IDEA2021 配置Tomcat 8.5.66
1.按箭头所示,打开配置面板
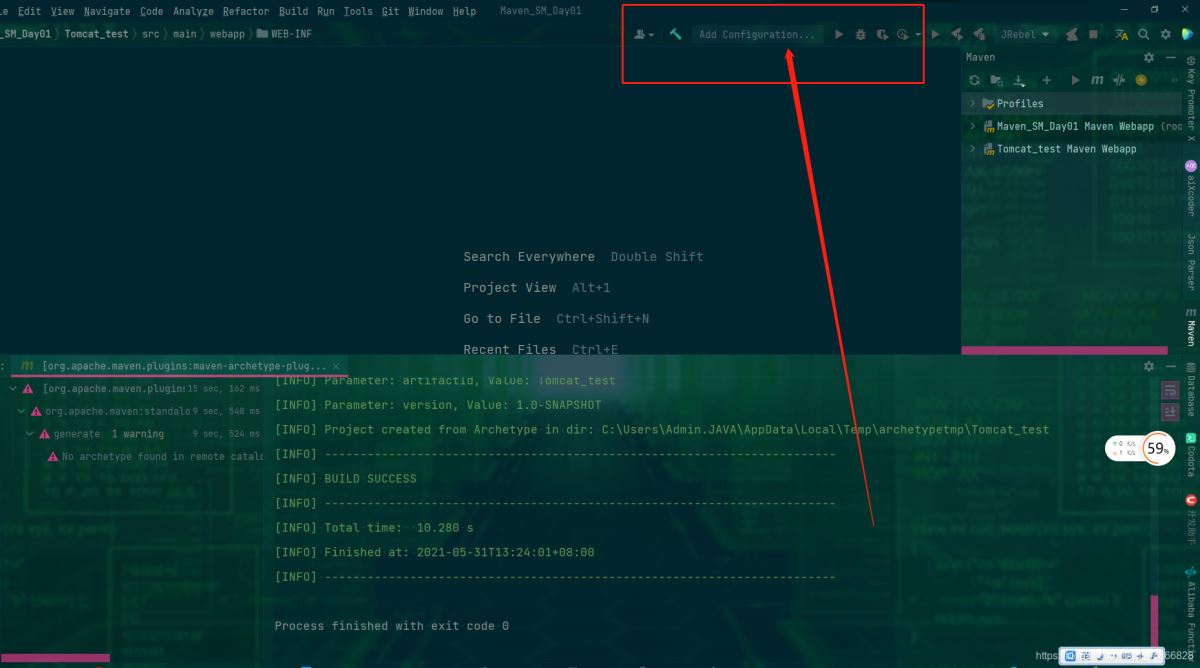
2.点击+
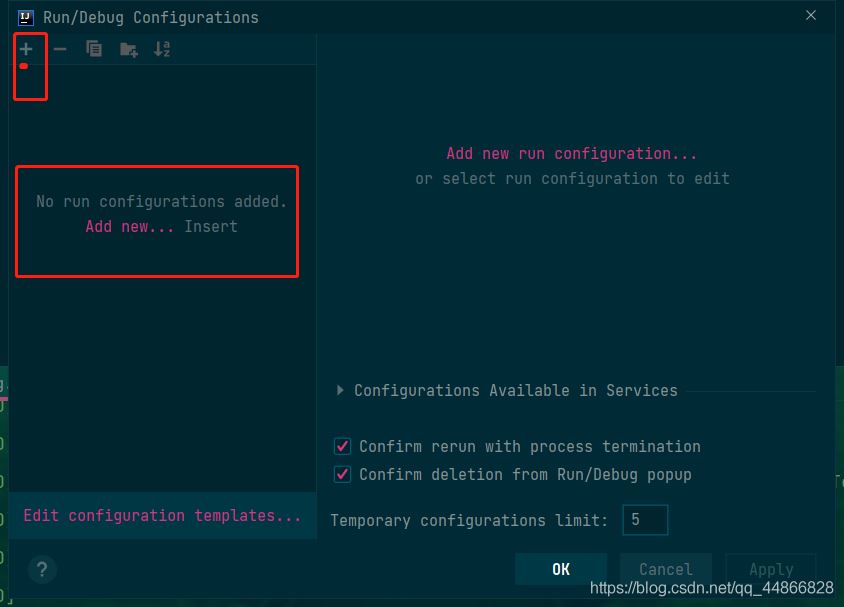
3.选择Tomcat server 下面的local
注意:这里一定要选择Tomcat server 下面的local
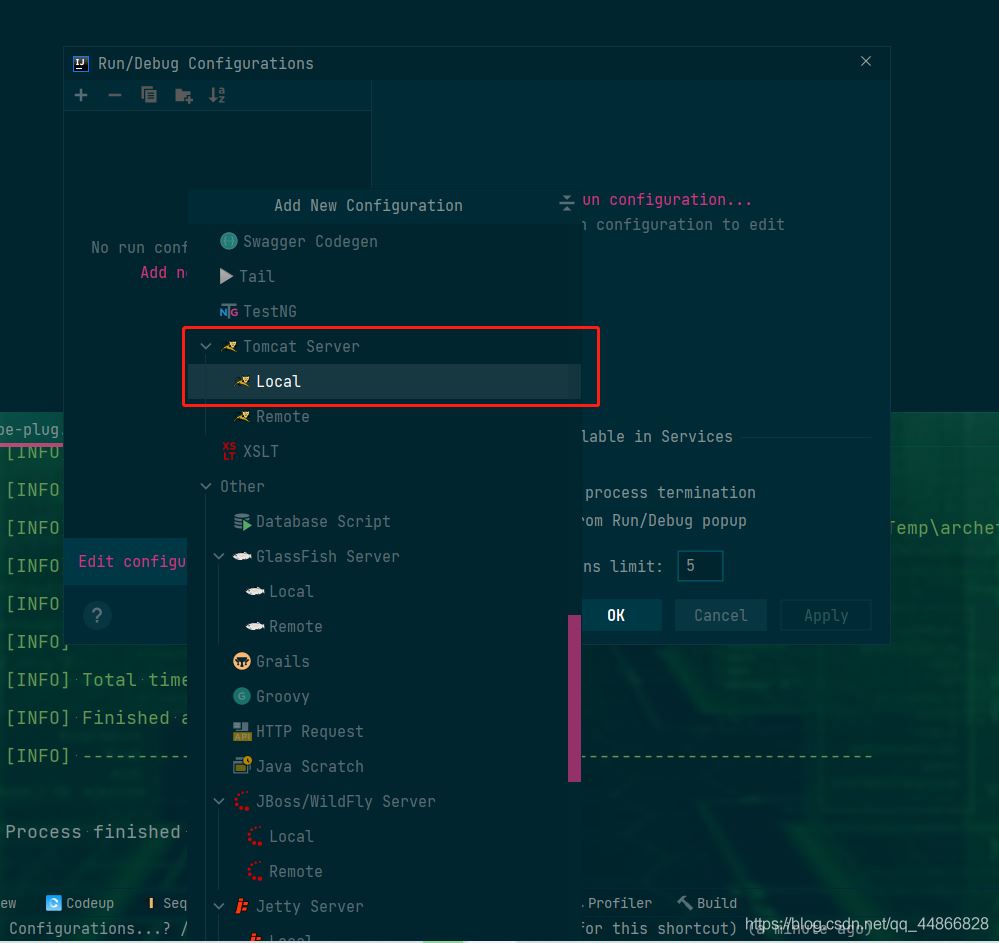
4.点击箭头所示位置,打开配置面板
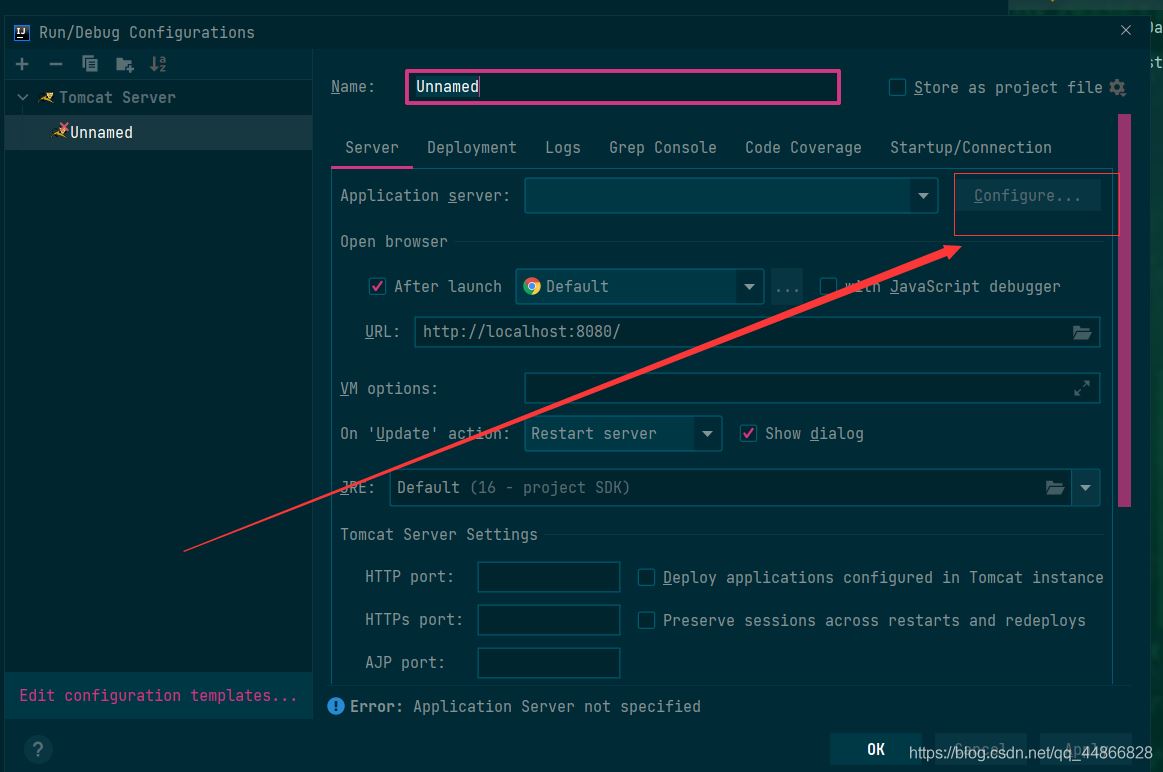
5.打开箭头所指位置,导入本地Tomcat
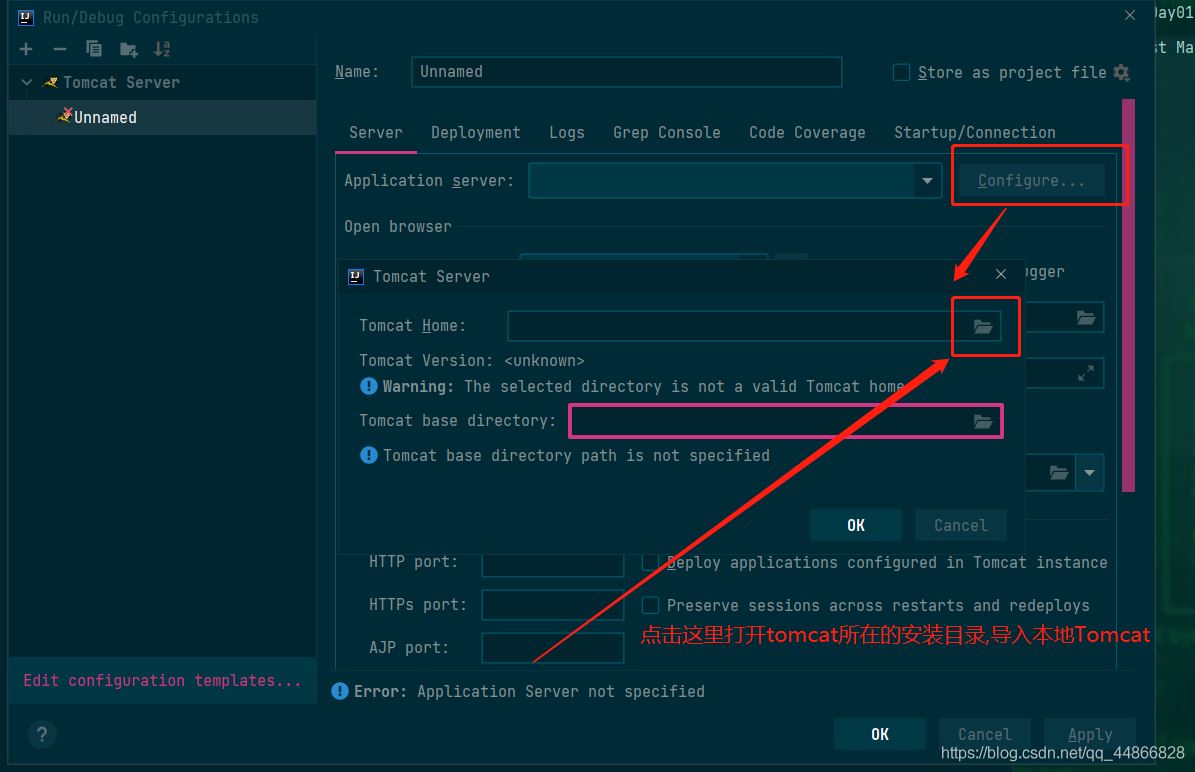
6.选择刚刚解压好的Tomcat目录
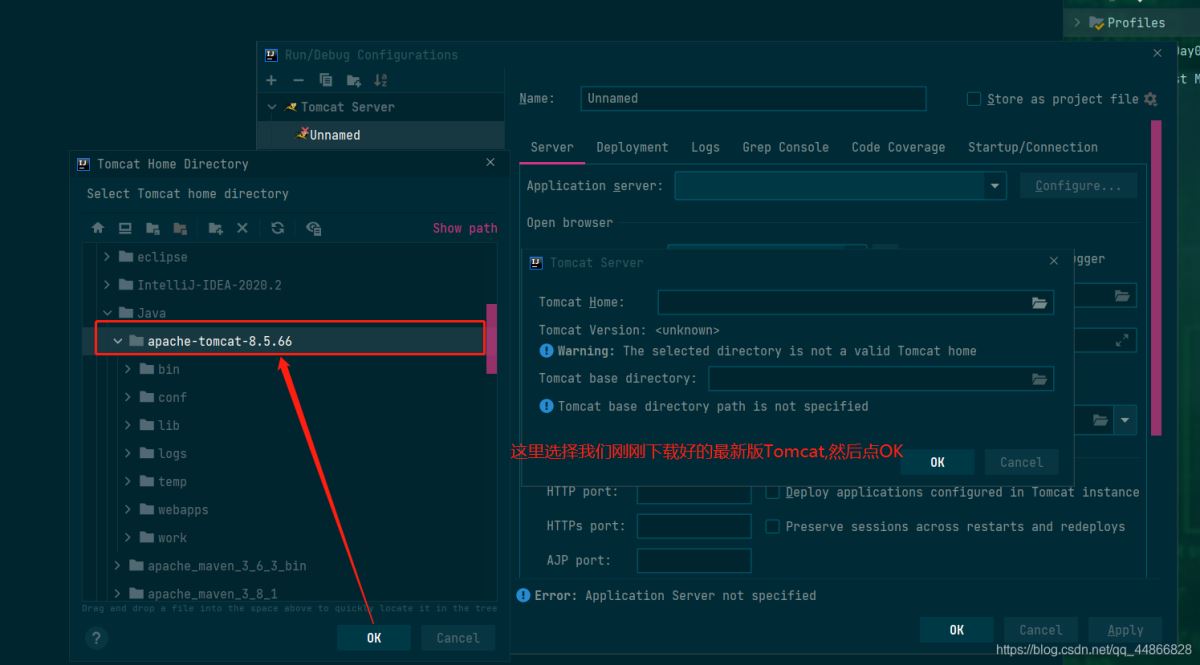
7.点击OK,完成Tomcat本地导入
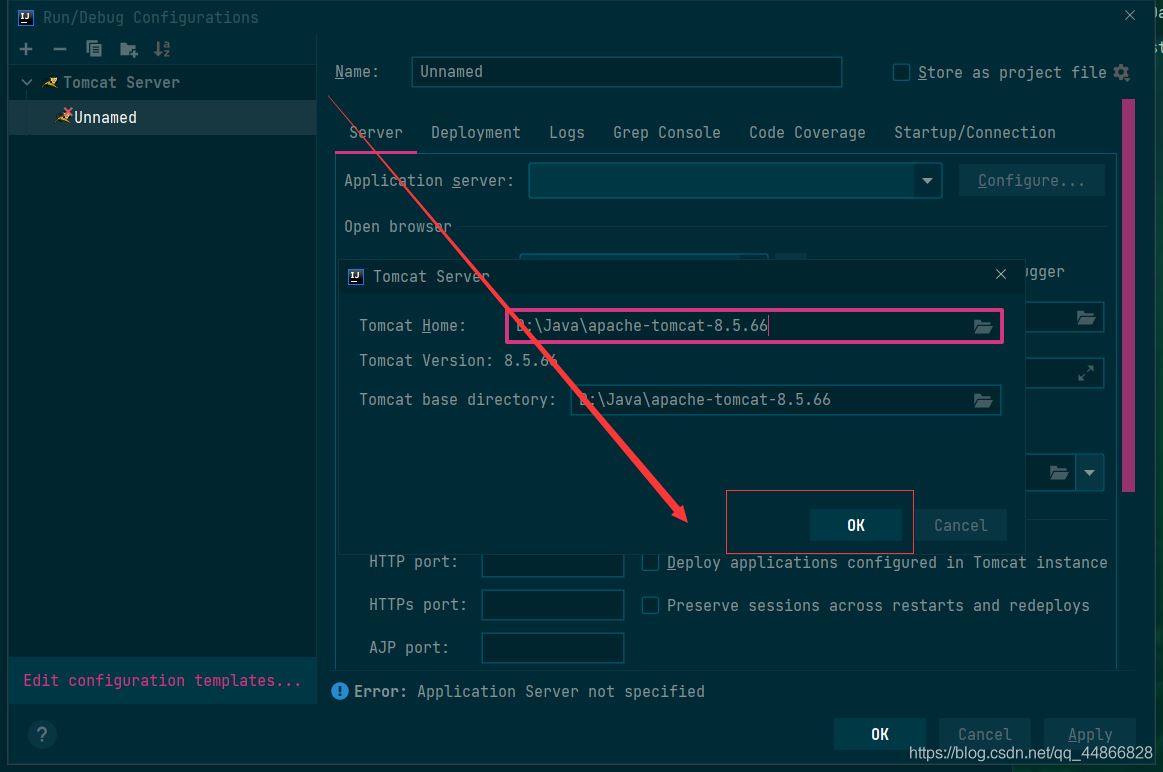
8.面板介绍
常用:
URL:浏览器地址栏访问路径;
HTTP port :端口号
JRE:运行环境
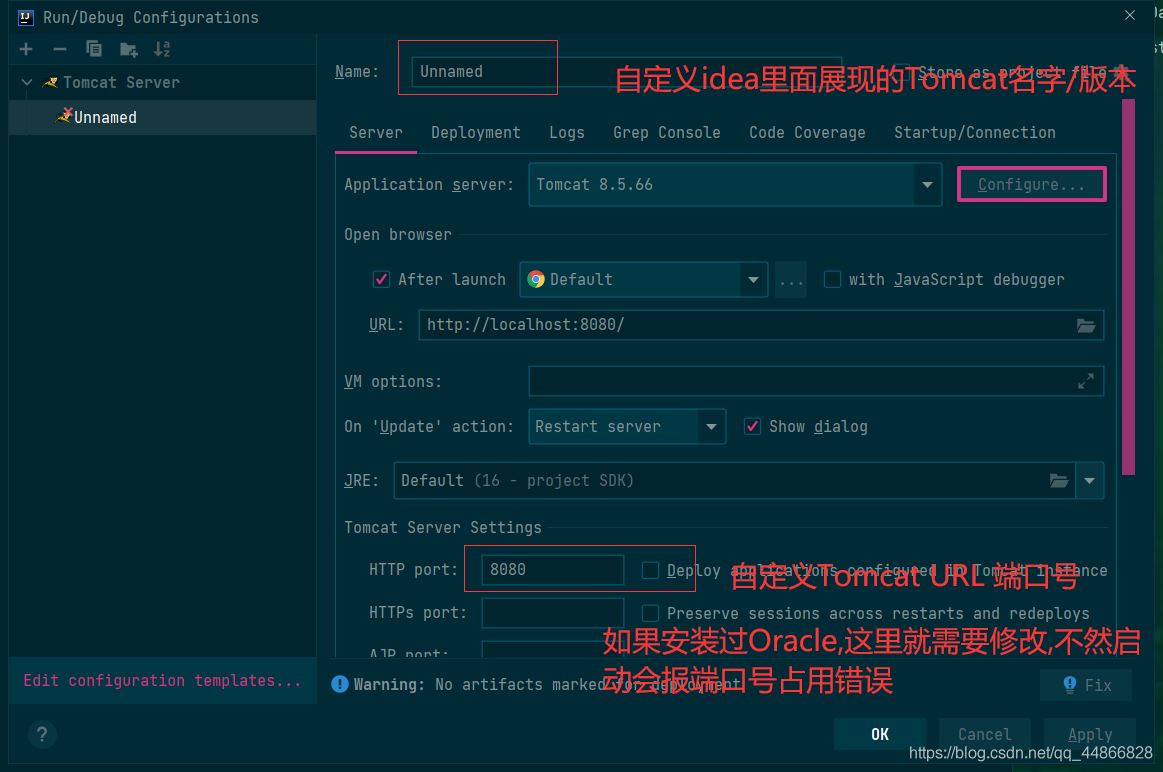
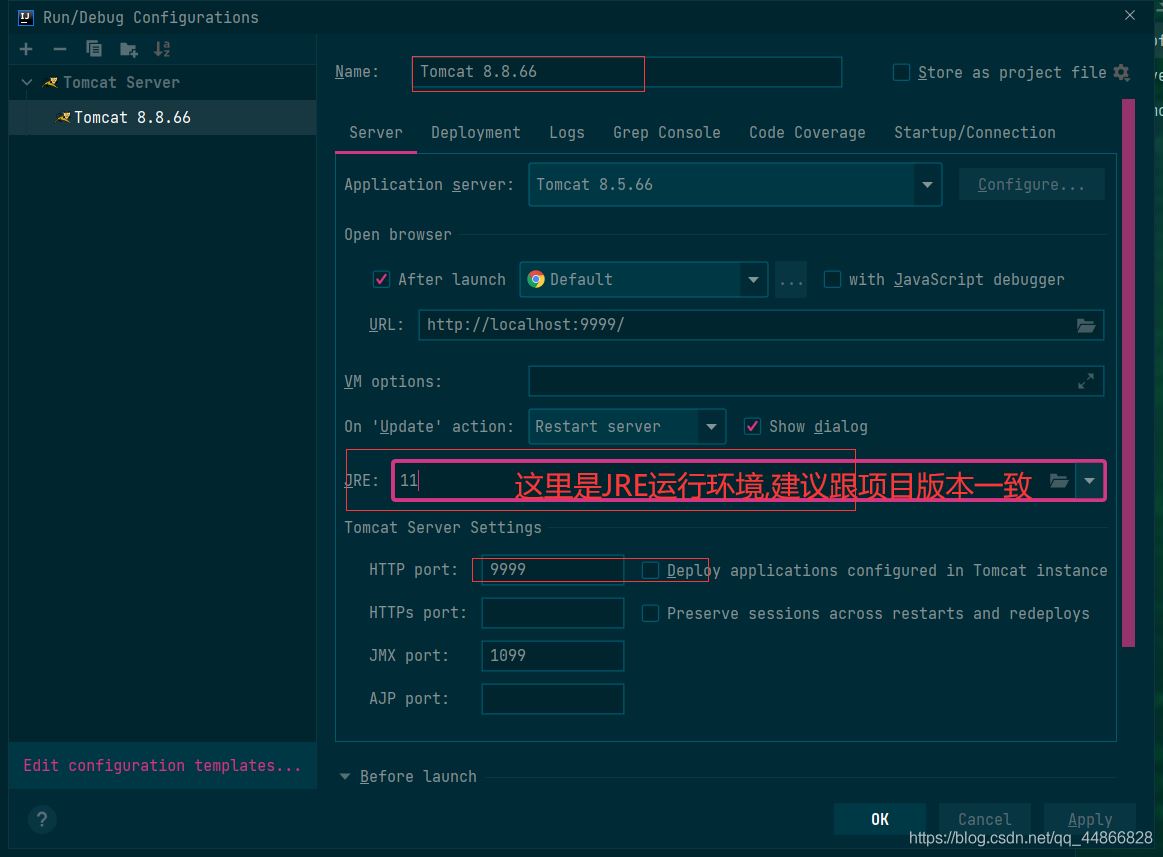
9.部署项目,点击箭头所示
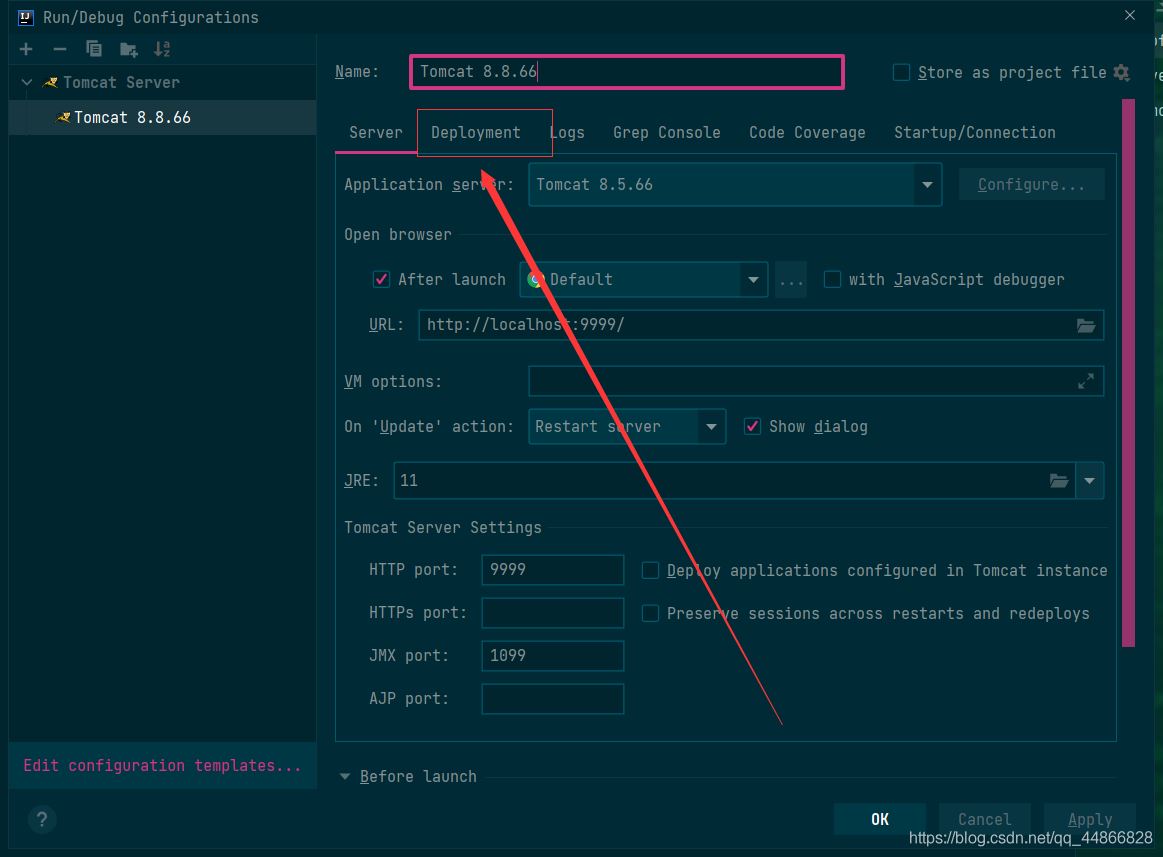
10.打开如下面板,点击加号,选择第一个选项
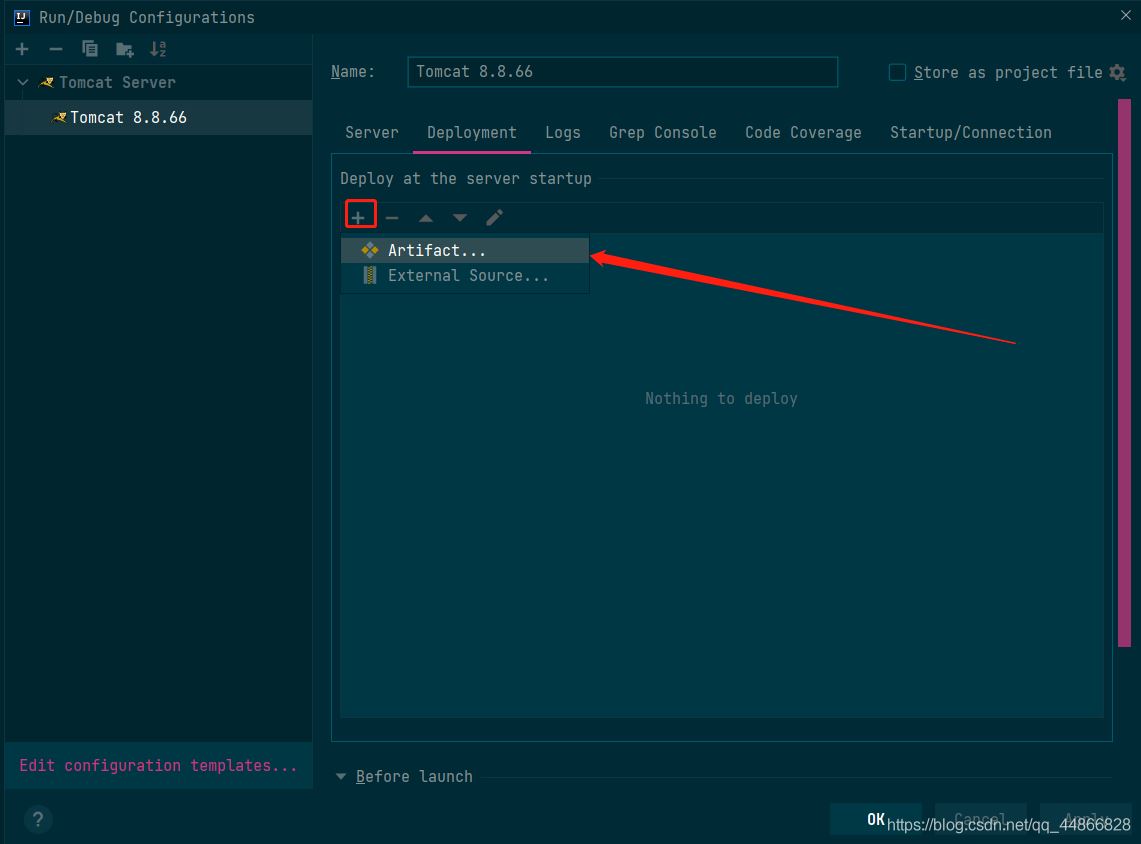
11.打开如下面板,选择war包
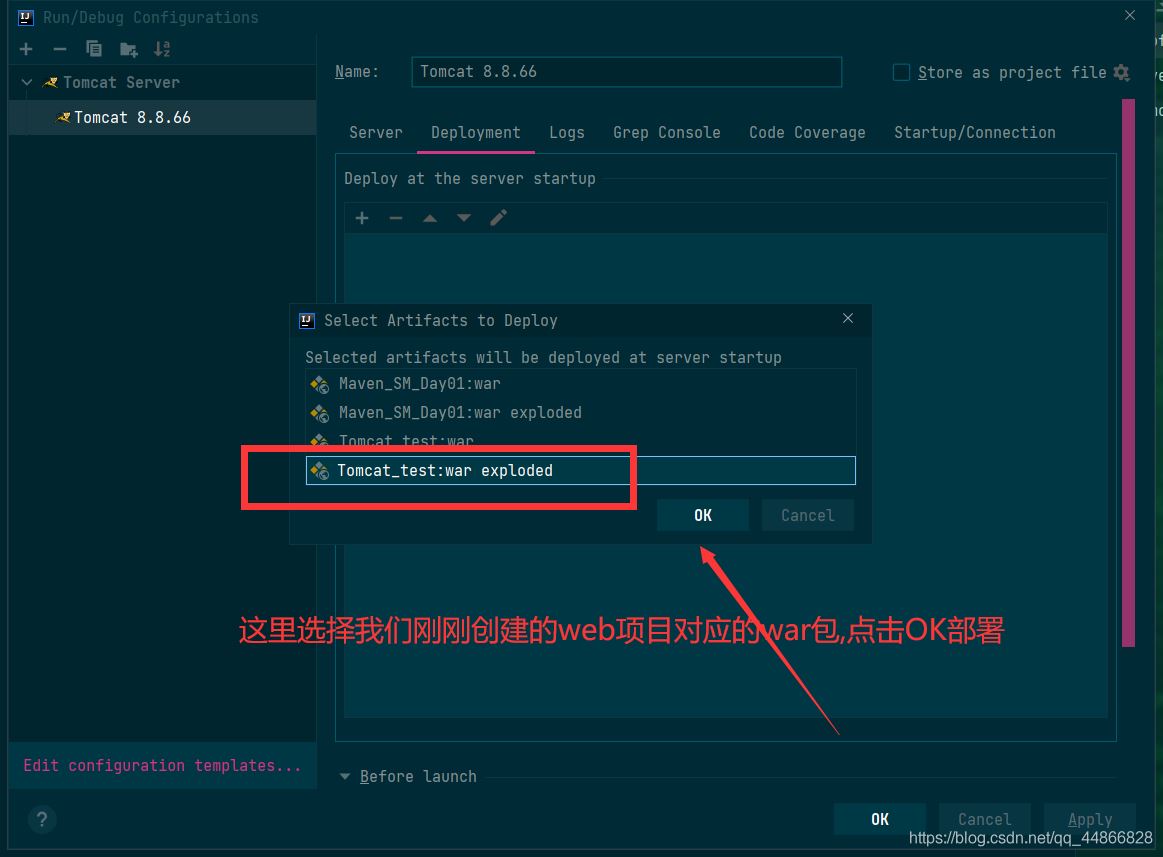
12.完成后界面如下
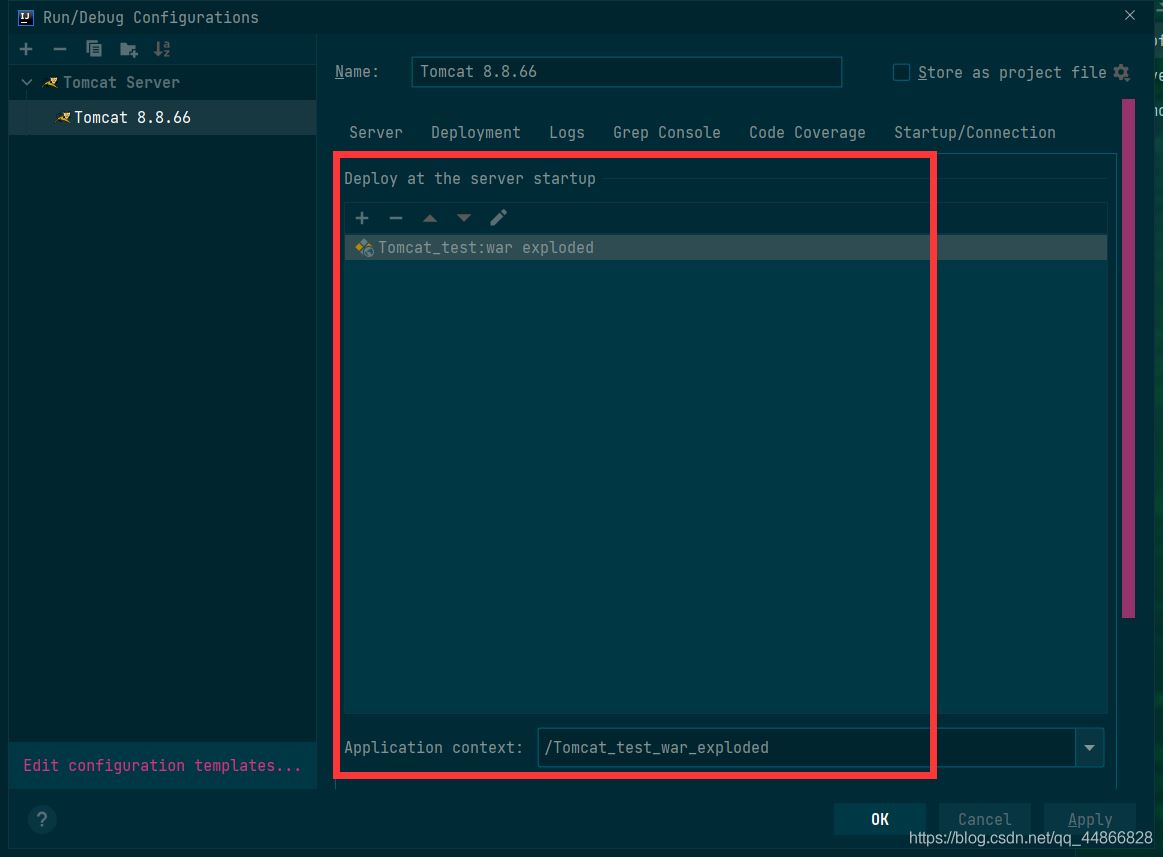
12.1.地址栏URL页面
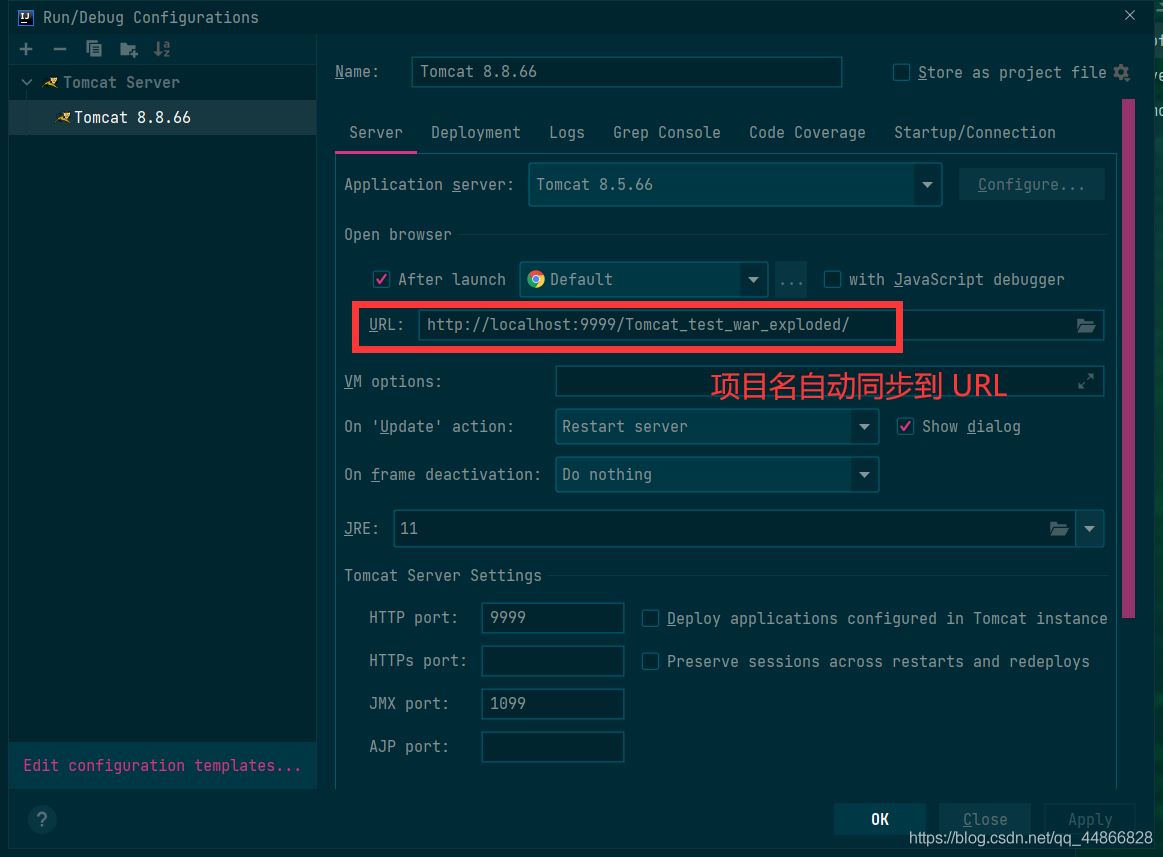
12.2.修改地址栏访问名称
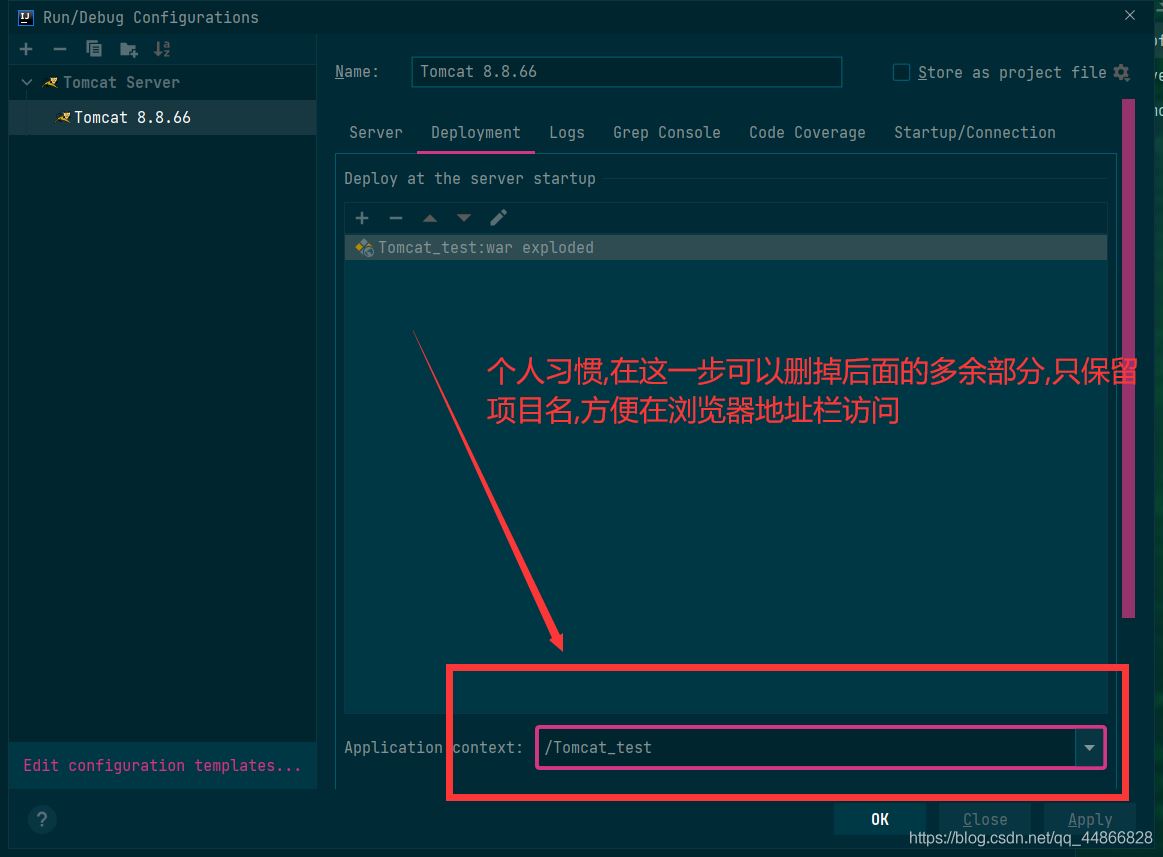
12.3.完成后界面如下,点击OK完成项目部署
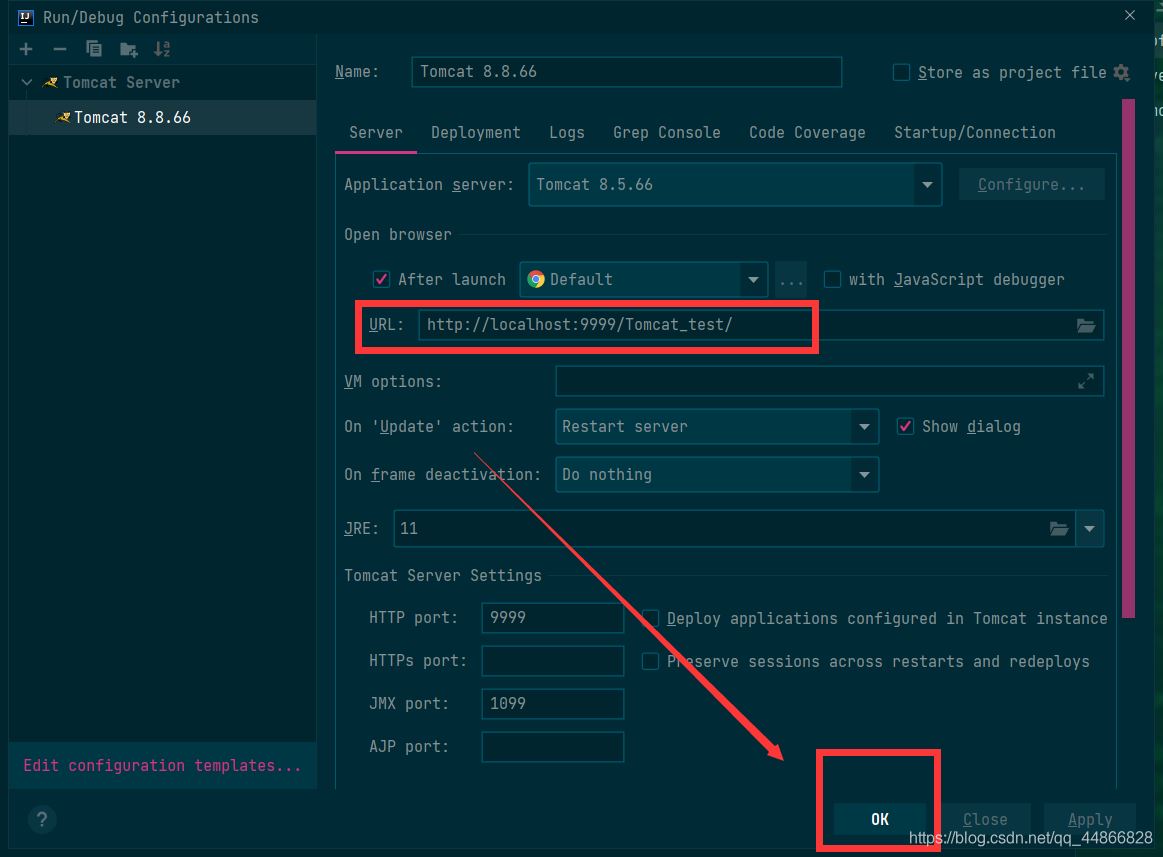
13.启动项目
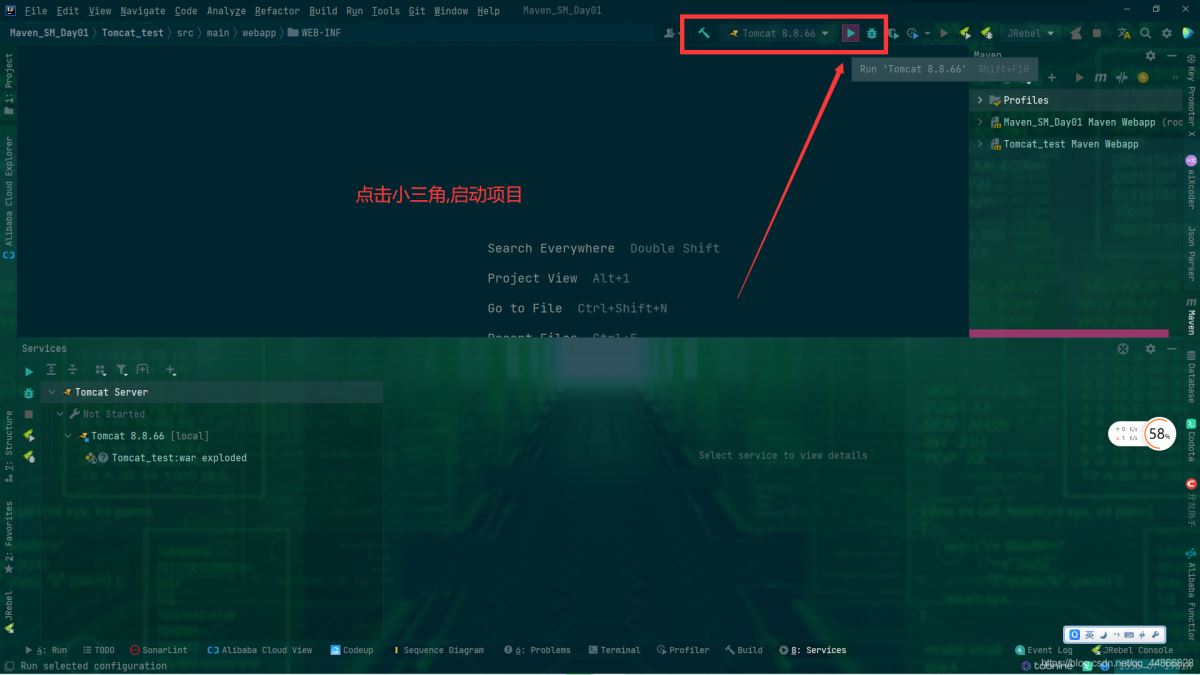
14.启动成功
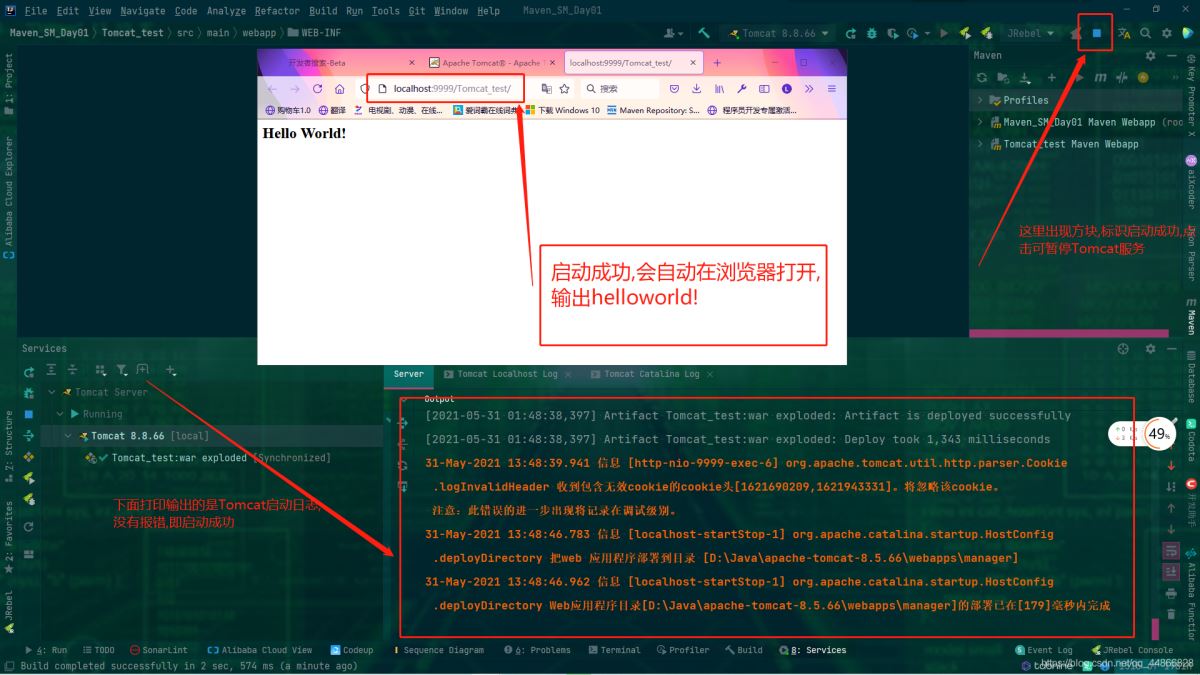
15.如果出现启动乱码问题
,请看我另一篇博文:
IntelliJ IDEA 2021 解决Tomcat 8启动乱码问题
总结:
IntelliJ IDEA编译器是项目模块结构,每一个项目对应一套配置,也就是说每一个项目新项目都要做一套全新的配置,多个模块可以共用同一个项目的配置,后续我会更新一篇针对新项目的模块化配置,敬请等待~