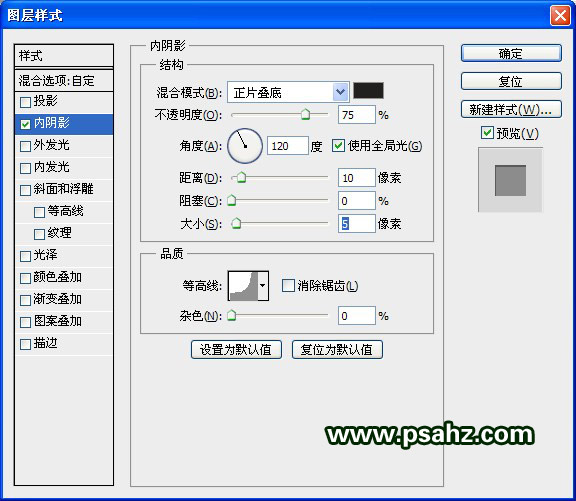PS文字特效教程:巧用滤镜功能制作个性的草坪效果文字,本文字特效教程,主要讲的滤镜撕边的应用,希望可以帮助到大家。
效果图:

操作步骤:
1、执行菜单栏中的文件-新建命令,创建新文件如图:
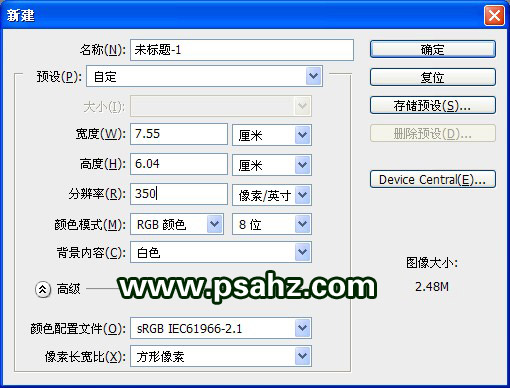
2、设置前景色为r0,g150,b0,背景色为r0,g100,b0,填充前景色,将背景图层,拖到图层面板上,复制出背景复本,制作草地的样子,执行菜单栏中的滤镜-素描-撕边,设置如图:
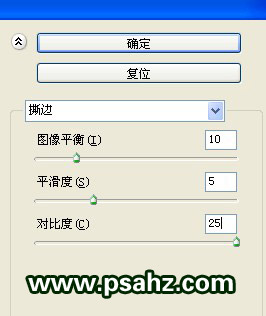

3、执行菜单栏中的滤镜-艺术效果-壁画命令,设置如图:
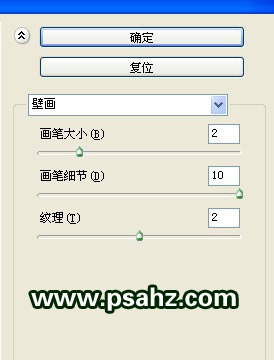

4、执行菜单栏中的滤镜-纹理-龟裂缝,设置如图:
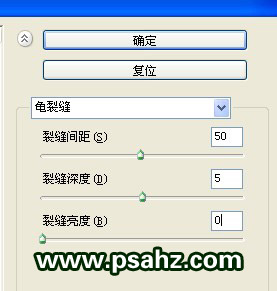
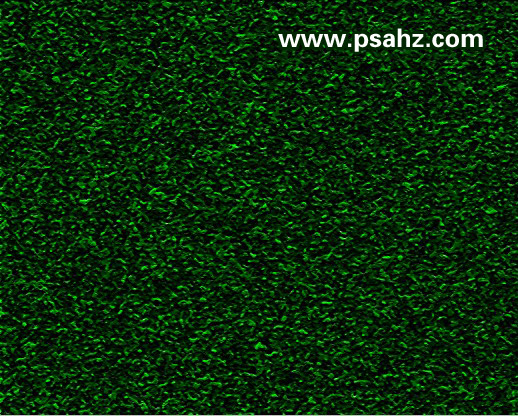
5、在图层面板中设置混合模式为叠加,不透明度为80%,使图像变的明亮。
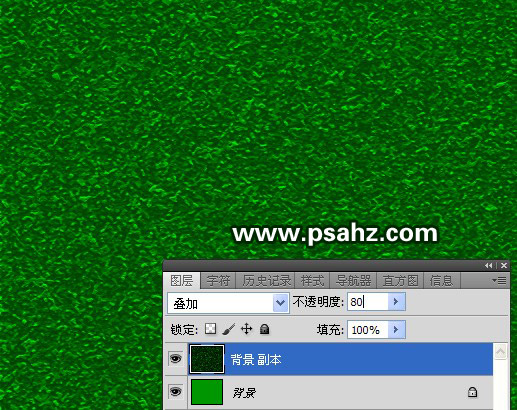
6、拼合图层,执行菜单栏中的滤镜-模糊-高斯模糊命令,设置如图:
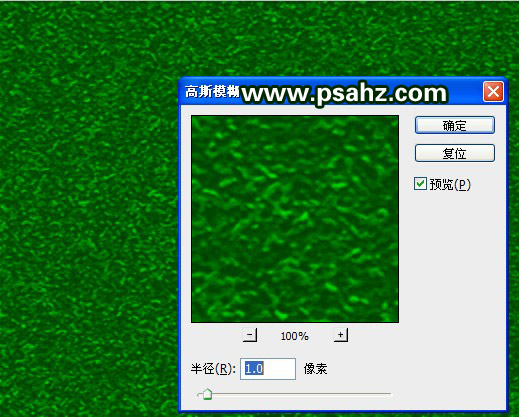
7、输入文字,设置为黑色,然后执行菜单栏中的图层-栅格化文字。

8、隐藏背景图层,前景色设置为r0,g150,b0,背景色为r0,g100,b0,然后执行菜单栏中的滤镜-素描-撕边设置如图:
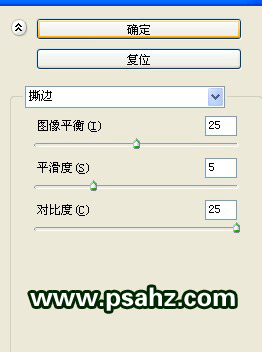
9、按住ctrl键单击,文字图层,将文字载入选区,执行选择-色彩范围命令,颜色容差为30。

10、执行反向命令,进行反转,按delete删除,ctrl+d取消选区,然后重新显示背景图层。


11、执行滤镜-模糊-高斯模糊,使得文字图层与背景融合
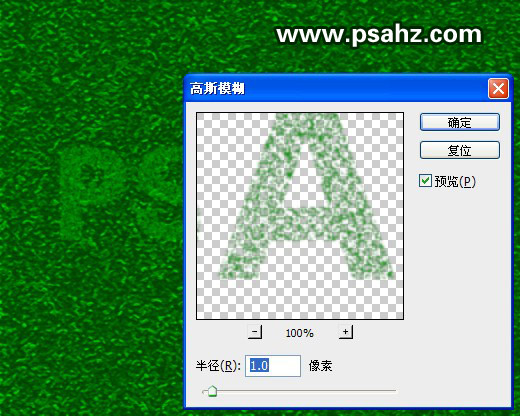
12、分别复制背景与文字图层,得到文字复本与背景复本,将背景副本图层移到文字图层上,选中文字副本与背景副本合并。并执行图像-调整-去色命令。执行曲线命令。如图:
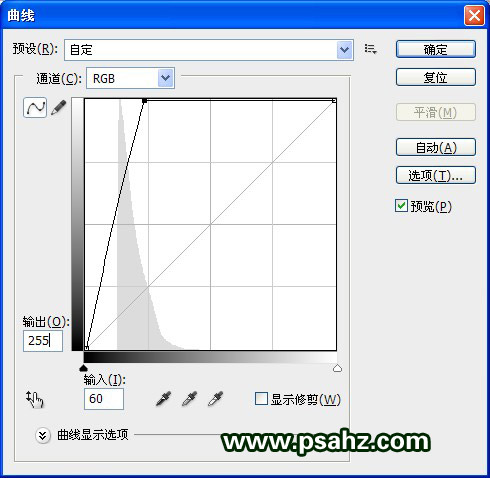

13、执行滤镜-风格化-浮雕效果,设置如图:
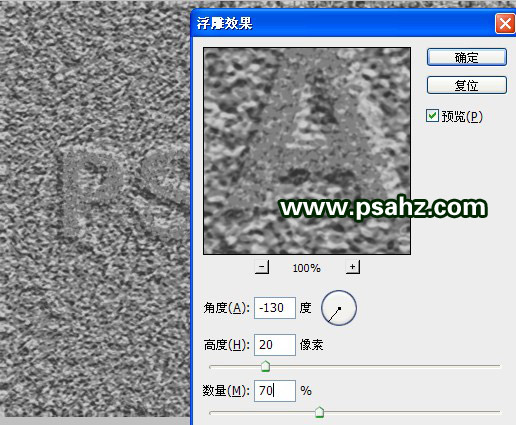
14、设置图层混合模式为线性光,不透明度为75%。
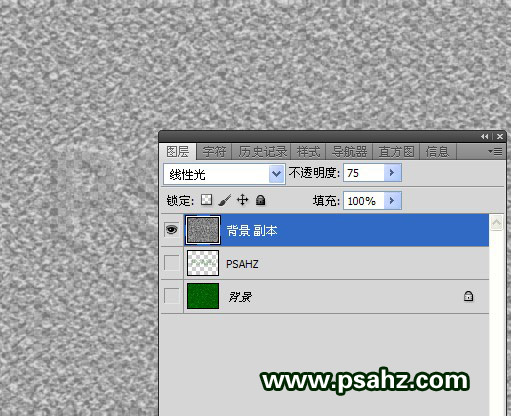
15、选择文字图层,添加图层样式,最后完成草坪文字效果。