最终效果


1、打开原图素材,用钢笔工具把主体部分抠出来,如下图。

2、转为选区后,按Ctrl + J把选区部分复制到新的图层。
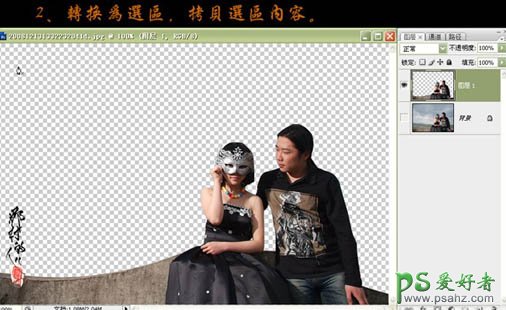
3、关闭图层1,复制背景图层,用抽出滤镜把人物头发边缘部分抠出来。
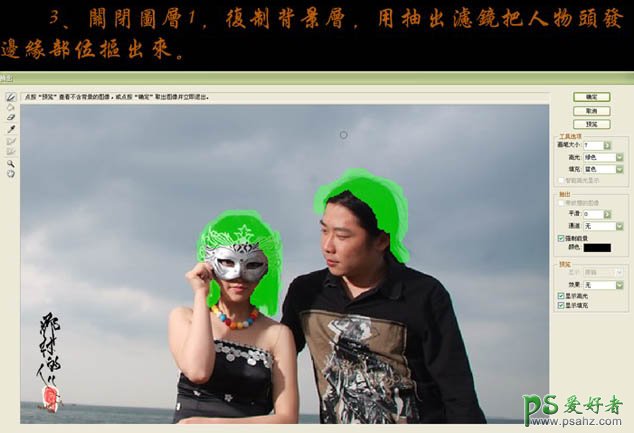

4、打开图层1的小眼睛,拖入下图所示的背景素材,放到背景图层的上方,进行适当的缩放,并裁剪。

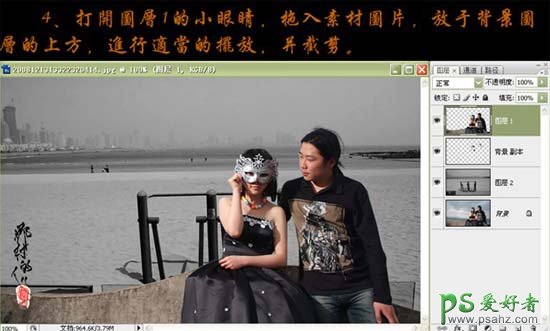
5、在图层1上面创建渐变映射调整图层,颜色为黑白,确定后用灰色画笔稍微把人物部分擦一下。
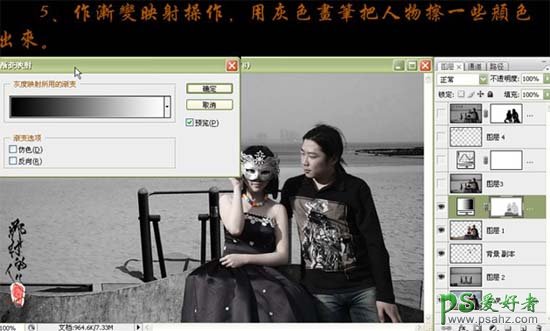
6、新建一个图层,按Ctrl + Alt + Shift + E盖印图层,适当的做降噪处理。

7、创建曲线调整图层,参数及效果如下图。
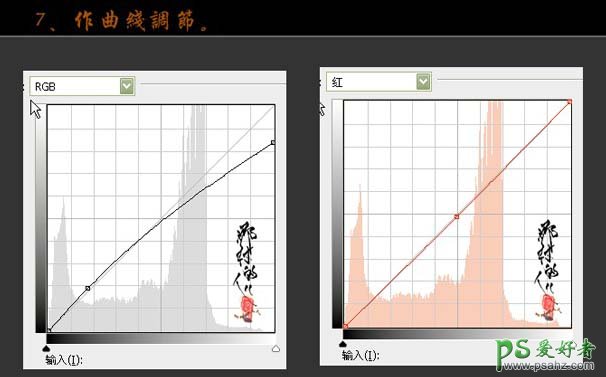

8、最后打上装饰文字,完成最终效果。
