
1、教程开始之前,我们先点这里下载素材,保存到本机后解压;打开PS软件后,再打开解压后的PSD文件,如下图,文件包含黑色背景,和一个组。

2、把组显示出来,展开后,我们看到有一个圆,这是我们要用到的画笔。

3、选择菜单:编辑 > 定义画笔预设,如下图。
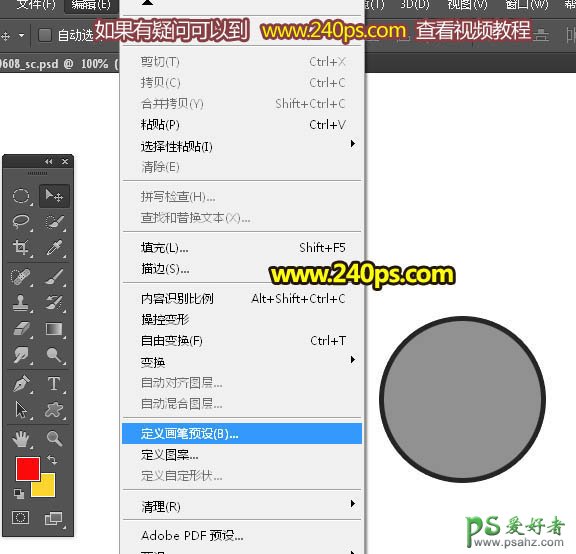
4、在弹出的对话框自己命名。
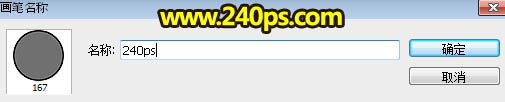
5、把组隐藏,然后选择背景图层,如下图。

6、新建一个空白图层,如下图。
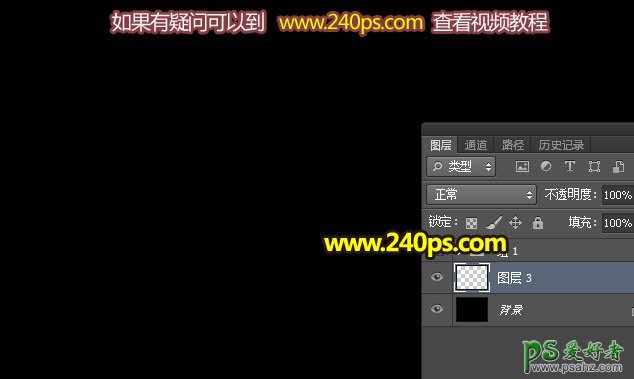
7、在工具箱选择画笔工具,如下图。
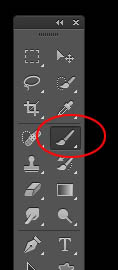
8、在属性栏点画笔预设后面的三角形,然后选择刚才定义的画笔,如下图。
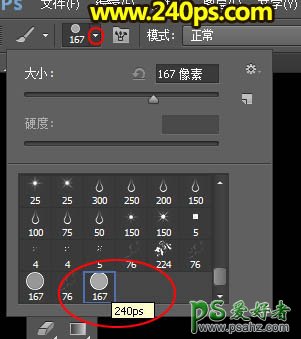
9、按F5调出画笔预设面板,然后设置。 画笔笔尖形状:大小设置为25像素,间距设置为80%,其它设置如下图。
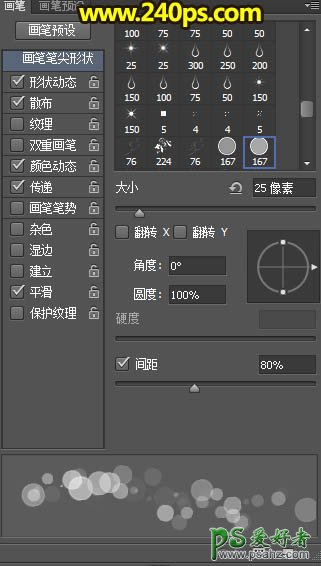
形状动态:
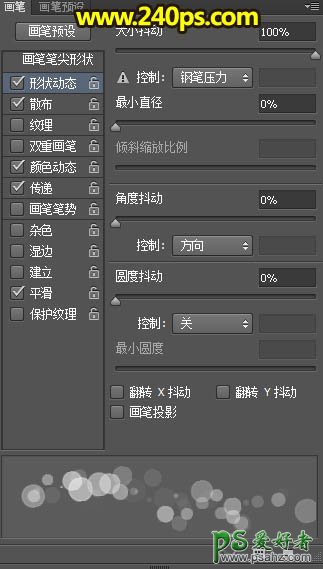
散布:
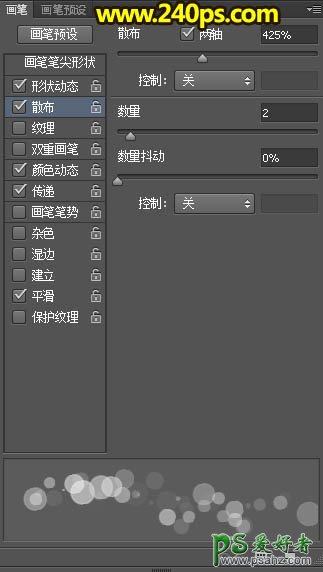
颜色动态:
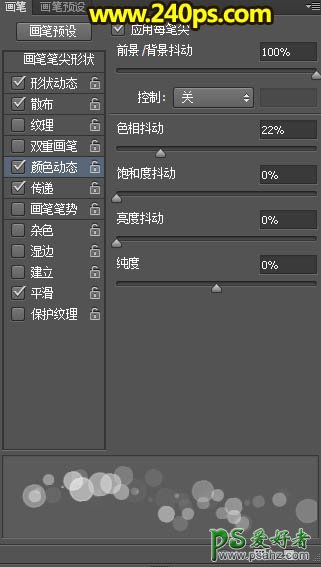
传递:其它版本也叫其它动态,设置好后勾选“平滑”选项,如下图。
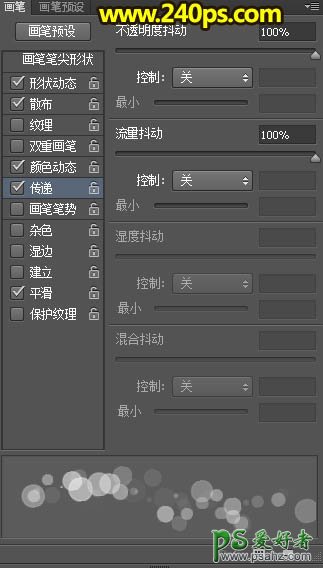
10、在属性栏把模式设置为“正常”,不透明度及流量都设置为100%;再把前景色设置为红色:#FB080A,背景色设置为黄色:#FCD626,如下图。
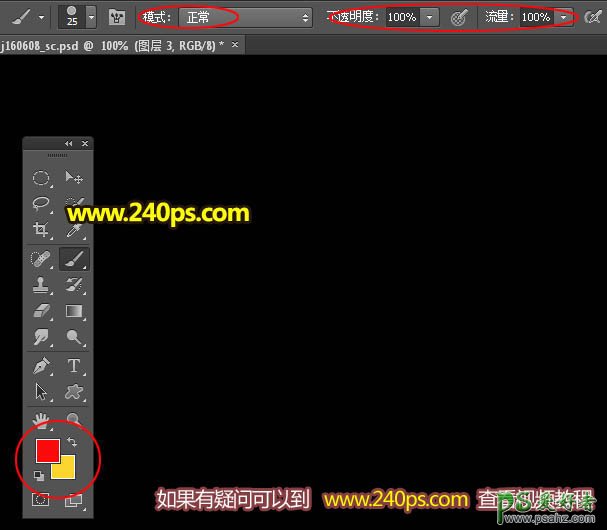
11、进入路径面板,点一下路径1调出蝴蝶路径,如下图。

12、回到图层面板,按“[”把画笔缩小到8像素,如下图。
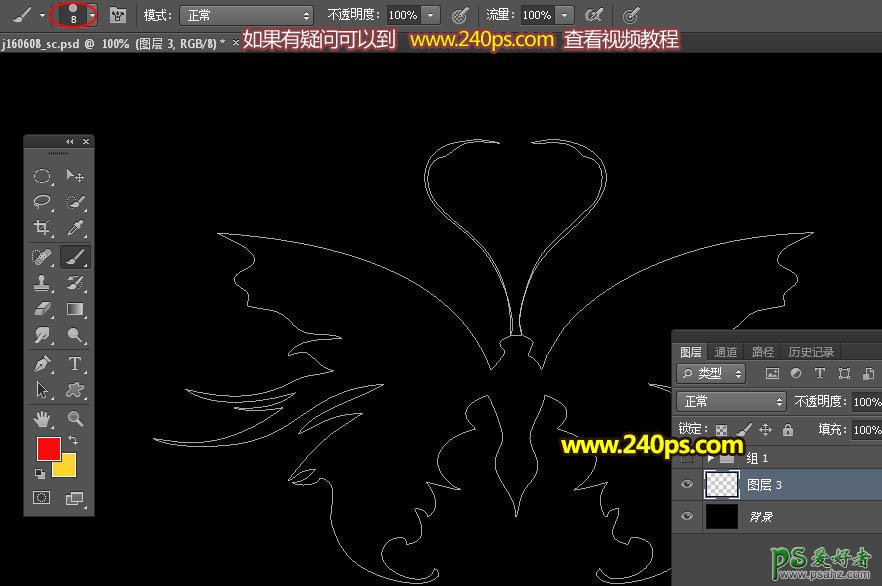
13、选择钢笔工具,如下图。
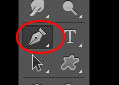
14、在路径上右键,然后选择“描边路径”。
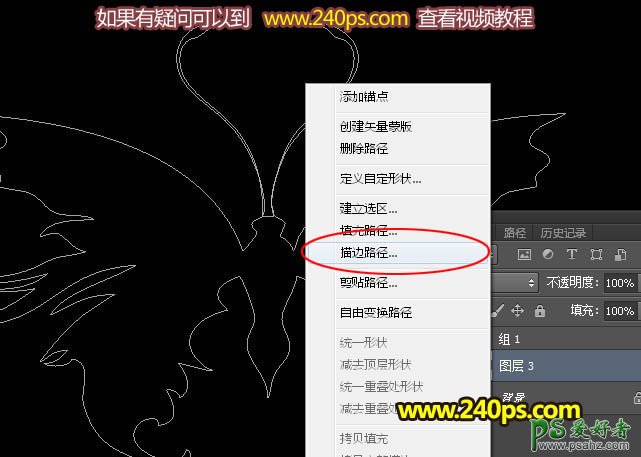
15、在弹出的对话框选择“画笔”,如下图。
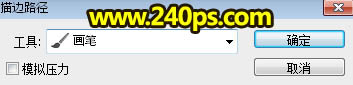
16、确定后得到下图所示的效果。

17、新建一个空白图层,如下图。

18、选择画笔工具,按“[”把画笔缩小到6像素,如下图。

19、选择钢笔工具,在路径上面右键选择“描边路径”,在弹出的对话框选择“画笔”,然后确定。

20、选择钢笔工具,再按回车键把路径隐藏,效果如下图。

21、按Ctrl + J 把当前图层复制一层,效果如下图。

22、新建一个空白图层,如下图。

23、回到路径面板,按住Ctrl + 鼠标左键点击路径1缩略图载入蝴蝶选区,如下图。
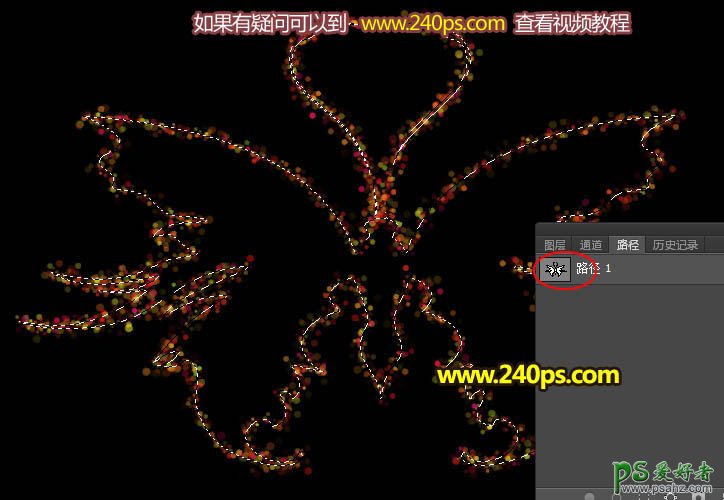
24、回到图层面板,选择画笔工具,按“]”键把画笔调大到30像素,如下图。

25、用画笔在选区部分涂抹,涂出一些光斑,如下图。

26、涂好后,按Ctrl + D 取消选区,如下图。

27、创建亮度/对比度调整图层,适当增加亮度及对比度,参数及效果如下图。
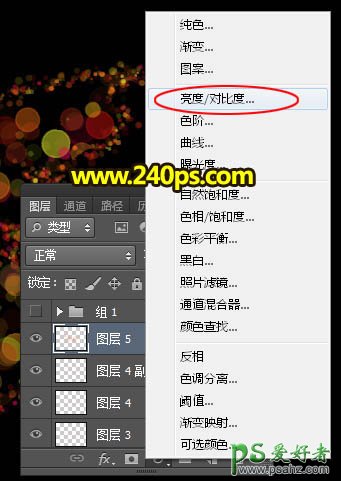
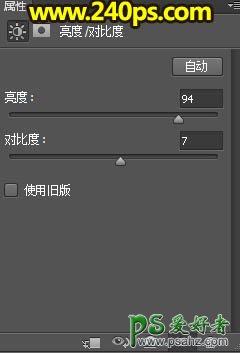
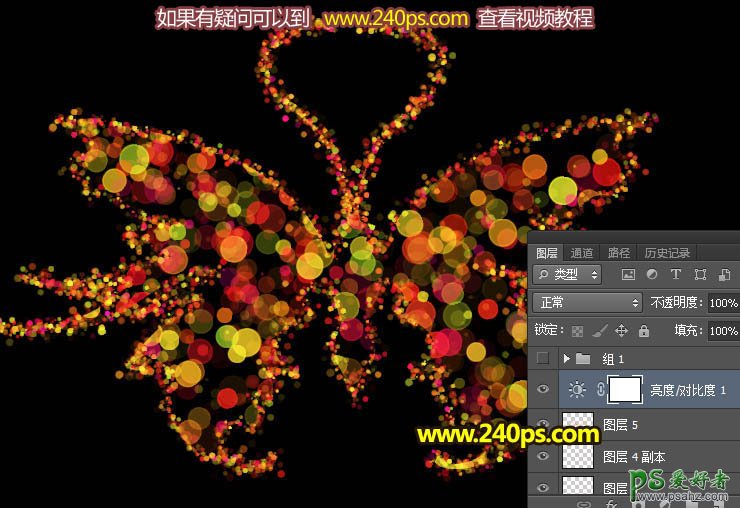
28、新建一个空白图层,按Ctrl + Alt + Shift + E 盖印图层,如下图。

29、把混合模式改为“滤色”,效果如下图。
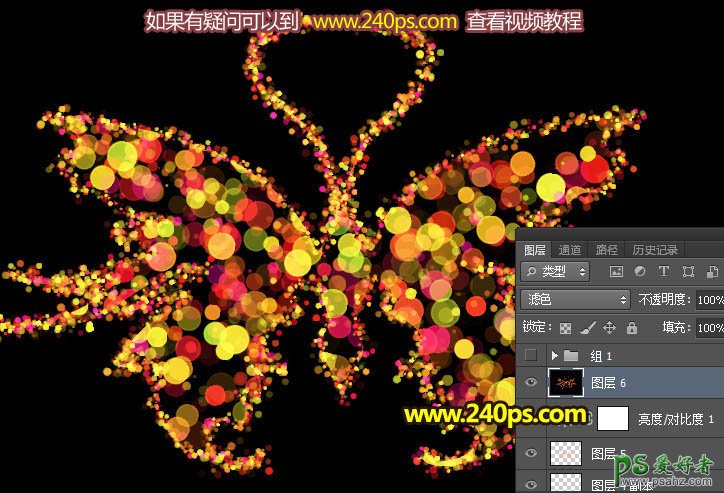
30、创建曲线调整图层,把整体压暗一点,参数及效果如下图。

31、新建一个图层,再按Ctrl + Alt + Shift + E 盖印图层,如下图。

32、选择菜单:滤镜 > 模糊 > 径向模糊,参数及效果如下图。
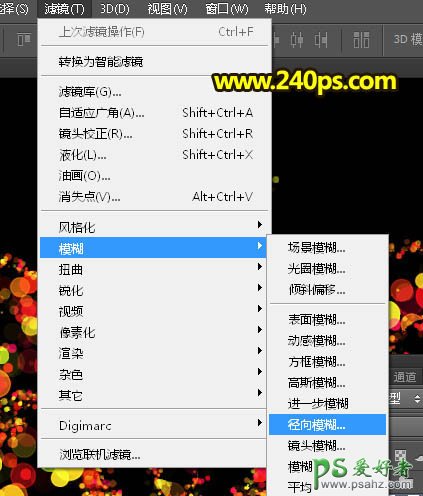
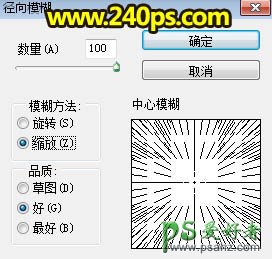

33、把混合模式改为“滤色”,效果如下图。

34、新建一个图层,盖印图层,用模糊工具把局部光斑模糊处理,然后再调整一下整体明暗。

最终效果:
