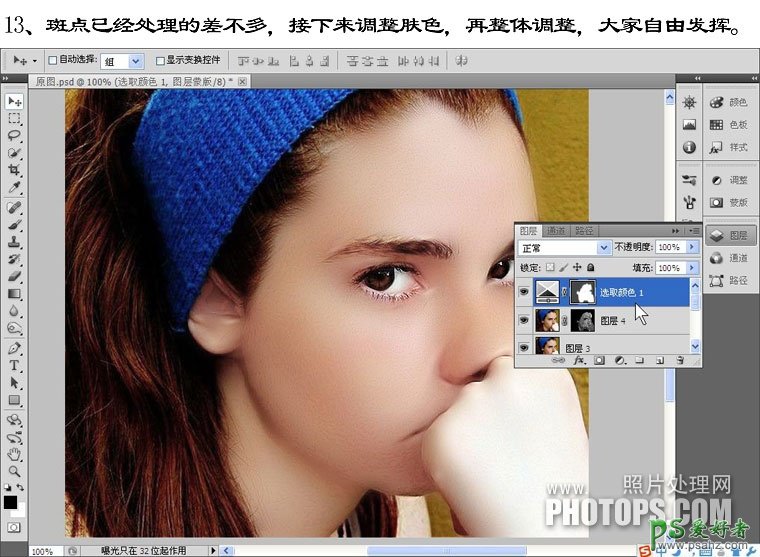PS美女照片磨皮教程,滤镜磨皮实例教程,多斑美女磨皮,巧用PS中的Neat Image滤镜给多斑痕美女照片进行磨皮美白。效果图如下:

原图如下:

教程开始:
1、打开原图,复制一层,执行Neat Image滤镜,第一步:用鼠标在人物皮肤上画一个选框;第二步:点击自动配置;第三步:点击自动微调,自动完成操作。
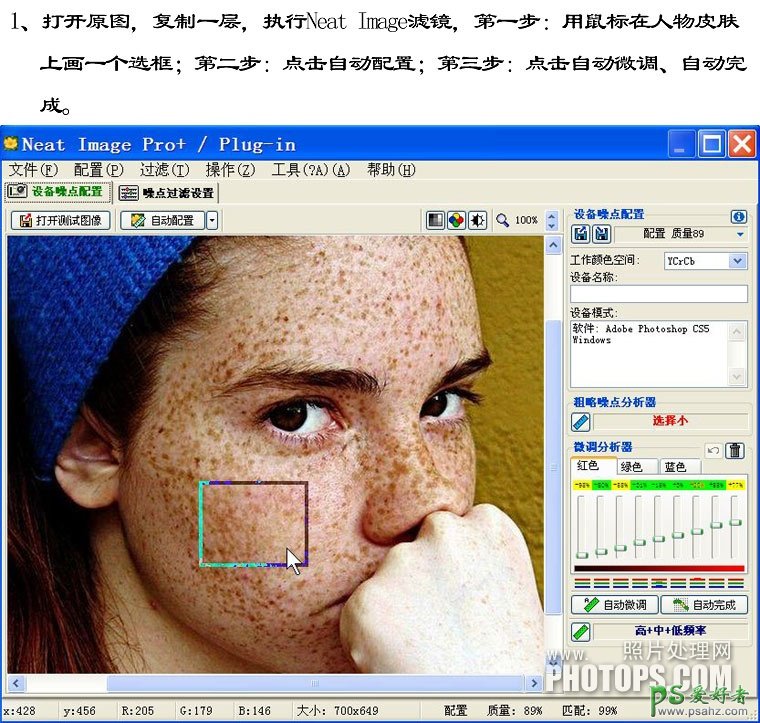
2、点击:噪点过滤设置,预览,然后调整右边的各个参数,效果满意后就点击应用。

3、磨皮后我们发现效果图的皮肤虽然斑点大部分都不见了,已经去掉了不少,但是细节,层次都有些模糊了,我们得想办法恢复。
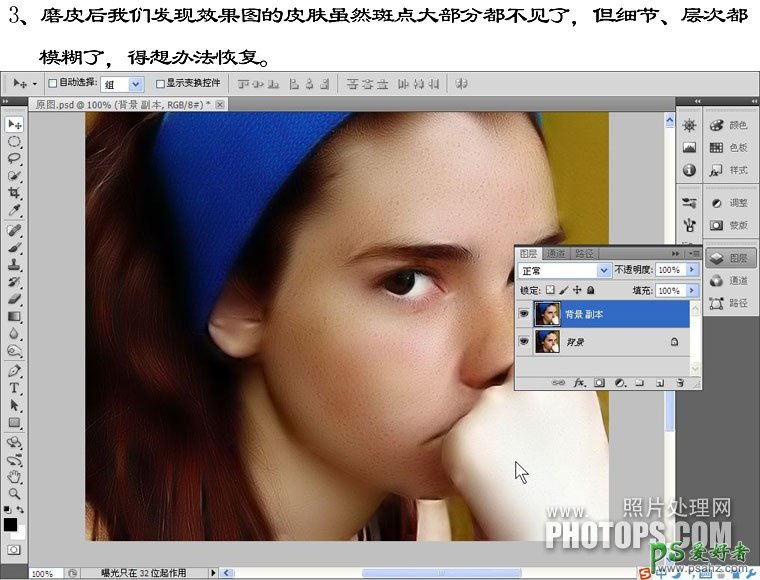
4、执行:图像-----计算,参数如下图所示。
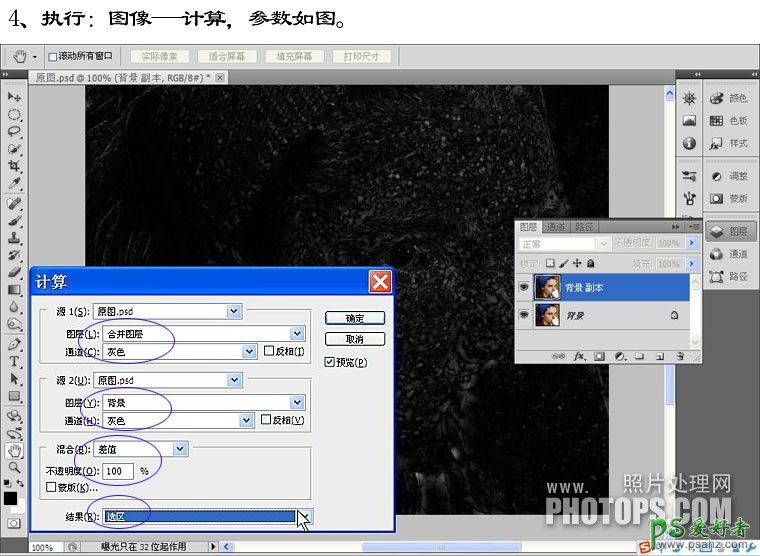
5、点击确定以后出现这个的警告,点击确定。再添加图层蒙版。
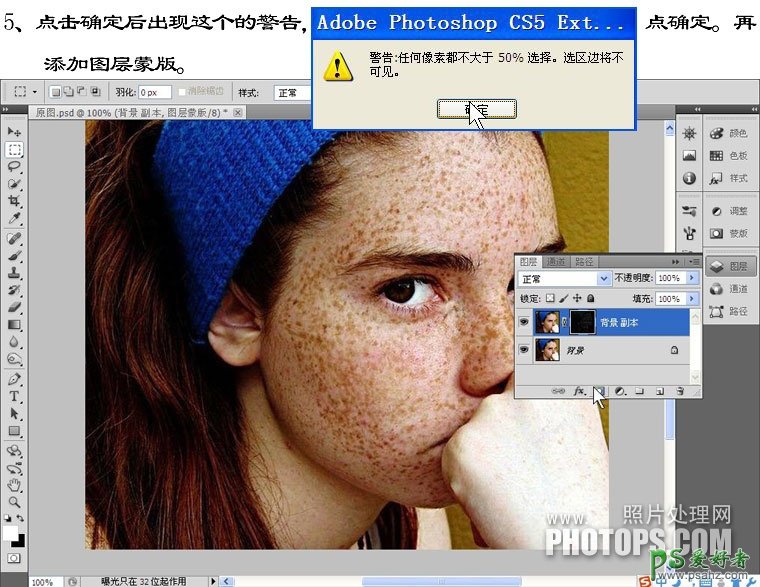
6、按CTRL+L调出色阶,调整背景副本的蒙版,参数设置如下图所示。
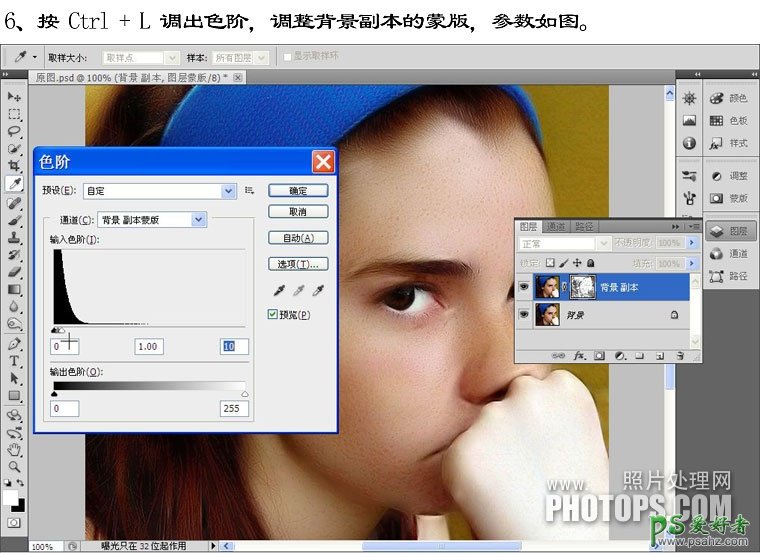
7、再用黑色画笔把皮肤以外的部分擦出来。
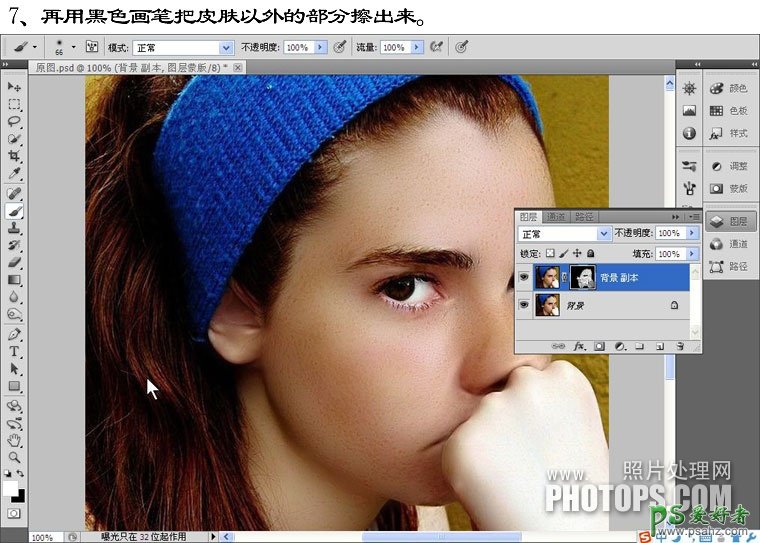
8、盖印图层,把图层1的红通道拷贝到图层2,然后执行:高反差保留,参数如图。
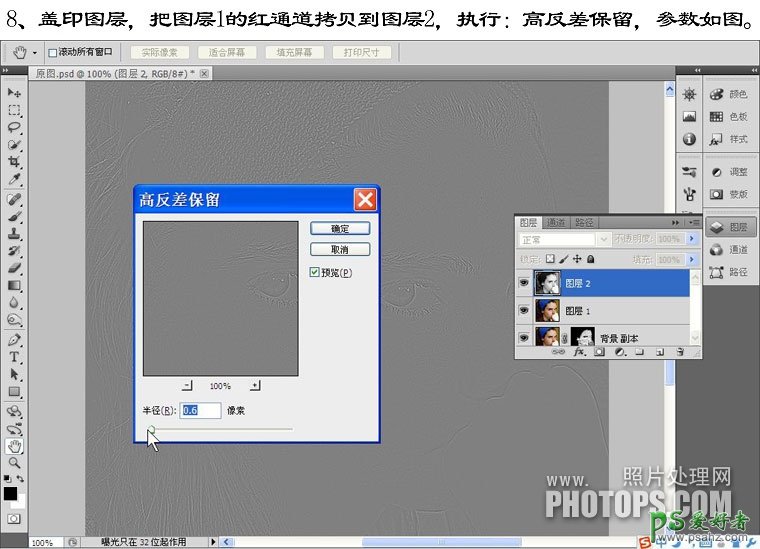
9、确定后把图层混合模式改为:线性光,不透明度:50%,添加图层蒙版,只保留皮肤部分。
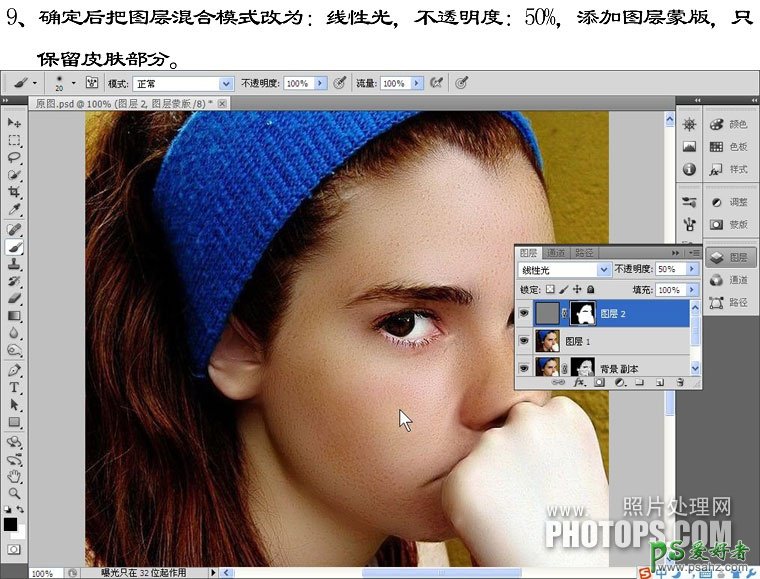
10、盖印图层两次,对图层4执行Neat Image滤镜操作,方法跟第1步第2步,相同。
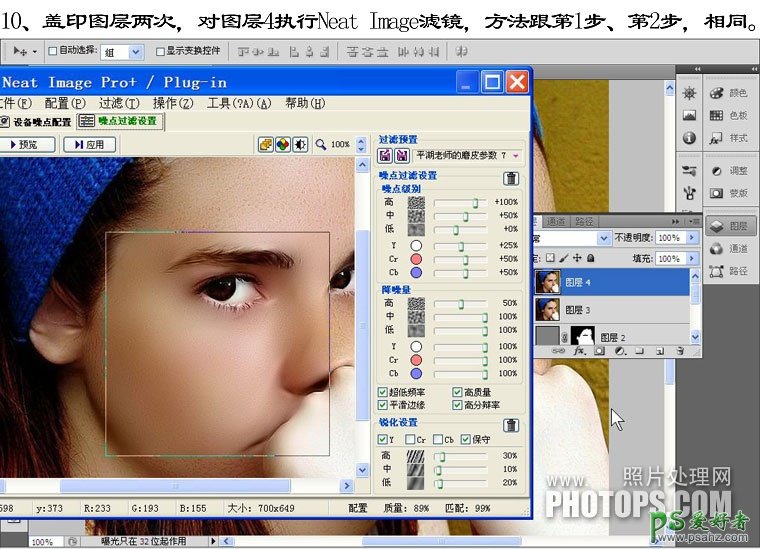
11、执行,计算,参数如图,注意把源2的图层改为图层3。
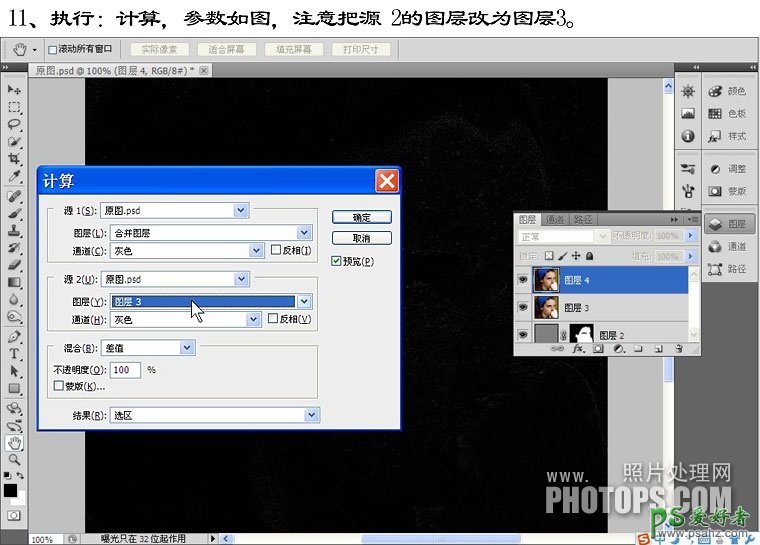
12、计算后加蒙版,调色阶,方法跟第6、7步一样的。
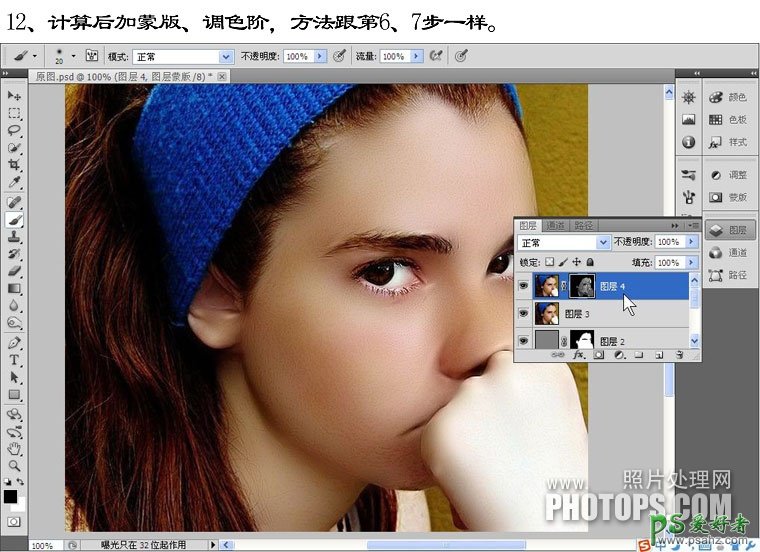
13、斑点已经处理的差不多了,接下来我们调整一下肤色,再整体调整,大家自由发挥。