效果图

原图

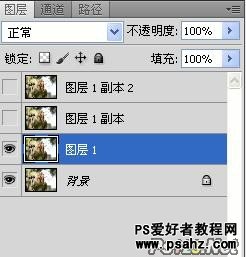
2、选中图层1,隐藏以上两个幅本,执行滤镜>风格化>风 参数设置如下图。分别向左和向右各两次。
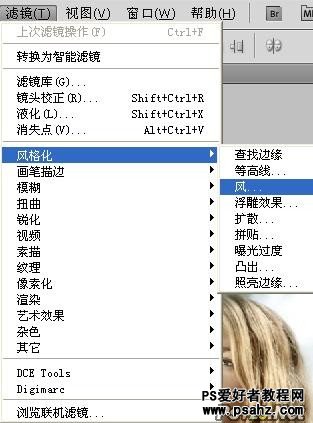
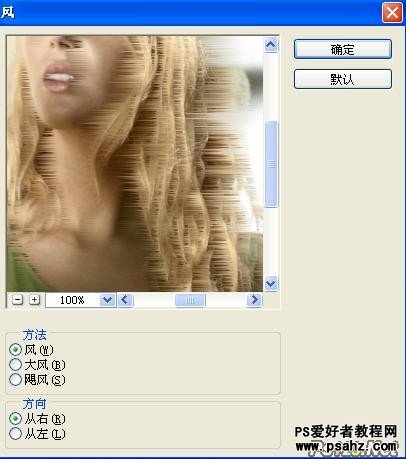
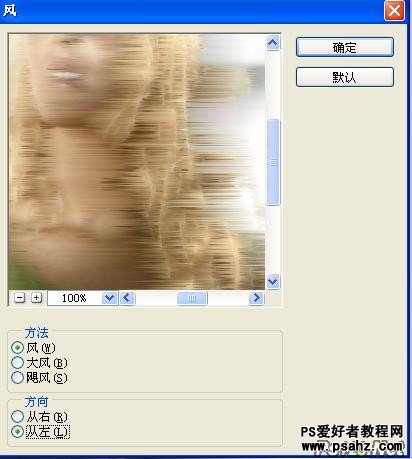

3、选中图层1副本,选择 图像>旋转画布>顺时针90度 。再执行滤镜>风格化>风 。分别向左和向右各两次。再画布逆时针90度回来。
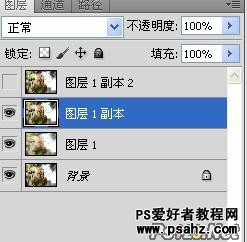
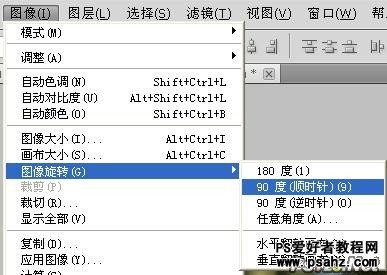

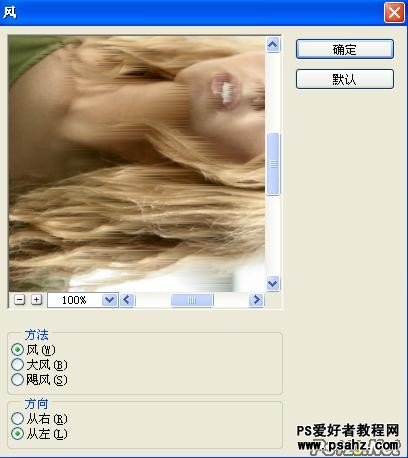
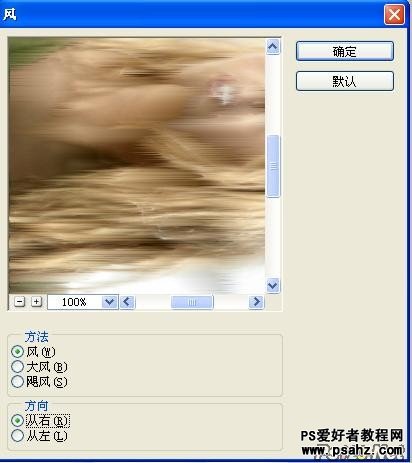

4、图层样式设置为“正片叠底”效果如下图
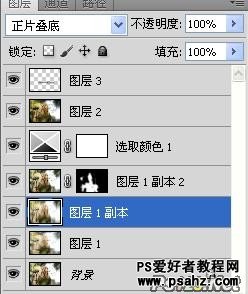

5、选中图层1副本2,按alt添加黑色图层蒙版,用黑色画笔在人物身上涂抹。效果如下图
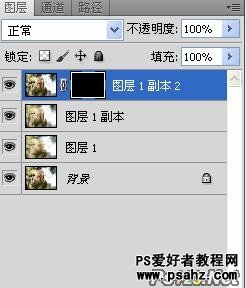
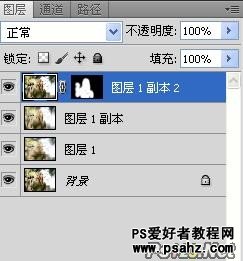

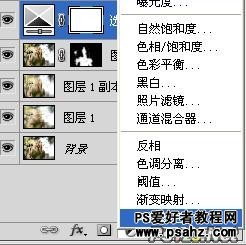
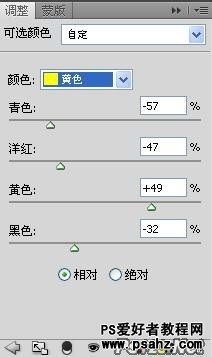
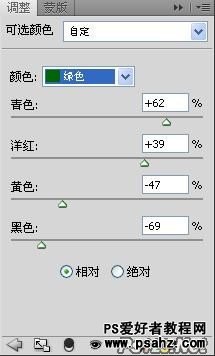
7、新建一个图层,按Ctrl + Alt + Shift + E 盖印图层 滤镜>艺术效果>水彩 参数设置如下图。图层样式设置为“柔光”。
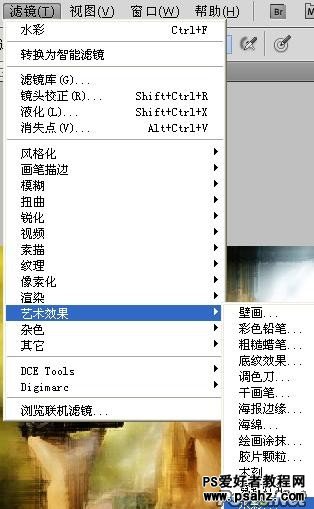
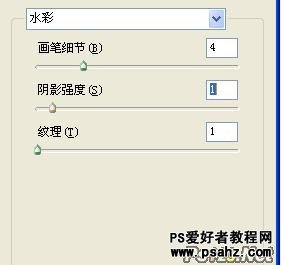

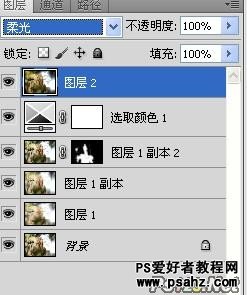
8、最终效果如下
