Photoshop设计公路上涂鸦效果的个性文字,公路上的透视字。效果图:

原图:

操作步骤:
一、输入文字
把图片导入PS中之后,选中【文字工具】→在画布上单击鼠标→直接输入文字内容“冲鸭”;在【字符】面板中可设置字体、文字大小等各项参数。在这两个字中间可以敲个空格(当然这是根据实际情况决定的,因为我们要把这两个字分排在公路分界线两边)

如果大家找不到【字符】面板,在【窗口】选项卡中勾选【字符】即可。
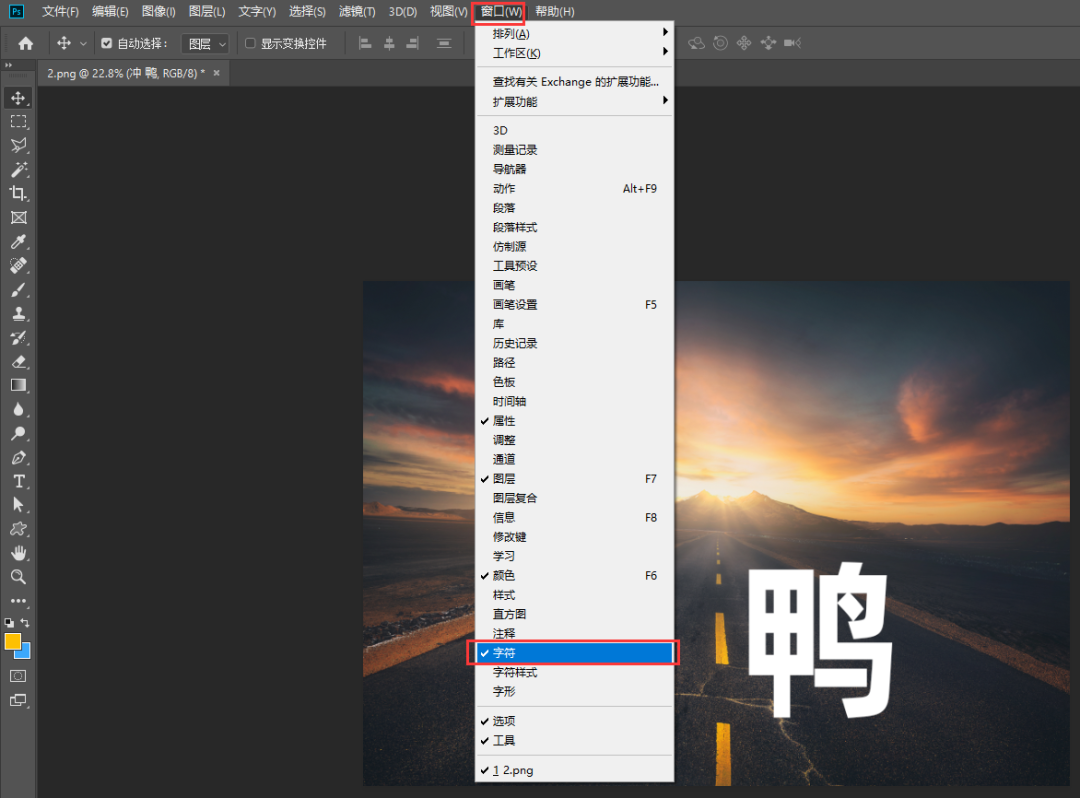
二、将文字转换为形状
在【图层】面板中选中文字图层→单击右键→选择【转换为形状】

接着按【Ctrl+T】→在画布上单击右键,选择【透视】
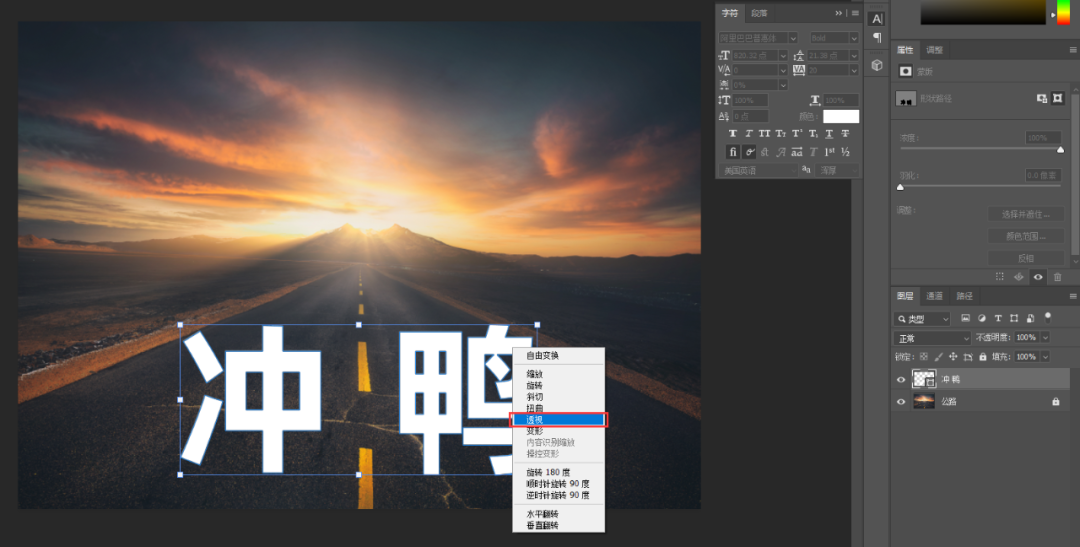
然后我们就可以通过鼠标去调整其透视效果了,调整完成后敲回车。看以下的动图演示。

三、调整图层样式
在【图层】面板中双击文字图层空白处进入【图层样式】面板中→按住【Alt】键拉动下图层的小滑块,完成之后点击【确定】,这样路面斑驳的效果就出来了,且看以下动图演示
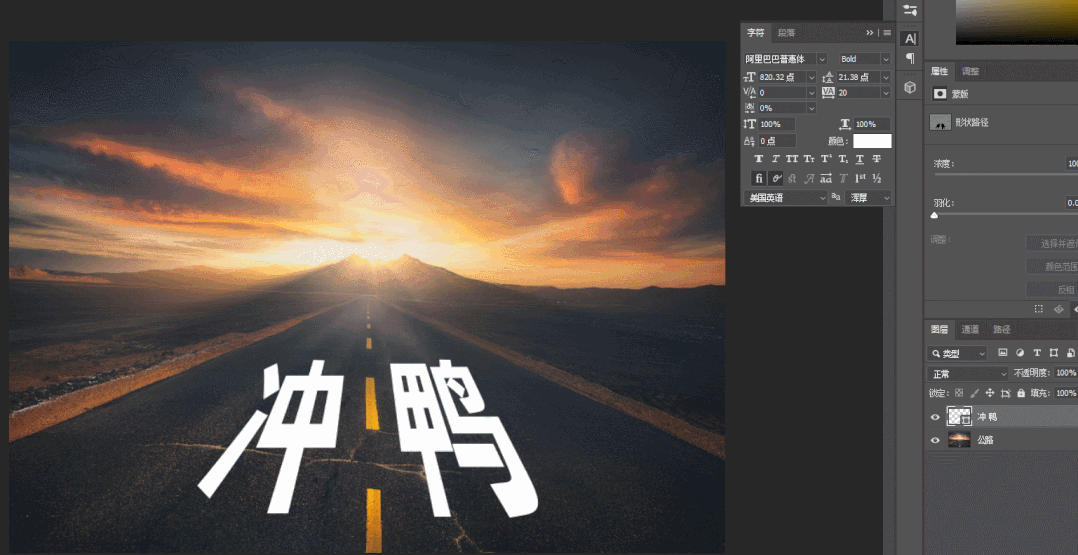
四、修改文字颜色
如果我们还想修改文字颜色,可以在【图层】面板中双击此图层,直接用取色器去吸取分界线的颜色即可
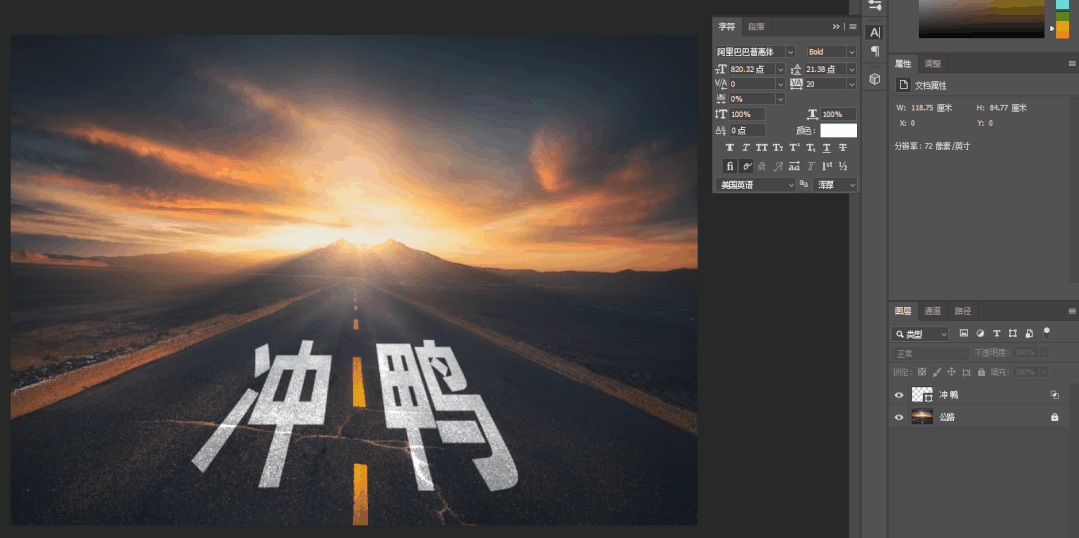
当然,最后的文字的大小与位置还可以在做进一步调整的,选中此图层后,按【Ctrl+T】即可用鼠标直接调整,此步从略。完成:
