
操作步骤:
1.打开【PS】,打开原图,使用【钢笔工具】勾出产品的轮廓,【Ctrl+Enter】路径转换为选区,【填充】颜色 ,【Ctrl+D】取消选区,每部分分别【Ctrl+G】建组。
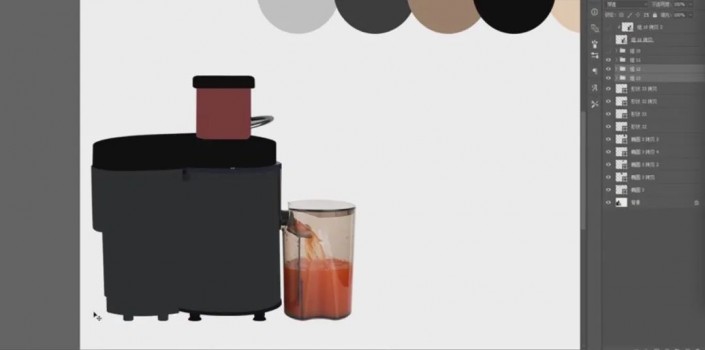
2.使用【矩形工具】、【椭圆工具】和【钢笔工具】勾出零件的轮廓,对于 有厚度的零件按住【Alt+方向键】向左向上不停移动做出厚度效果。
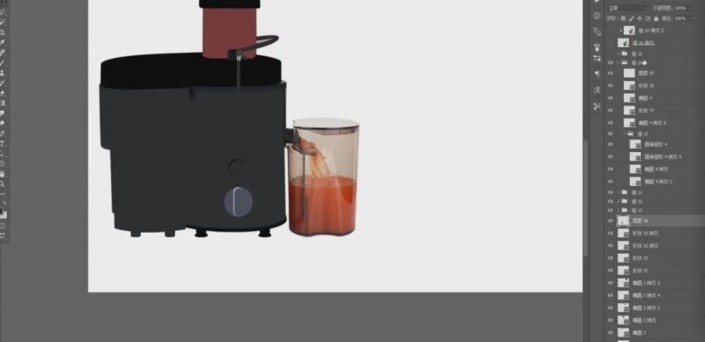
3.整体【Ctrl+J】复制,移动到右边,选择【渐变工具】,吸取左边金属的颜色,选择【金属渐变】,做出渐变的效果,【图层模式】柔光,降低【不透明度】。
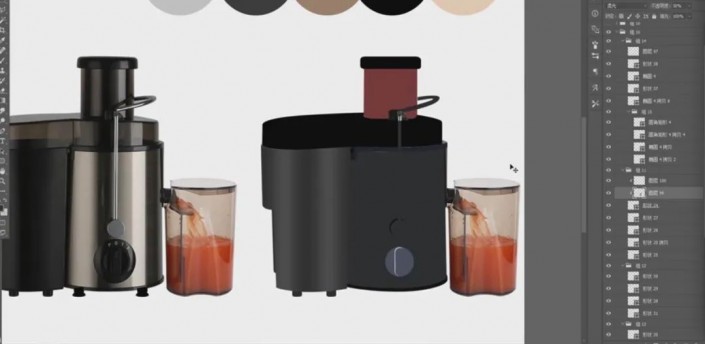
4.选中后面的小部件,新建图层,按住【Alt】键单击图层间【创建剪切蒙版】,按住【Ctrl】键单击图层缩略图调取选区,使用【渐变工具】处理出质感。
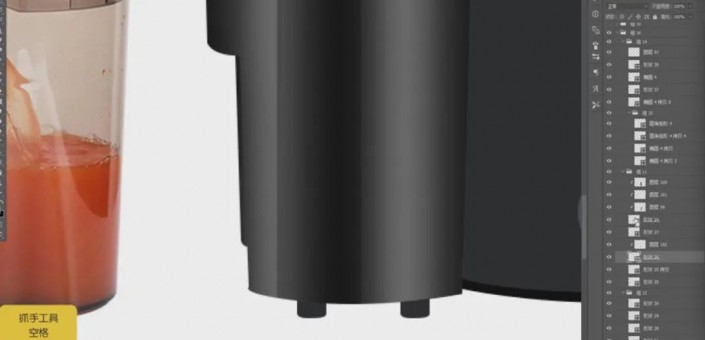
5.调出前面大部件的选区,新建图层,【填充】白色,向左移动,选择【滤镜】-【模糊】-【高斯模糊】,【半径】50像素。
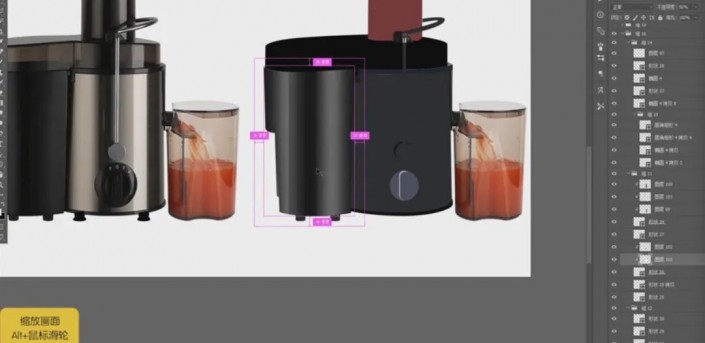
6.同样的方式处理下面的脚和其它小的零件,具体效果如图所示。

7.按照之前打方法压暗大部件的边缘,添加【曲线】,压暗曲线如图所示。

8.右边的部分【填充】基础灰色 ,打开备用素材,【创建剪切蒙版】,【Ctrl+T】缩小,选择【动感模糊】,【柔光】模式;同样的方法添加【金属渐变】,具体效果如图。
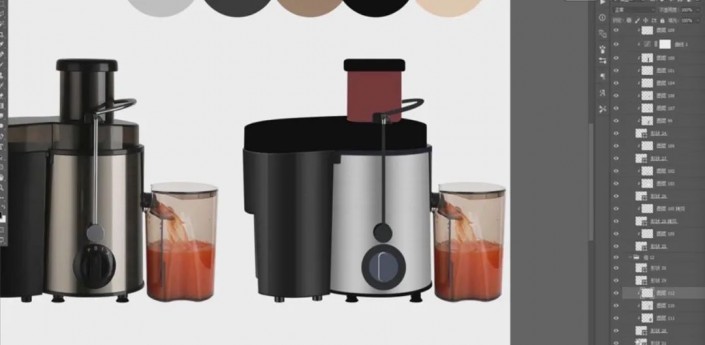
9.使用【钢笔工具】勾出右侧边缘区域,【填充】黑色,【柔光】模式,【添加图层蒙版】,使用【渐变工具】刷出暗部,降低【不透明度】。

10.同样的方法处理其它部分,【填充】黑色或白色 ,适当调整【不透明度】,增加金属质感,具体效果如图所示。
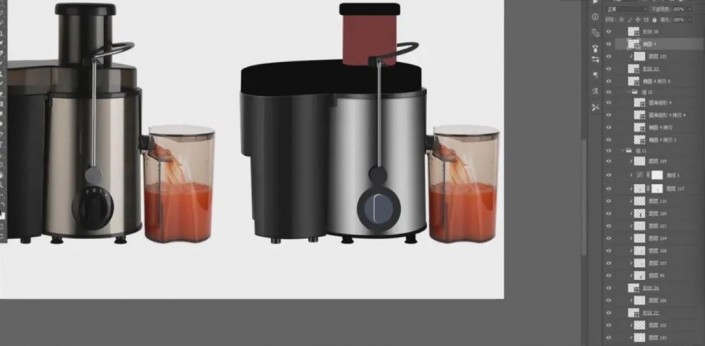
11.同样的方法做出中间小部件的金属质感,处理好之后整体复制,往左后方移动,【不透明度】30%,做出影子的效果。

12.下面的塑料部分,双击图层打开【图层样式】,选择【描边】,【颜色】黑色,使用【文字工具】输入文字,【创建剪切蒙版】,适当调整文字大小,拉大间距。
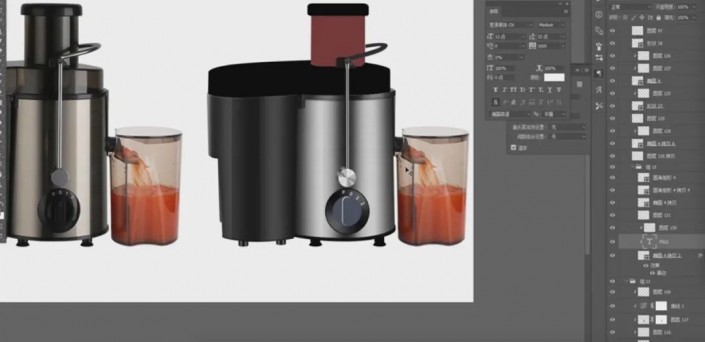
13.重复刚刚的步骤,添加【描边】效果,按住【Ctrl】键调出里面部分的选区,【填充】白色,往下往左移动2像素,效果如图。

14.同样的方法处理最里面的部分,具体效果如图所示。

15.同样的方法处理上面的部分,【填充】相应的颜色,做出材质效果,具体效果如图所示。

16.【Ctrl+Shift+Alt+E】盖印图层,添加【曲线】,调整曲线,增加对比度,具体如图所示。

完成:
