
1、教程开始之前,先定义图案,后会用到。打开图1,然后选择菜单:编辑 > 定义图案,然后自己命名即可。

<图1>
2、新建一个600 * 450像素的文件,背景填充白色,然后打上黑色的文字,字体尽量调大一点,如图2。
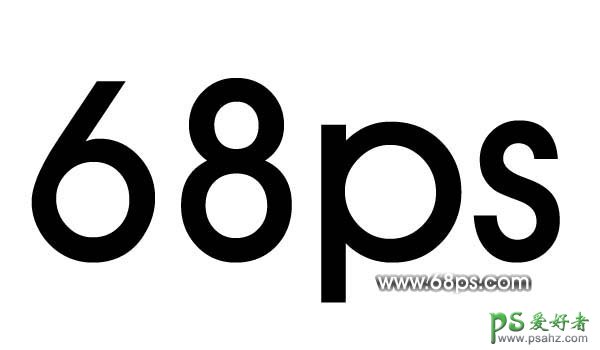
<图2>
3、双击图层面板上文字缩略图调出图层样式参数设置如图3-10,效果如图11。 投影设置:

<图3>
内阴影参数设置:

<图4>
内发光参数设置:

<图5>
斜面和浮雕参数设置:

<图6>
等高线:
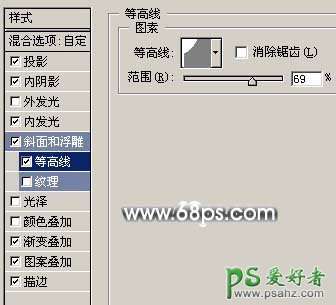
<图7>
渐变叠加:

<图8>
图案叠加设置,图案选择刚才定义的图案:

<图9>
描边参数设置:

<图10>

<图11>
4、按Ctrl点图层面板上文字缩略图调出文字选区,然后创建曲线调整图层,适当调整下颜色,参数设置如图12,13,完成最终效果。

<图12>

<图13>

<图14>