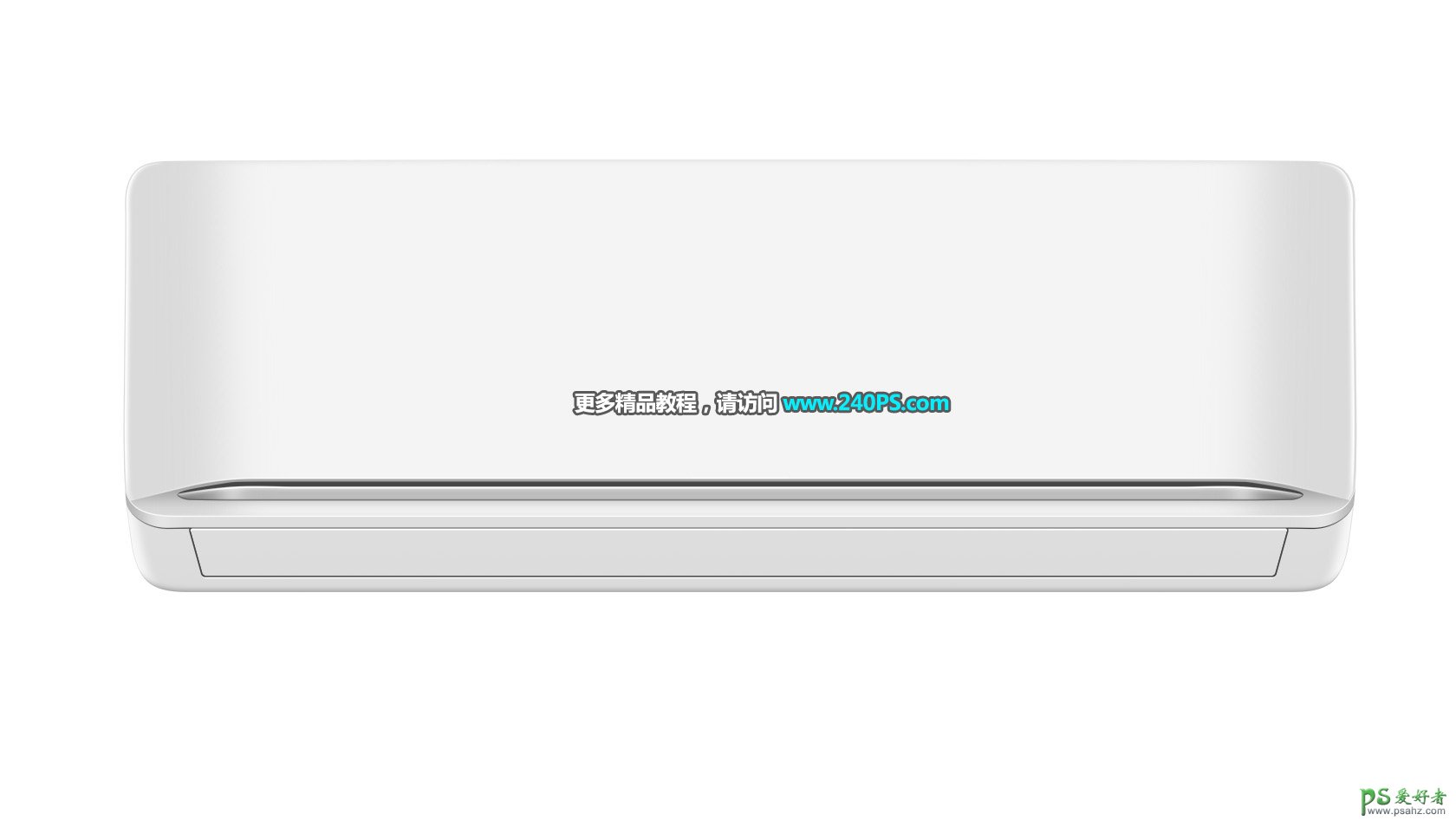最终效果
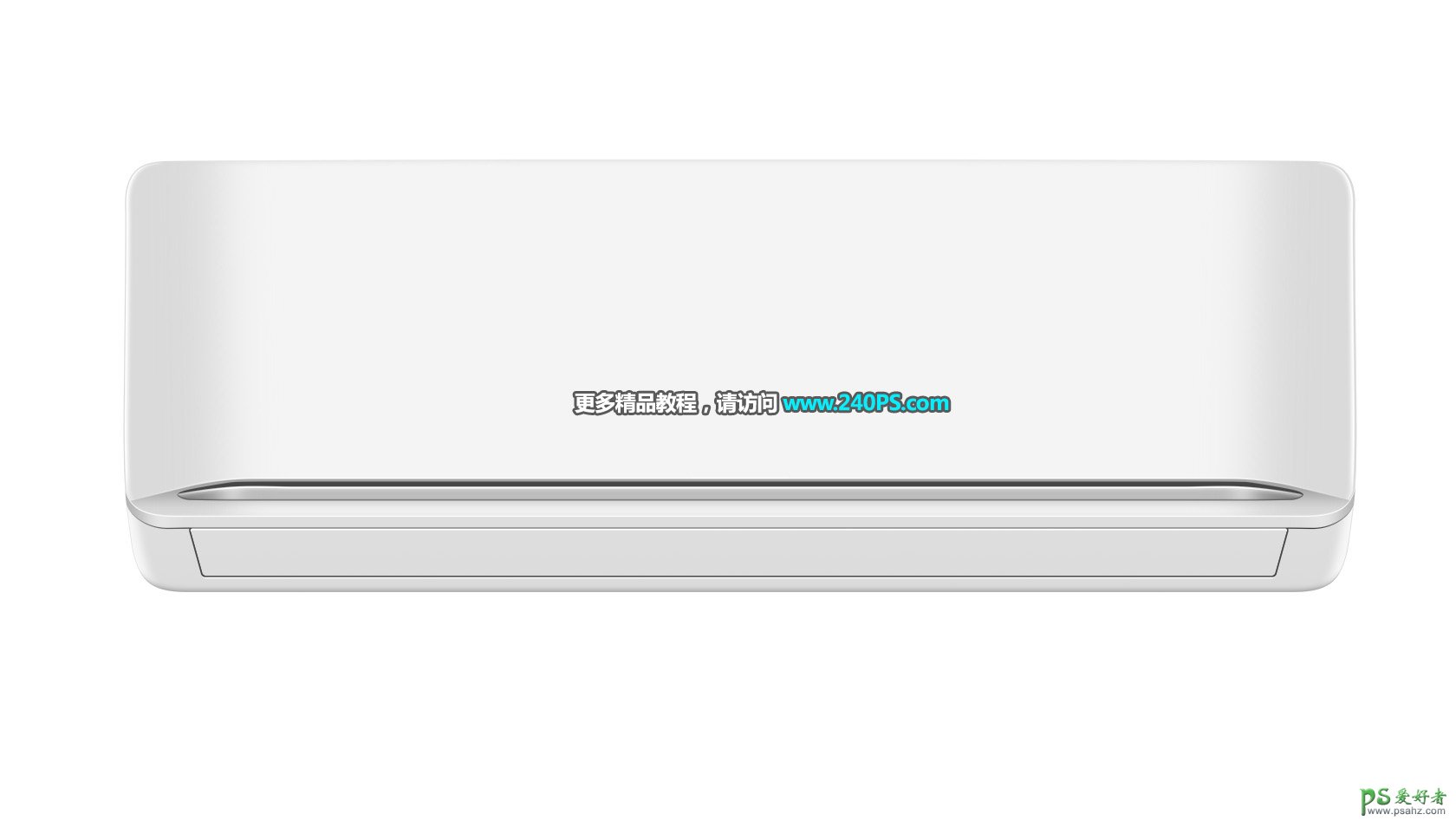
原图

1、打开原图并分析。把上面的原图素材保存到本机,打开PS软件,再打开保存的素材。 修图之前先不要急,认真观察原图的细节,然后大致了解产品的各部分结构。如果原图实在很难分辨,就需要去网上找相类似的素材参考。这里原图非常暗,并且左侧还有灯光,影响较大;这是平时图,又是对称图形,我们应该把光源设置在顶部位置。

2、更换背景色。按Ctrl + J 把当前图层复制一层,然后选择副本图层,点击图层面板右上角的菜单,选择“从图层新建组”;再选择背景图层填充白色(也可以选择客户指定的背景色)。


3、调整原图的颜色和明暗。选择副本图层,创建一个曲线调整图层,把RGB通道调亮,同时微调绿、蓝通道高光区域,消除图片中的偏色。
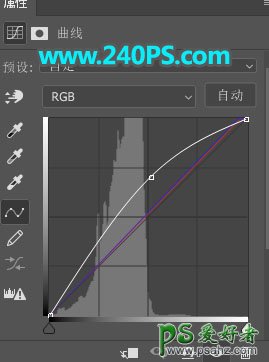

4、创建色阶调整图层,把高光区域调亮一点,参数及效果如下图。
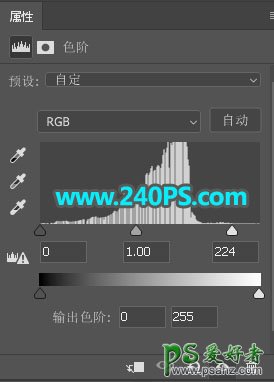

5、再创建色阶调整图层,把高光区域调亮一点,参数及效果如下图。到这里就能看清产品的细节和轮廓了。


6、微调角度和透视。按Ctrl + R 调出标尺,然后拉一些参照线,观察产品是不是水平,如果不平就需要调整,这里不需要调整。

7、绘制分层图。新建一个组,在组里新建一个图层,在工具箱选择“钢笔工具”,在属性栏选择“路径”,如下图。
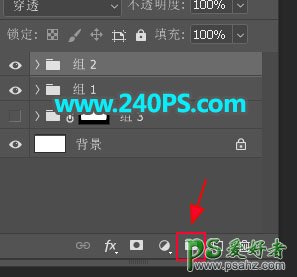
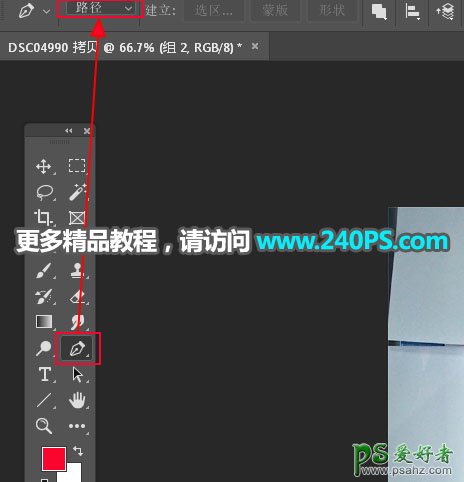
8、用钢笔工具勾出整体轮廓,对称图形可以勾一半,另一半可以复制;然后点击属性栏的“形状”按钮转为形状,再设置成红色,过程如下图。

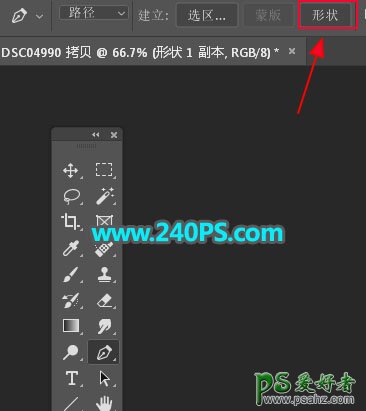
9、关掉底部的原图,看看勾的路径是不是圆滑,有不自然的地方可以微调路径。

10、新建一个图层,同样的方法勾出上面部分的轮廓,并转为形状,填充橙红色,如下图。
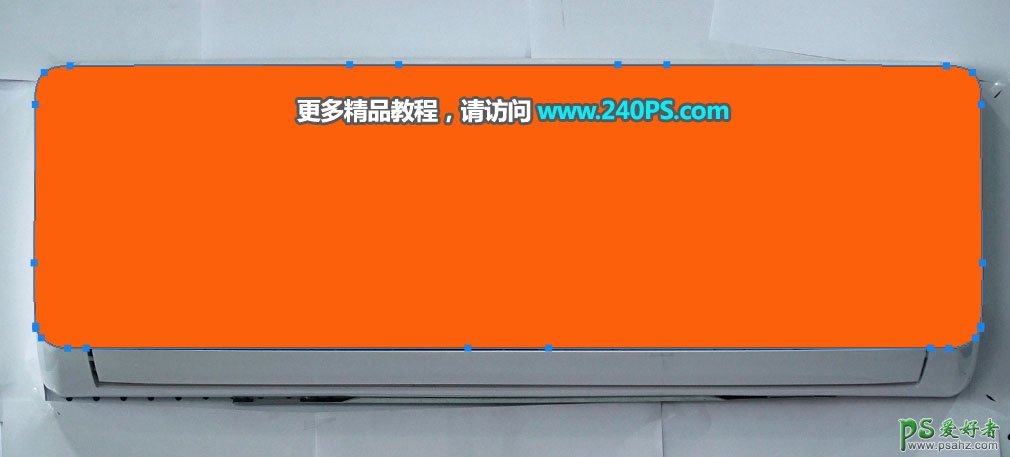
11、下面开始绘制。按住Ctrl键 + 鼠标左键点击整体轮廓形状图层,载入选区。然后选择背景图层,新建一个组,再点击蒙版按钮,添加蒙版,过程如下图。

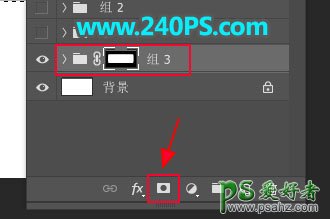
12、填充背景色。把原图显示处理,用吸管工具吸取红圈位置的颜色;然后在新建的组里面新建一个图层,填充吸取的颜色,再按Ctrl + Shift + U 去色。再微调一下明暗,过程如下图。


13、底部加上暗部。新建一个图层,用矩形选框工具拉出下图所示的选区,然后填充暗灰色,按Ctrl + D 取消选区。
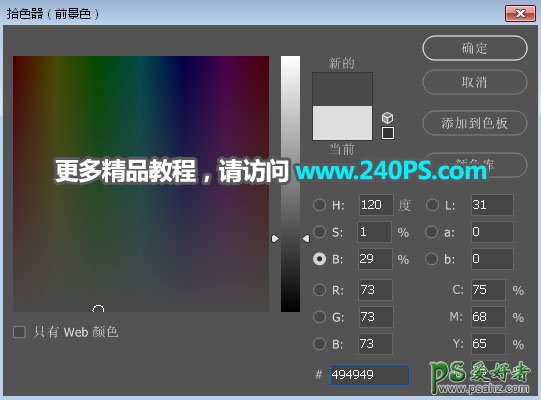
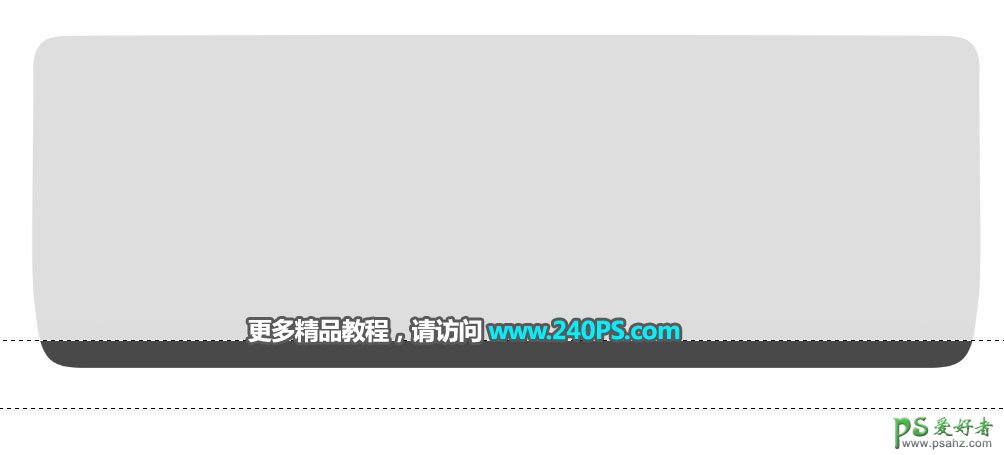
14、按住Ctrl键 + 鼠标左键点击轮廓组蒙版缩略图载入选区,按Delete键删除选区内色块;按Ctrl + D 取消选区。

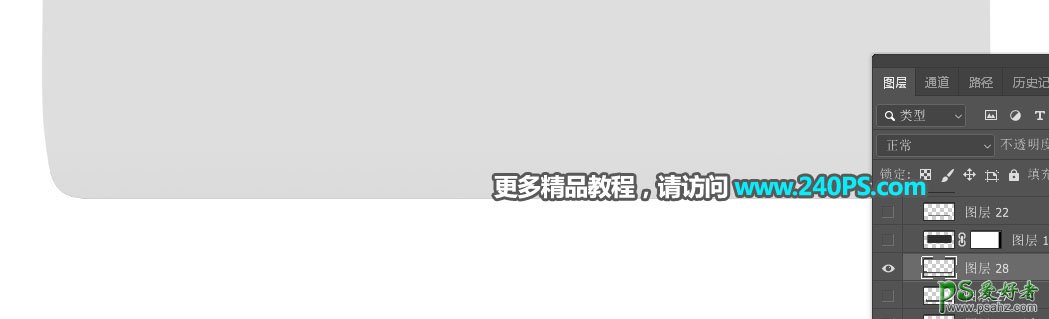
15、高斯模糊处理。选择菜单:滤镜 > 模糊 > 高斯模糊,半径设置为4。
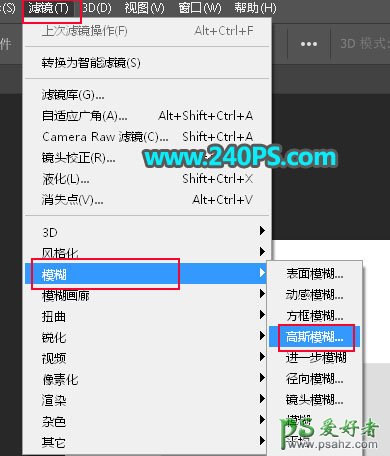

16、点击蒙版按钮,添加图层蒙版,选择渐变工具,颜色设置为黑白,然后在蒙版上面拉出顶部透明效果,过程如下图。
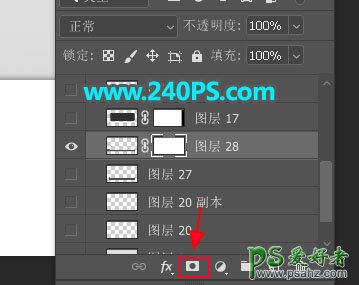
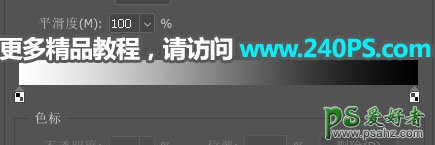
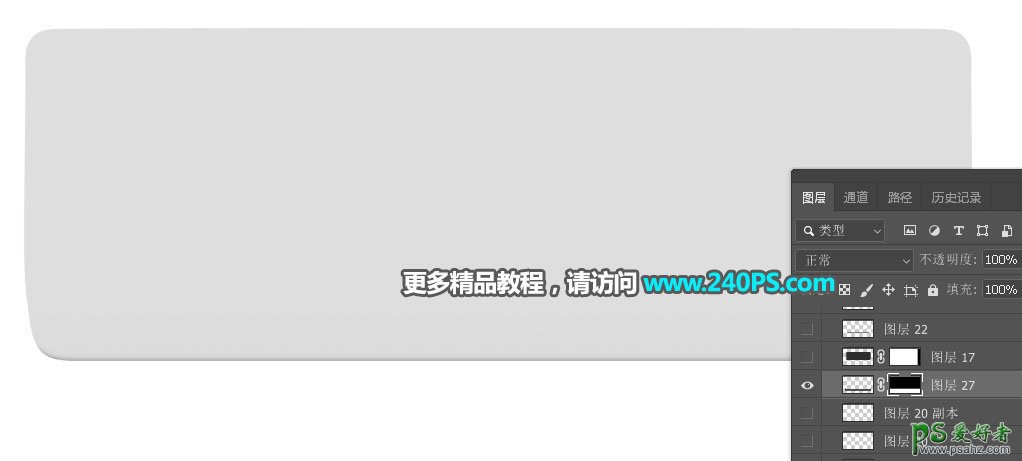
17、载入上面部分的选区,新建一个组,然后点击蒙版按钮。

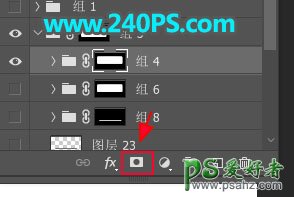
18、在组里新建一个图层,填充淡灰色,如下图。
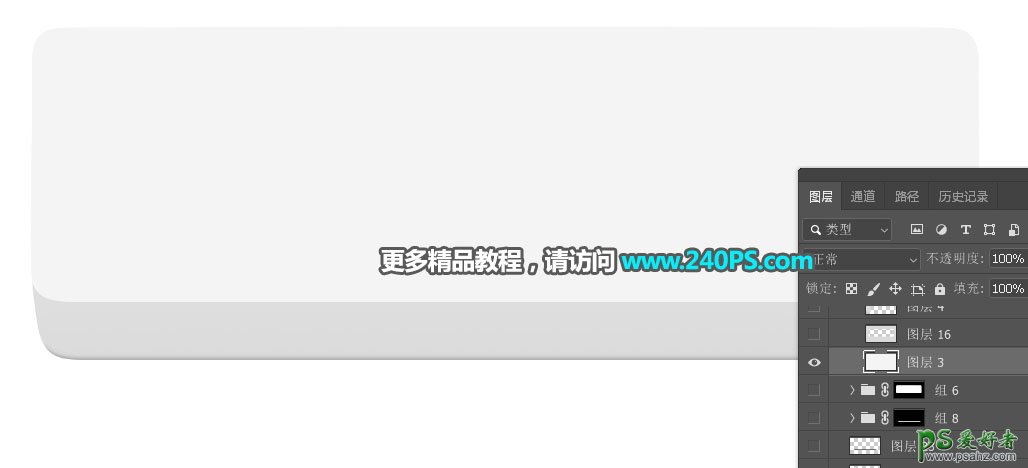
19、用上面的方法给边缘加上暗部,如下图。
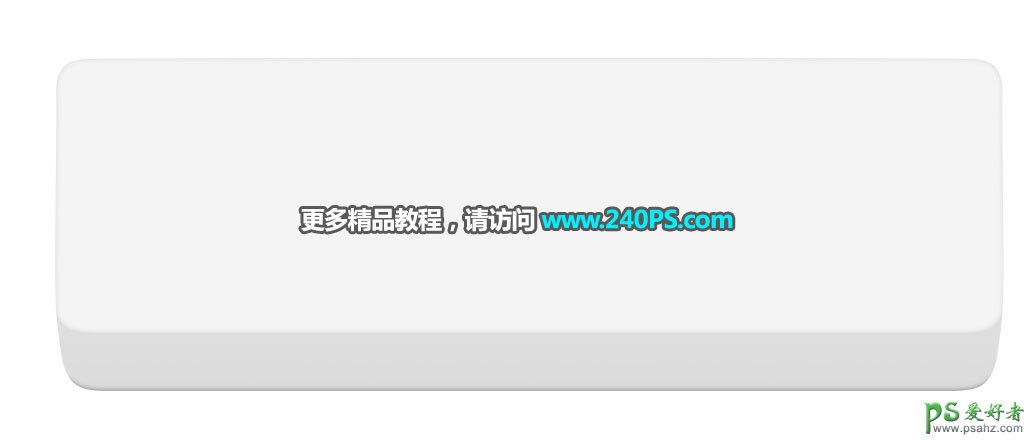
20、添加边缘暗部。新建一个图层,用钢笔工具勾出左侧暗部选区,羽化15个像素后填充比底色稍暗的灰色,按Ctrl + D 取消选区;这时候看看原图,这边左侧是比较亮的颜色,之前我们也分析了原图左侧有灯光,我们应该把光源位置设置在正上方;因此还是填充暗部颜色;右侧直接复制左侧暗部,水平翻转一下。
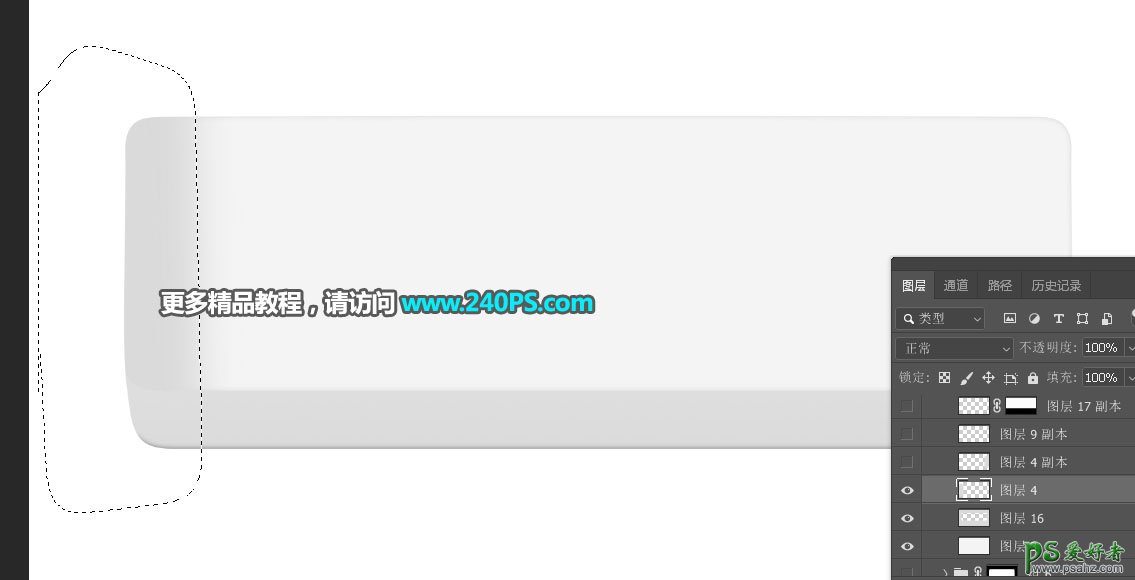


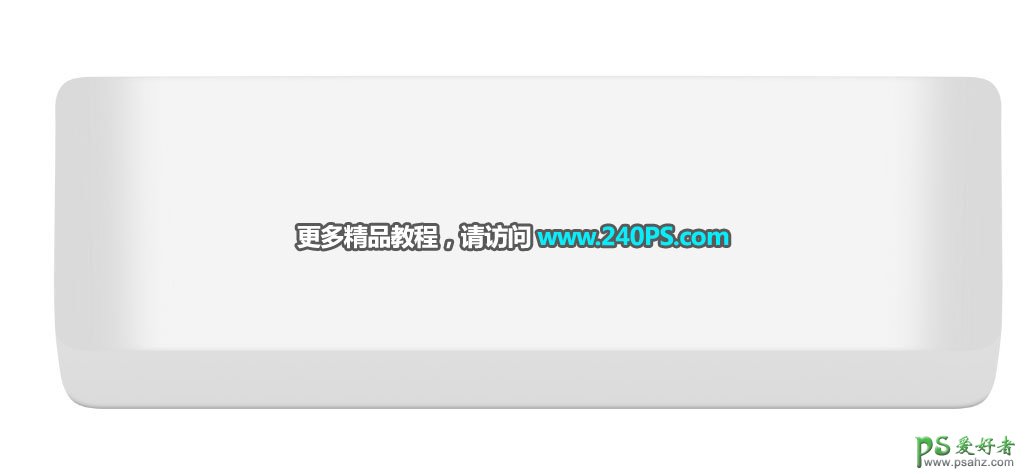
21、在当前组的最上面新建一个组,用钢笔工具勾出中间部分图形选区,然后添加图层蒙版。
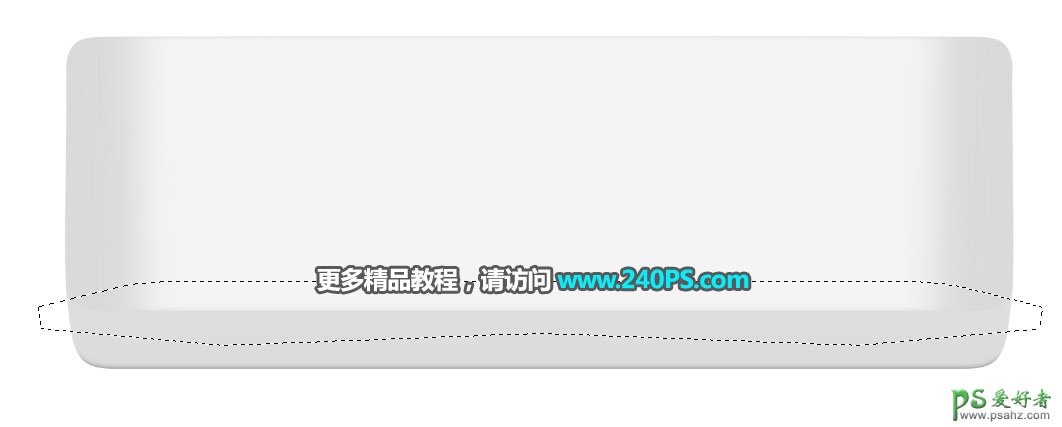
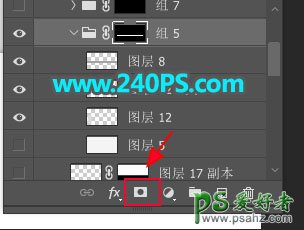
22、观察原图光影,然后把顶部填充暗灰色。

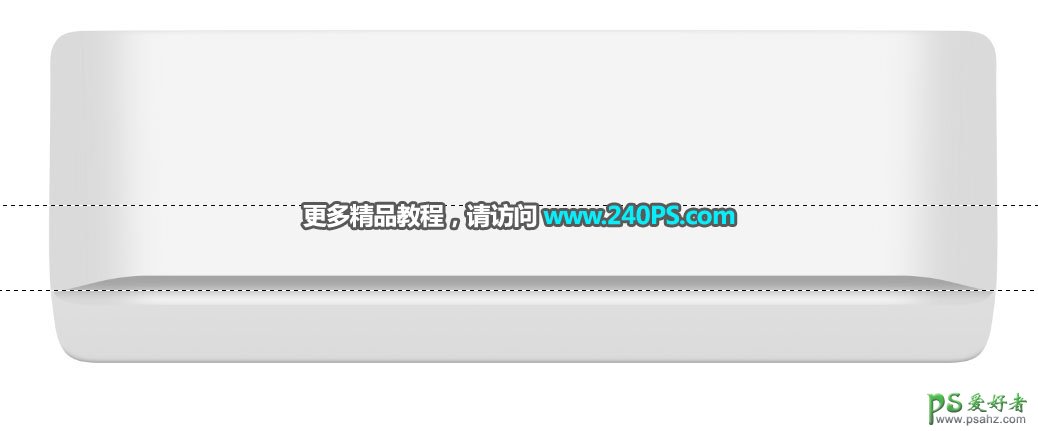
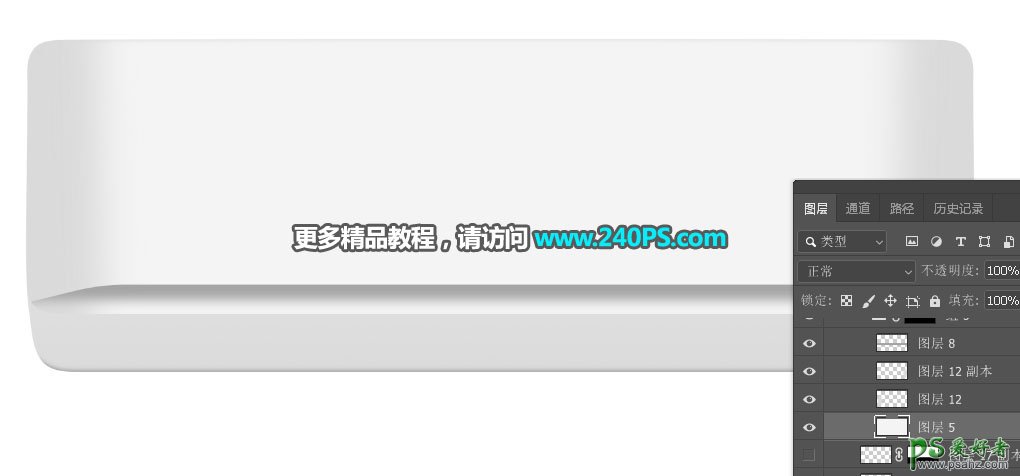
23、新建组,同样的方法绘制中间的金属部分,过程如下图。

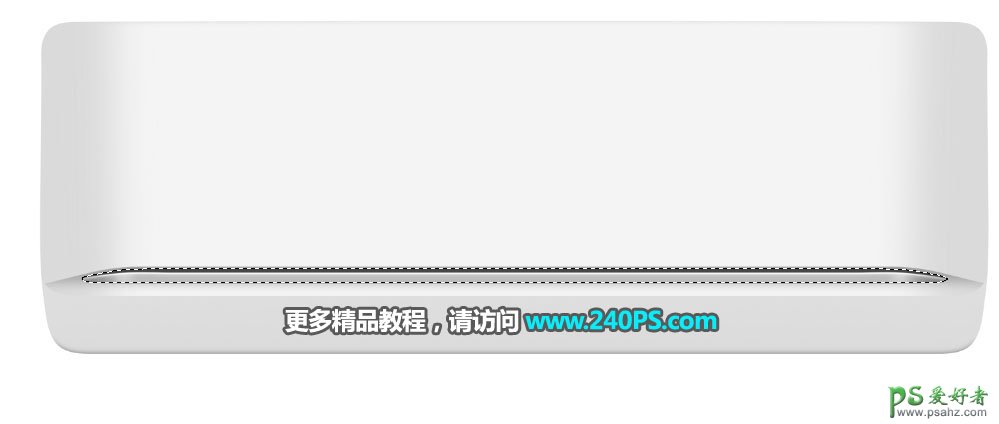
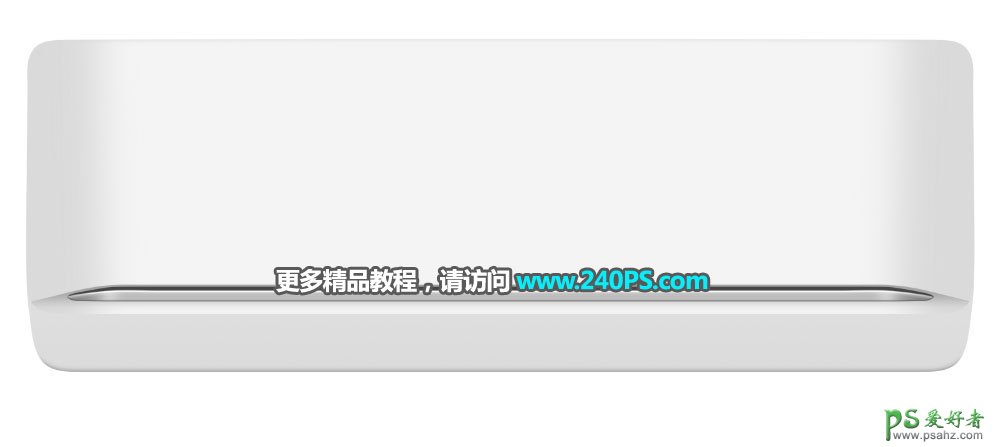
24、其它部分的绘制方法相同,过程如下图。
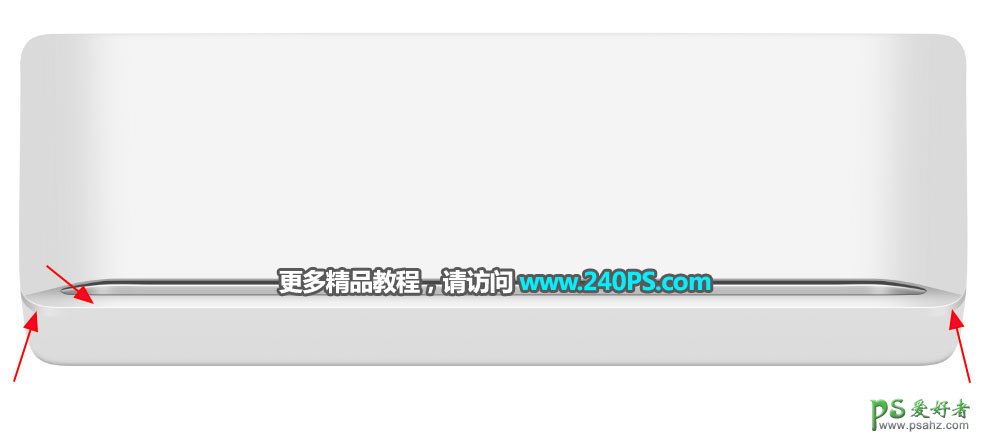
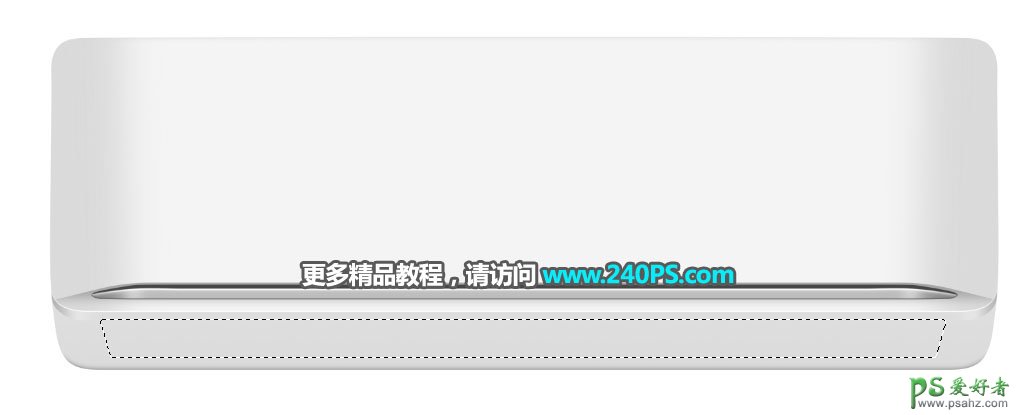
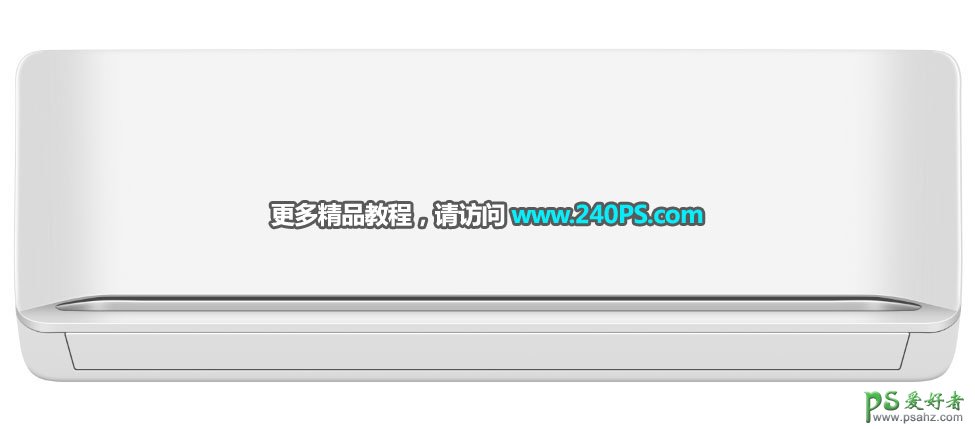
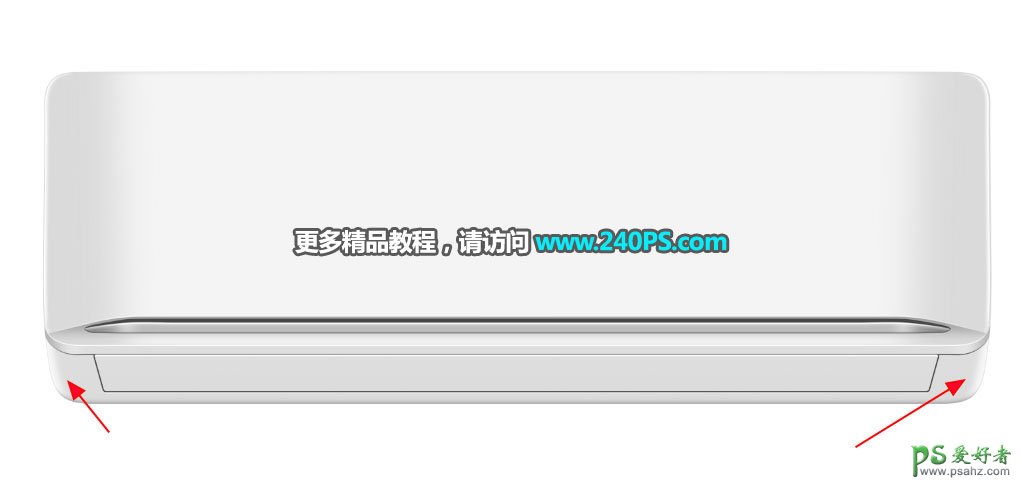
最终效果