

素材:


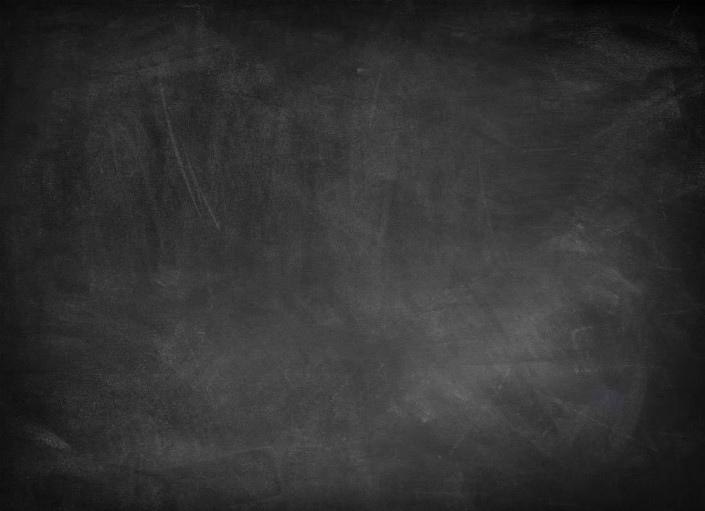

操作步骤:
一、新建一个透明画布,画布的大小根据你要制作的插画来定

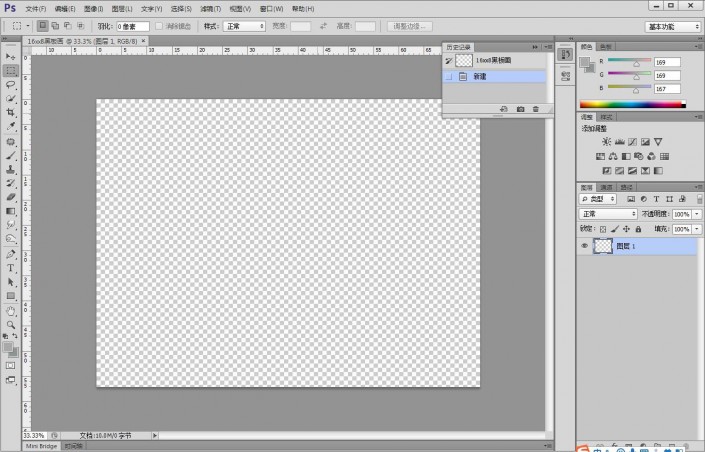
二、拖入素材

三、把素材进行合并

四、拖入一个黑板素材

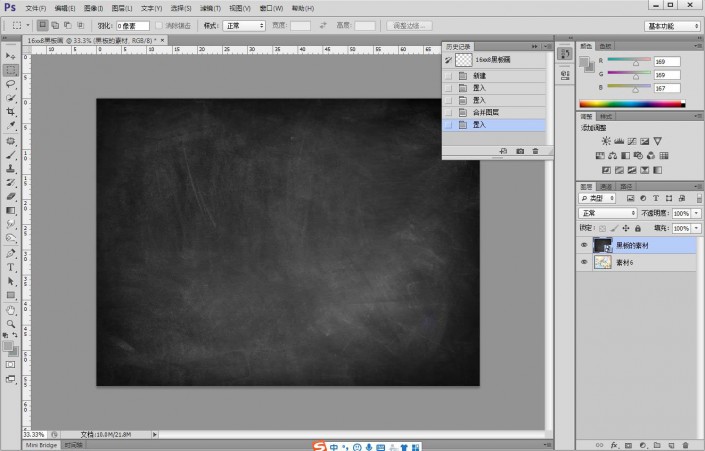
六、调换一下图层顺序

七、隐藏黑板素材图层

八、将素材6图层复制一层

九、Ctrl+I反相

十、将混合模式改为颜色减淡

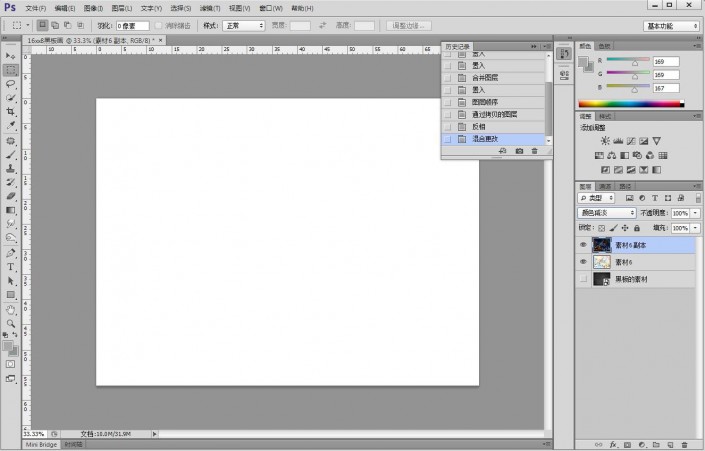
十一、执行滤镜—模糊—高斯模糊,数值可以参考一下
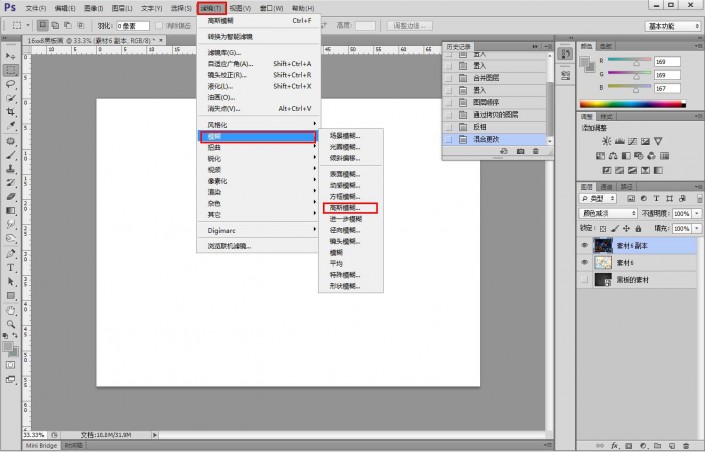
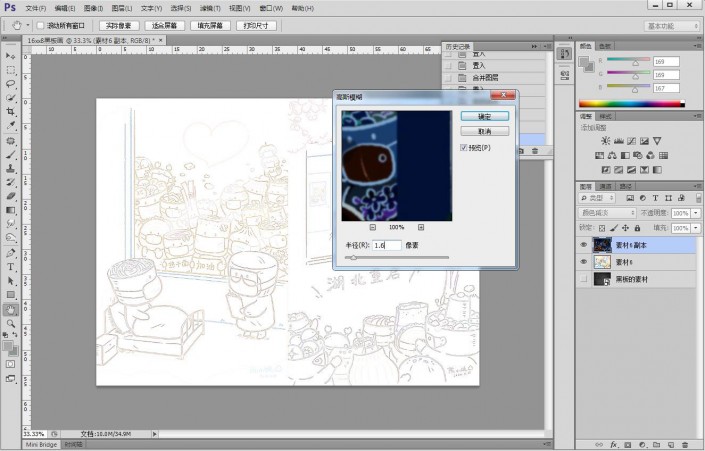
十二、选择通道,找细节比较多的通道

十三、按住Ctrl载入选区
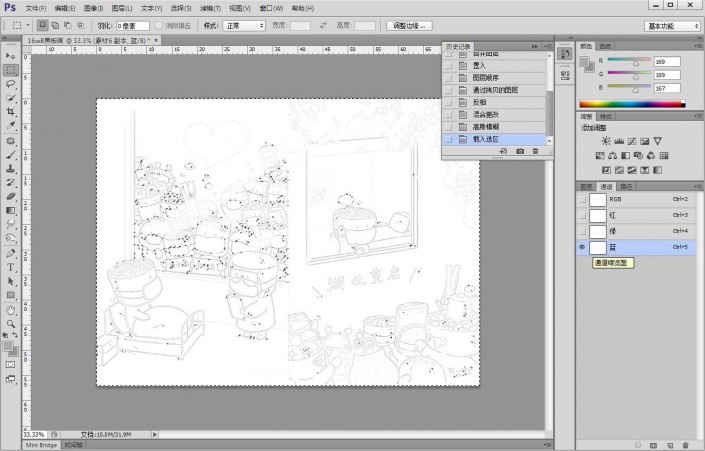
十四、Ctrl+shift+I反向
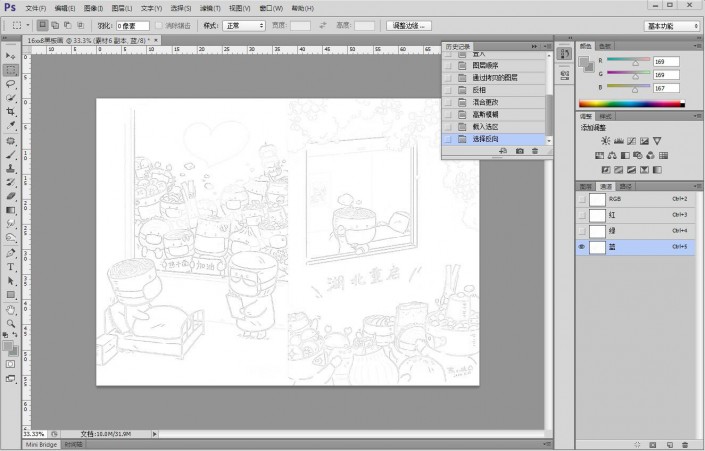
十五、回到RGB通道

十六、隐藏下图箭头所示图层
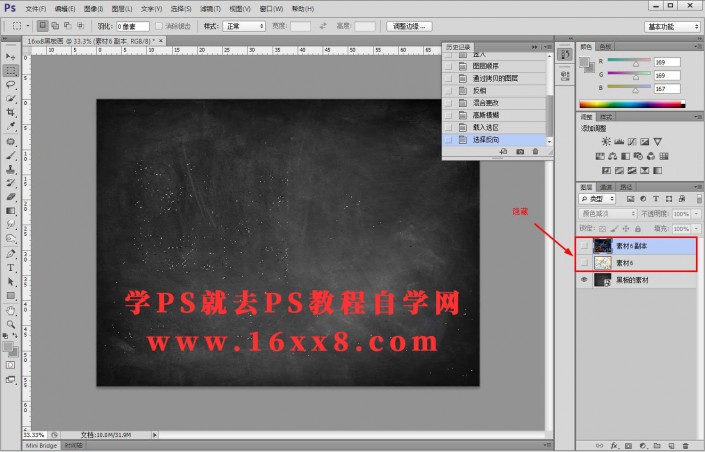
十七、打开黑白素材,新建一个图层
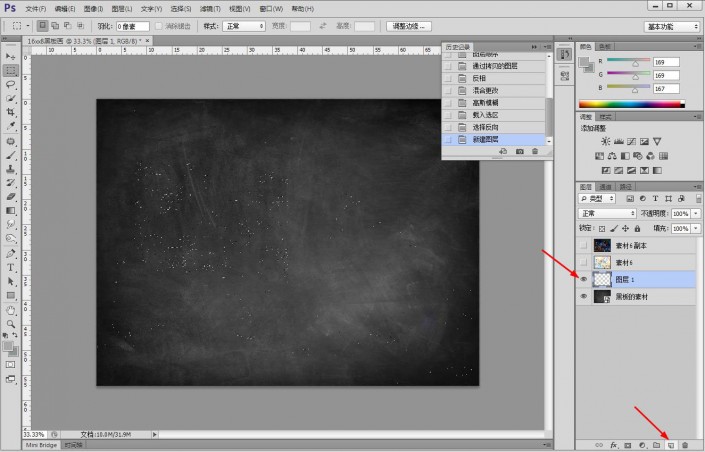
十八、填充白色

十九、如果觉得效果不逼真,再复制一层

完成:
