
首先到动作面板新建一个动作,之后会弹出一个对话框,名字随便起,本例选功能键F10,之后我们每个操作步骤photoshop都会记录的。
先调整图片饱和度,ctrl+U,将饱和度提升到50.然后应用玻璃滤镜。滤镜>扭曲>玻璃,设置如下图。
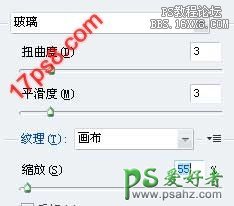
效果如下

在photoshop的滤镜里,我们可以像图层一样叠加滤镜。

点击红框内图标即可。我们发现复制了一个玻璃滤镜,改变滤镜为绘画涂抹。滤镜>艺术效果>绘画涂抹。

还是点击底部图标,新建滤镜,成角的线条。

继续添加滤镜:纹理化。
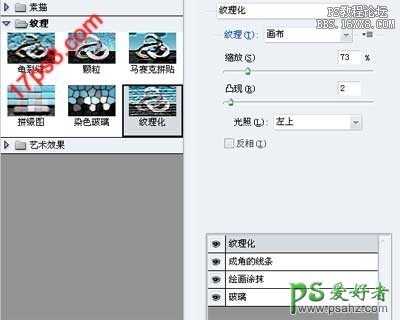
这时候,效果如下。

复制背景层,ctrl+J。去色,然后更改图层模式为叠加(overlay)效果如下。

加浮雕滤镜风格化>浮雕

把图层不透明度减低到50%左右。到此效果完成了,我们应该停止photoshop动作的记录,点击动作面板底部左侧方块图标。

以后当你想为其它图片做油画效果时候,选中刚才录制的动作,直接按F10即可。是不是很方便?大家可以自己试一试。
最终效果如下。
