最终效果

1、新建一个1024 × 768像素,分辨率为72的画布,背景填充黑色。 在图1上右键选择“图片另存为”,保持到本机,然后用PS打开。文件为PNG格式,用移动工具拖到新建的画布里面,放在中间位置,如图2。
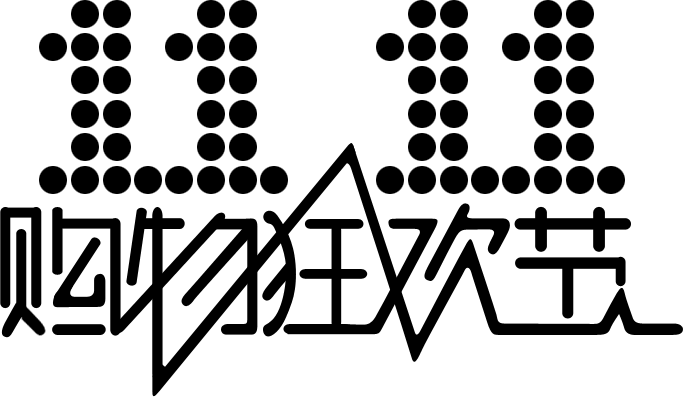
<图1>
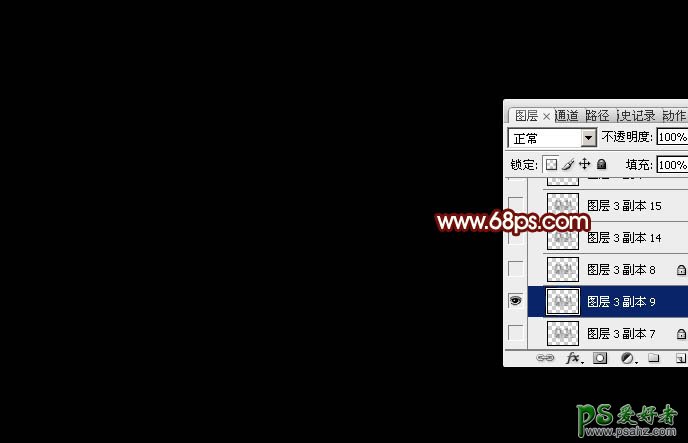
<图2>
2、选择菜单:图层 > 图层样式 > 斜面和浮雕,参数设置如图3,设置好后再设置纹理。
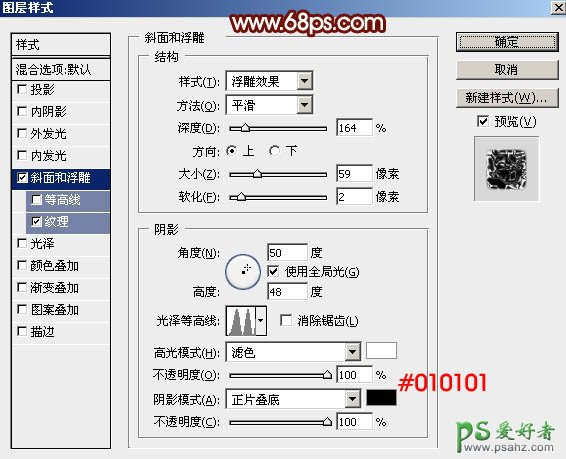
<图3>
纹理中的图案选择PS自带的云彩图案。如果没有可以点击图案旁边的小三角形,再按照图5所示的过程选择“复位图案”。
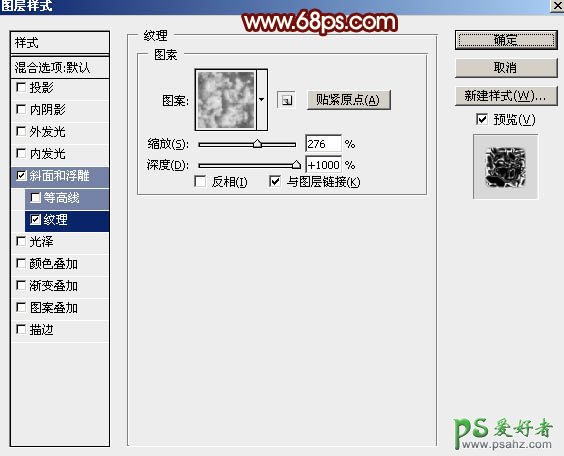
<图4>
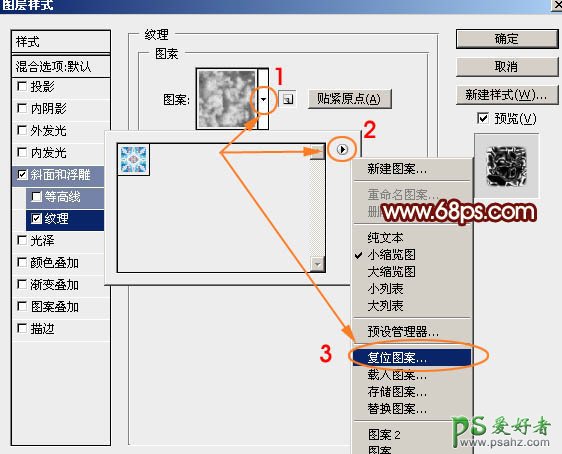
<图5>
3、设置好图层样式后确定,得到下图所示的效果。后面会逐层增加颜色和细节。

<图6>
4、按Ctrl + J 把当前图层复制一层,增加纹理亮度,效果如下图。
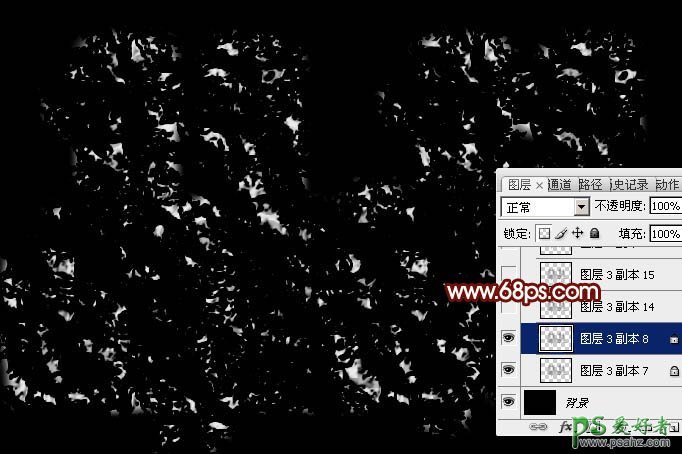
<图7>
5、按Ctrl + J 把当前文字图层复制一层,然后在图层面板缩略图蓝色区域右键,然后选择菜单“清除图层样式”,如下图。

<图8>
6、双击图层面板,图层缩略图载入图层样式,然后设置:内阴影、内发光、斜面和浮雕、光泽、颜色叠加、图案叠加,参数设置如图9 - 14。
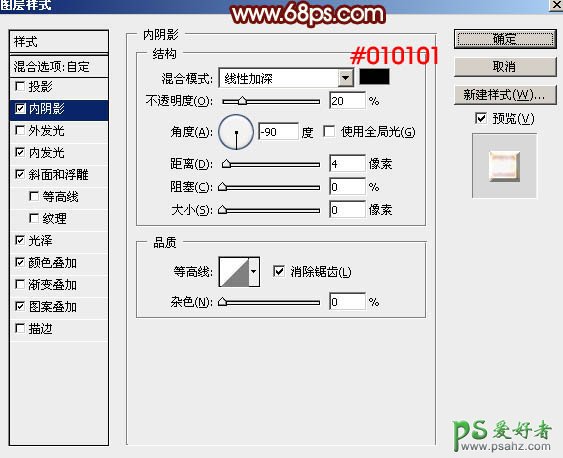
<图9>
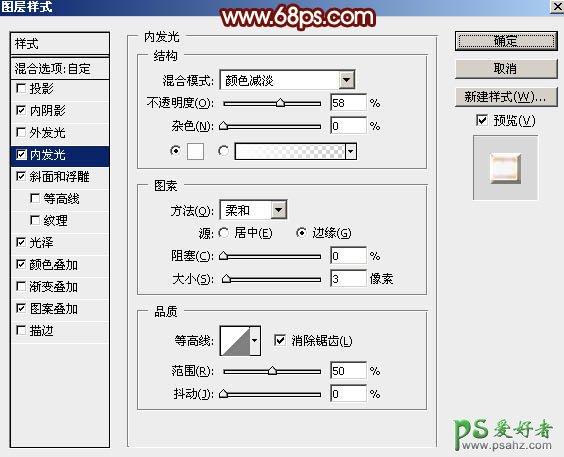
<图10>
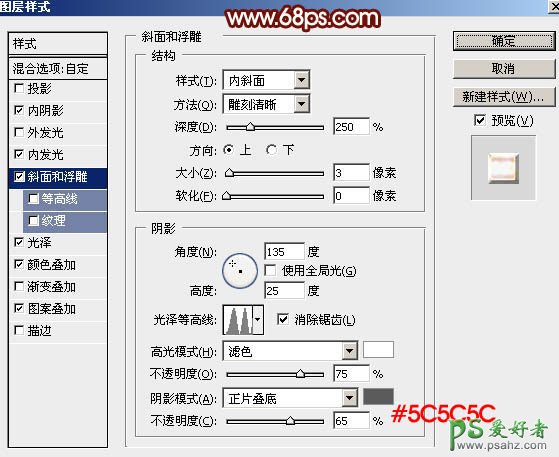
<图11>
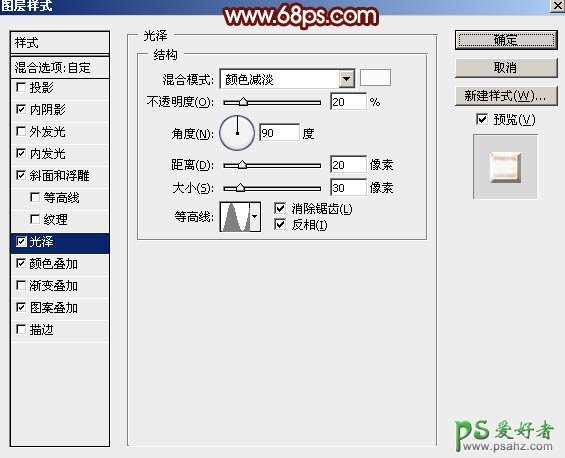
<图12>
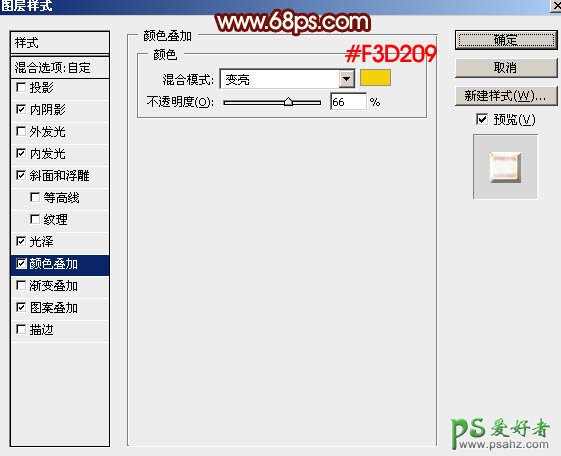
<图13>
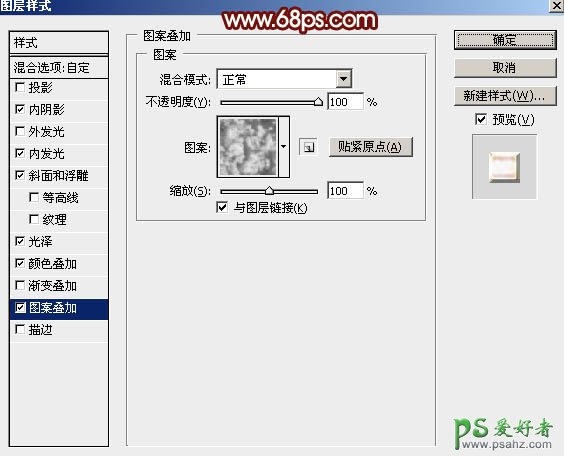
<图14>
7、确定后把填充度改为:0%,我们得到初步的金属字,如下图。

<图15>
8、按Ctrl + J 把当前文字图层复制一层,然后在图层缩略图蓝色区域右键选择“清除图层样式”,如下图。

<图16>
9、双击图层面板,图层缩略图调出图层样式,设置:内阴影、斜面和浮雕、颜色叠加、渐变叠加、描边,参数及渐变设置如图17 - 23。
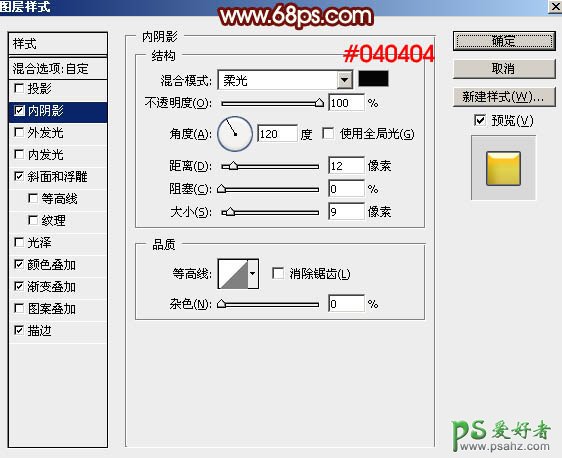
<图17>
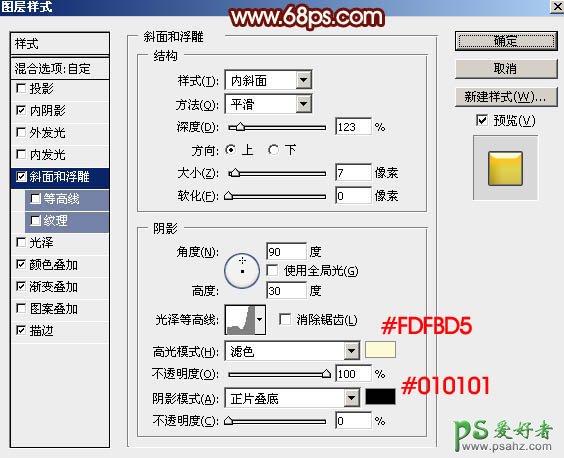
<图18>
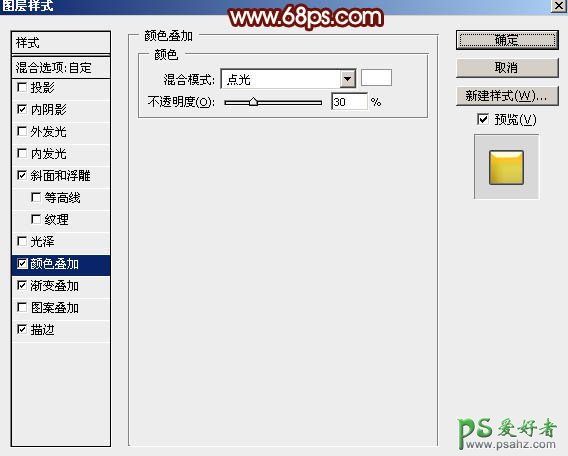
<图19>
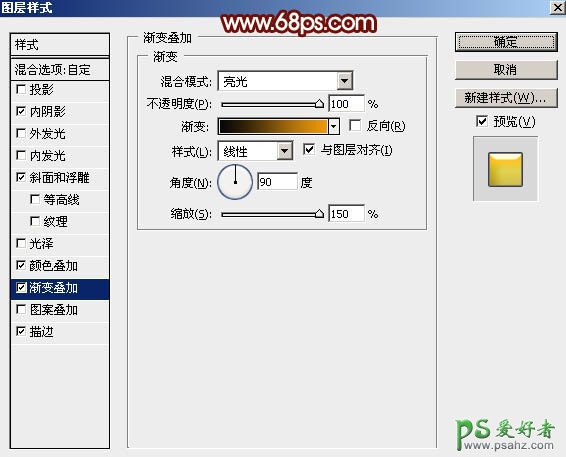
<图20>
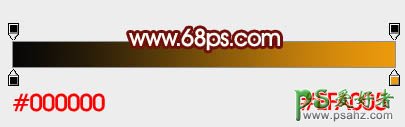
<图21>
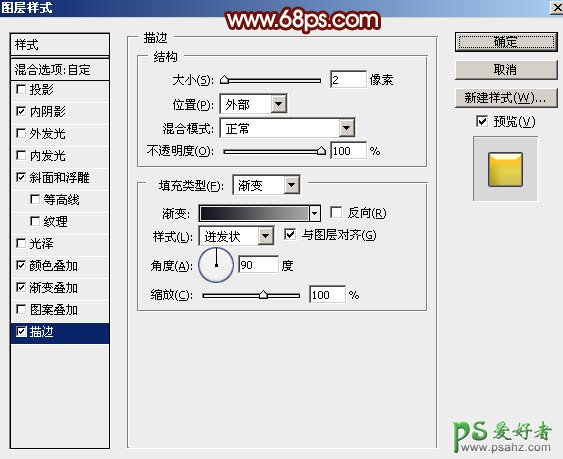
<图22>
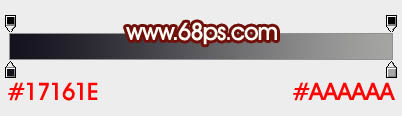
<图23>
10、确定后把混合模式改为“正片叠底”,不透明度改为:0%,效果如下图。这一步增加文字金属感。

<图24>
11、按Ctrl + J 把当前图层复制一层,同上的方法清除图层样式,如下图。

<图25>
12、双击当图层面板,当前图层缩略图调出图层样式,设置斜面和浮雕,等高线,参数设置如下图。
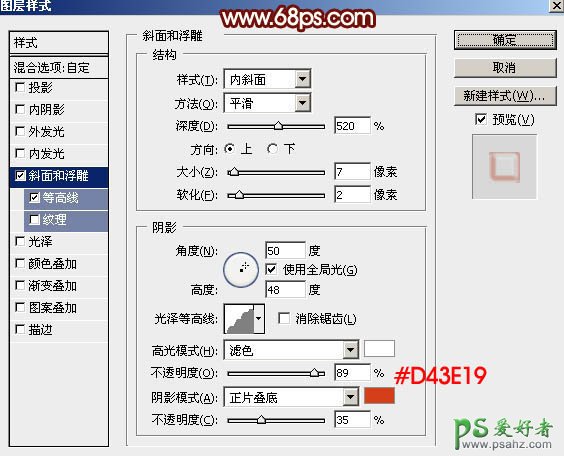
<图26>
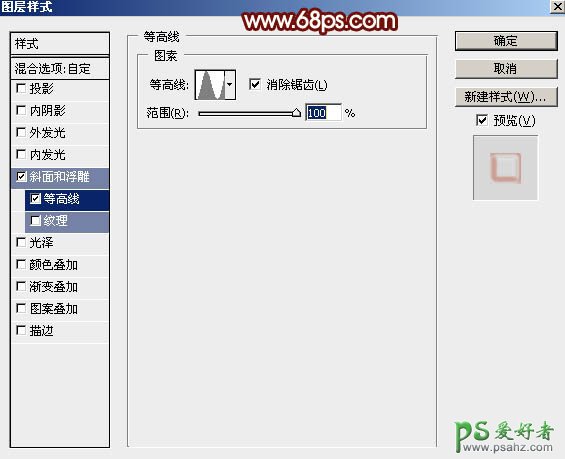
<图27>
13、确定后把混合式模式改为“正常”,不透明度改为:0%,效果如下图。这一步给文字增加暗部。

<图28>
14、按Ctrl + J 把当前图层复制一层,同上的方法清除图层样式,如下图。

<图29>
15、给当前图层设置图层样式,选择:投影、外发光、斜面和浮雕、纹理,参数设置如图30 - 33。
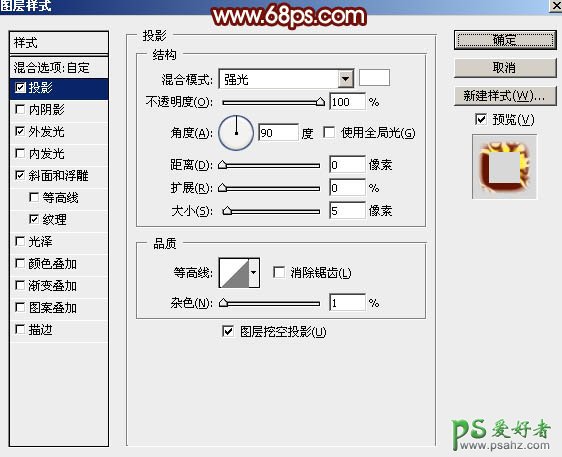
<图30>
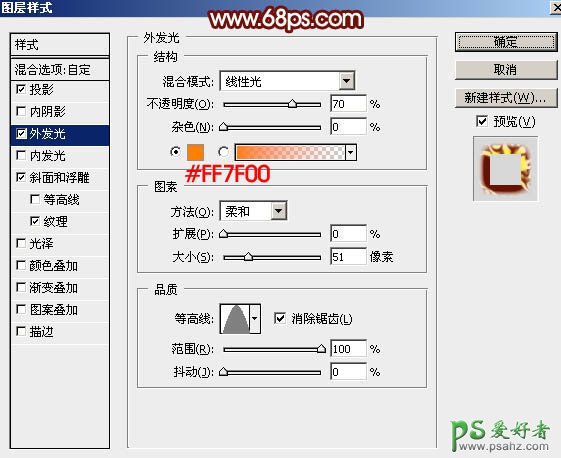
<图31>
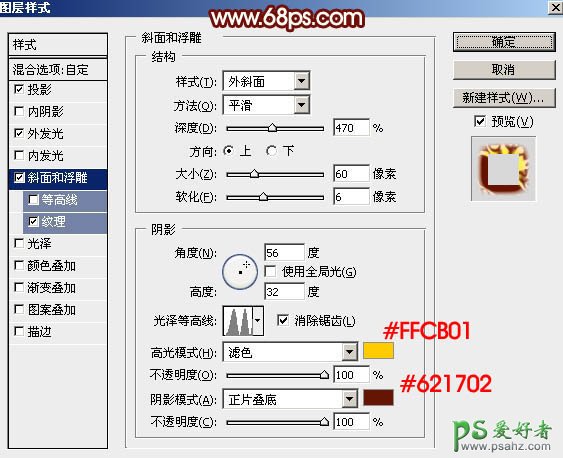
<图32>
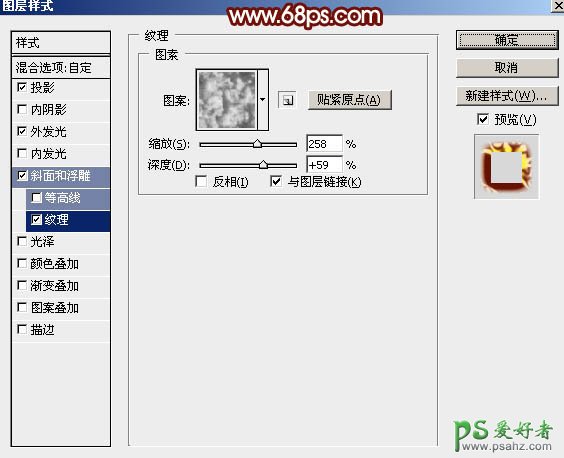
<图33>
16、确定后把混合模式改为“正常”,填充改为:0%,效果如下图。这一步渲染火焰效果。
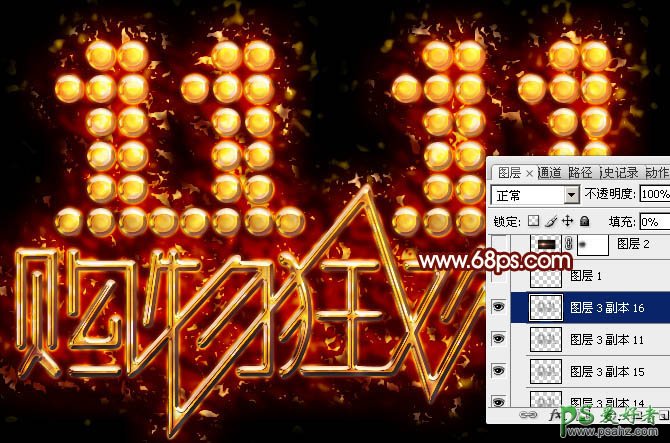
<图34>
17、在图35上面右键选择“图片另存为”,保持到本机,再用PS打开,用移动工具拖到文字文件中。然后把混合模式改为“滤色”,并调整好位置,效果如图36。
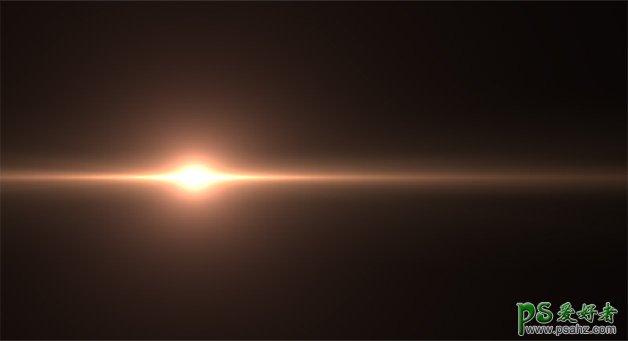
<图35>

<图36>
18、新建一个图层,按Ctrl + Alt + Shift + E 盖印图层,再按Ctrl + Shift + U 去色,然后选择菜单:滤镜 > 其它 > 高反差保留,数值默认,确定后把混合模式改为“柔光”,效果如下图。这一步把文字锐化处理。
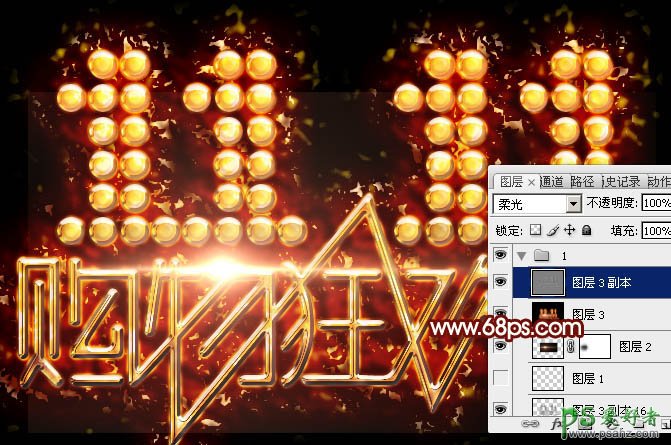
<图37>
最后处理一下细节,微调一下颜色,完成最终效果。
