

关于前期的构思
本组作品在拍摄之初就设计好了“为西王母取食传信的神鸟——青鸾”这一主题,场景选择在了距离市区还算近的山上。查比较远的拍摄地点的时候,推荐大家直接微博搜索关键词,然后选择实时,可以看到最近去过该地点的游客发的近期的实景。我们本组选址在朱雀森林公园的高山草甸区域,因为功课做的还是不够充分,导致缆车上山后还爬到腿快断了才到,最后还没赶上回家的大巴,山顶风也很大,树也有点杂,导致原片的效果还是有些不尽人意,还好后期解决了一部分困扰,建议大家拍摄前一定做好万全准备!

服装和造型上也在往“青鸾”的方向上靠拢,羽毛元素的颜色上也以白色和蓝色为主,加了大袖衫显得更符合仙气的设定。道具、饰品:羽毛头饰、额贴、书法纱帘。


拍摄时的思路
拍摄时动作参考了很多朱鹮舞剧的截图,在肢体上模拟青鳥的姿态(当然,非专业模特和舞蹈演员,只能尽力,此处表达思路),拍摄时的场景也尽量选择能够拍到远山的景别,方便后期做仙境的效果。


原片效果和后期总体思路
原片大部分都有比较杂的树木,头发和衣服被风吹的比较乱,且天空因为当天的天气原因部分能看清远山,部分因为雾很大,背景是一片死白,需要后期加远山及云雾的素材,另外披帛比较短,也没有在前期特意拉起来,想要打造飘逸的仙子感觉,需要后期单独进行调整。

调色解析

在LR中做基础调色,主要思路在于调出理想的天空和环境的颜色使本来不够突出和明显的远山变得清晰,拉回部分天空的颜色。人物的脸色会因为此项大幅度调整环境而变“脏”,在LR中暂时不做处理,在ps中嵌入一张原图,建立黑色蒙版,用白色画笔将人的脸部涂出还原脸色即可。以下是LR中的各项参数:
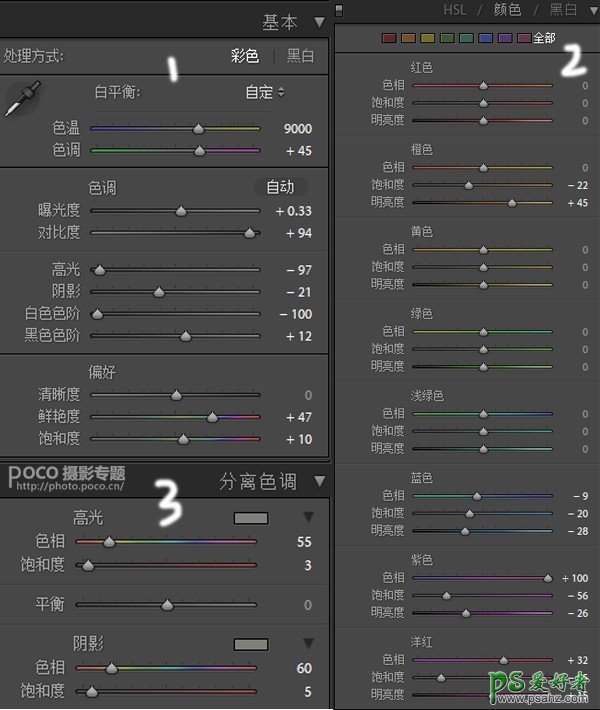
LR中的调色大幅度增加了对比度,拉回了天空的高光,主要对蓝色、紫色做了调整使基础色调基于比较仙的颜色。还对主要控制肤色的橘色进行了减对比度加亮度的调整,但是可以观察到这种挣扎在大幅度加对比后没什么用,肤色还是有比较大的问题,所以我们还是放到ps中再进行调整。
转入PS中观察照片
观察在LR中做完基础调色后的照片,发现人物的脸色会因为大幅度调整环境而变“脏”,所以我们可以在ps中嵌入一张原图,建立黑色蒙版,用白色画笔将人的脸部涂出还原脸色即可。(大家可以发散思维,此项操作也可以通过调整图层不透明度,把lr的预设当作滤镜来用,可以调整预设的“浓度”)
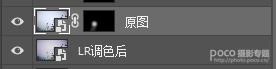
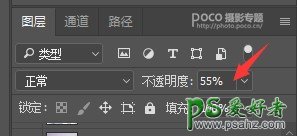
对人物进行调整
此时我们再观察一下人物的问题,对人物进行基础的美化调整:
A.脸部太暗沉,可以加亮的方法有:
1.曲线提亮(提亮基础亮度)
2.中性灰,用白色和黑色画笔
强调高光和阴影的对比,
加强人物脸部的立体感
3.减淡工具,不透明度10%,
在人物脸部画几下,可以提升通透感
水光肌的秘诀就是这个了!
(此项不要多加 否则肤色会变惨白)
B.人物发丝过乱
可以通过画笔吸取周围环境颜色后
进行涂抹遮盖
C.人物衣服有些皱
同样可以通过画笔吸取临近位置衣服
颜色后涂抹消除。
经过修改后人物的美化就完成了。

净化背景环境

再来观察一下环境,作品希望得到的效果是山峦间云雾缭绕的仙境感,而本来的环境最大的问题在于满山坡的杂草,有绿有黄,还有高山上的树看着也很不美观,所以后期修改的中心思想就是1.去杂物;2.加仙气。
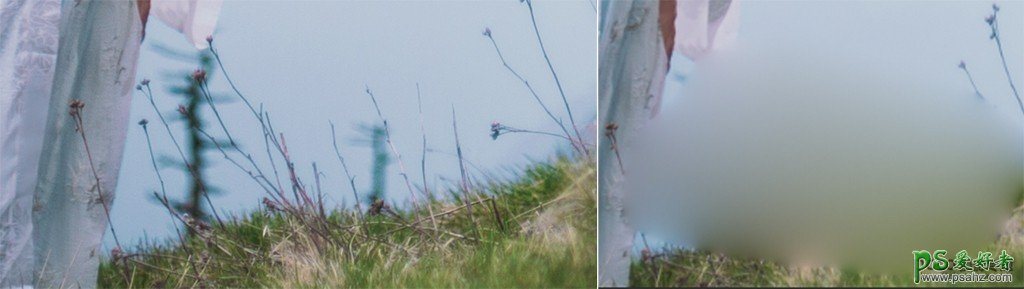
在去除杂乱的bug的时候,如果直接使用修补工具经常会出现上图右边的情况,是因为颜色没有被分割开所以产生的模糊的一片,显得画面很脏,此时我们还想用修补工具快速去bug的话,只需要用画笔吸取环境的颜色,然后在bug和需要留下的主体之间画一道线,将其分割开,就像下面这样,然后在一点点用修补工具去除就可以很干净的去掉环境的bug啦~
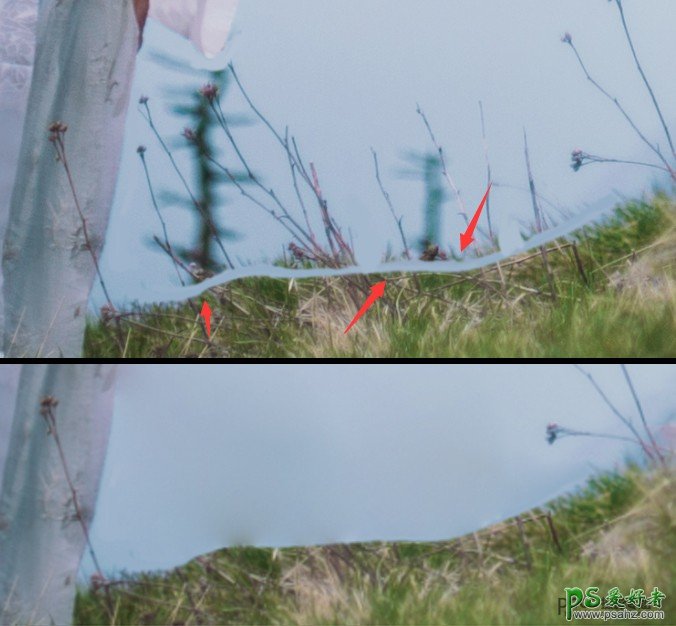
再来观察右边这一大片树,如果选择用修补工具的话会很耗时费力,而我们本身需要的环境还是山峦云雾,所以可以直接选择用素材和蒙版还有画笔相结合的方式来进行遮盖和融合。

本张照片我直接选择了这一组中的另外一张照片的山峦来做素材,将素材拖入后,调整到合适的大小,然后使用白色图层蒙版,将不需要遮盖的部分涂成黑色即可。如下图:


叠加一个素材后观察整个画面发现还是有一些没有被遮盖以及不是很和谐的地方,盖印一下可见图层后用柔角画笔吸取临近环境的颜色,不透明度10%进行涂抹融合一下环境和置入的素材,对还需要加素材遮盖的地方,再重复以上叠加素材到这一步的操作。此时可以得到下边的效果:

添加仙气感
可以看出山峦云雾的效果已经初见成效了。但是山峦有了,云雾还不够,所以我们就来加一点云雾~首先,新建一个空白图层:

对这个空白图层在左边工具栏点击左下图标创建快速蒙版,然后选择 “滤镜-渲染-分层云彩”,完成后画面会变成一片覆盖了透明红色云彩的样子,此时再次单机快速蒙版按钮,去除蒙版,得到基础的云彩选区。
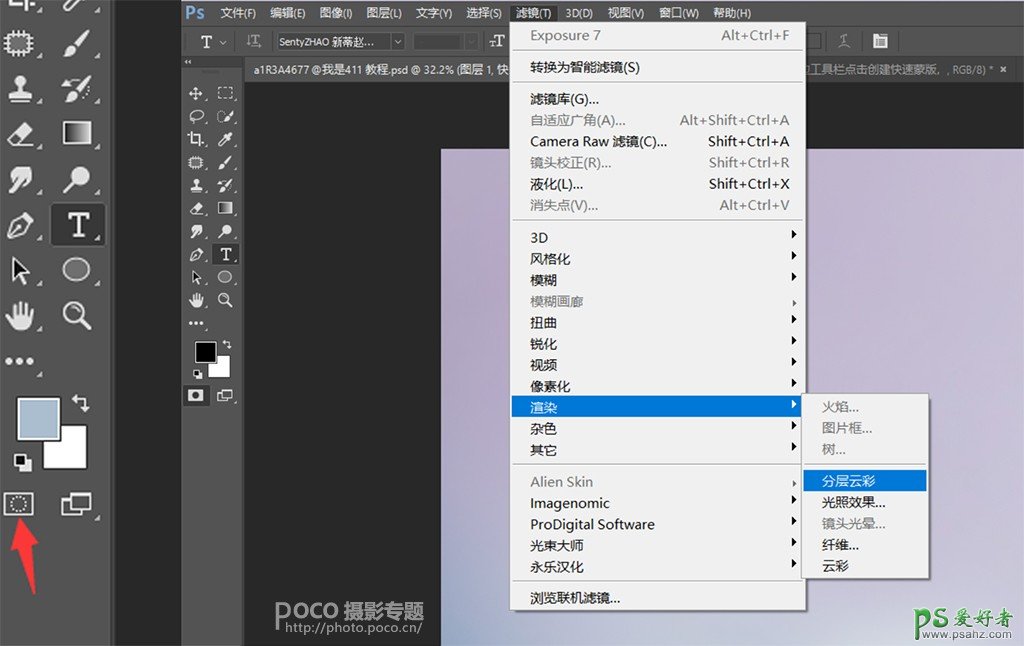

此时。按“shift+F5”对云彩的基础选区进行颜色的填充,在“内容”下拉列表中选择白色后,单击确定按钮,我们就得到了基础的白色云彩图层:
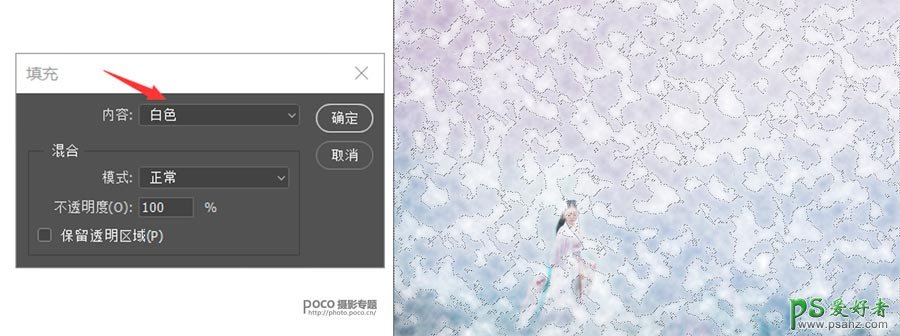
但是因为云彩分布的太密集,所以我们还需要对云彩的大小及不透明度和分布的区域进行修改。首先,按住“ctrl+T” 对图层大小进行修改,在左上方调整宽度和高度的地方,点击中间的“锁定”(我也不知道咋叫)按钮,使大小可以等比例进行缩放,根据我们需要的大小,将云彩调整到合适的程度。然后建立图层蒙版,将不需要的地方用黑色画笔涂掉。
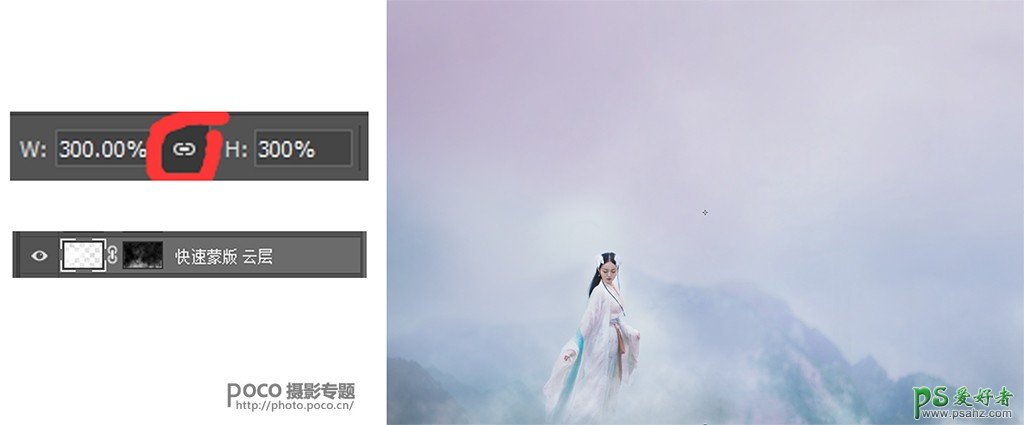
到这一步为止,云雾山峦的感觉就做好了,当然,云雾的做法也可以简单的添加各种素材,结合蒙版和画笔来做都是可以的。此处介绍我的一种方法,个人觉得这样做的更加自然。
让披帛飘起来
在做完环境的修饰后观察到人物还没有融合的很好,而且前期也还没有能将披帛飘起来,所以我们可以通过ps对这些问题一一进行处理,首先我们通过钢笔工具和“变形”功能,使披帛变得飘逸起来吧~

在左边的工具菜单选择钢笔工具,然后通过钢笔工具将画面中的披帛部分抠下来,(钢笔工具抠图属于基础操作,此处不做详解,也可以通过其他方式抠图,只要将披帛部分抠下来即可):
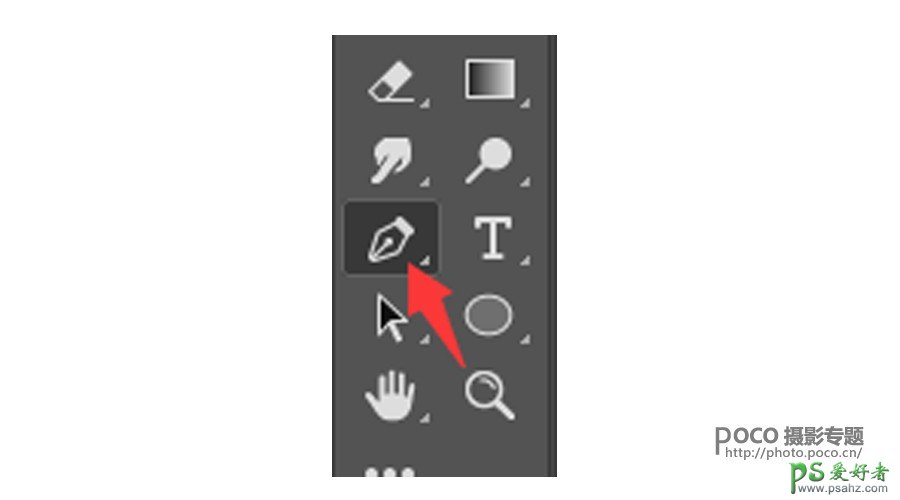

抠图完成后,ctrl+enter确认选区,然后ctrl+c复制选区内容,新建一个空白图层后ctrl+v,将披帛粘贴到空白图层中。

将抠下来的披帛拖到旁边后选中并按下ctrl+t,对披帛进行变换调整,单机右键后选择“变形”,就会发现披帛上出现了网格的形状,这个时候直接点击左键拖动鼠标,将披帛拉伸成自己想要的形状即可。(此处源于发散思维,比较常用来拉伸不够大或者不够长的裙摆)

调整好之后将披帛根据实际情况,结合蒙版,放到合适的位置,就得到了像下图这样飘逸的感觉。此项操作需要多加练习变形拉伸的过程,把握好变形的力度。

协调画面元素
最后我们再看一下整体的画面,有些天空部分的颜色还不够干净统一,人物和环境融合的也还不够好,披帛上方飘起的部位有点“浮”在画面上,所以我们就还要再精细地修改一下,这些需要融合的部分,都可以用柔角画笔来完成~只要吸取周围的环境色然后新建空白图层涂在颜色突兀,需要融合的部分即可,画笔不透明度10%,不要画太多。

最后的完成图就是这样,在画笔融合环境的过程中,发现颜色因为画笔的涂抹变得不够亮,于是又加了一点自然饱和度来满足自己的审美。
本次的教程到这里就结束啦,修图的方法太多啦,很多时候考验的是摄影师对于ps各项操作中“度”的把握和考量吧,希望这份教程能对喜欢这组片的小可爱们有启发,很多操作都可以发散思维应用在不同地方~如果有任何不明白的问题欢迎大家点击“作者”来跟我私信或评论交流~


