最终效果


1、打开素材图片,创建曲线调整图层,红,蓝通道进行调整,参数及效果如下图。这一步主要给图片暗部增加暖色。
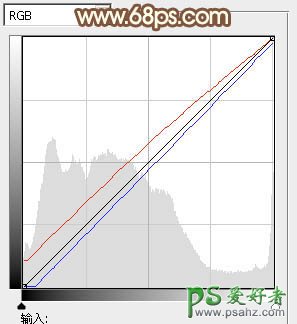
<图1>

<图2>
2、创建可选颜色调整图层,对红、黄、绿、白、中性、黑进行调整,参数设置如图3 - 8,效果如图9。这一步主要把草地颜色转为橙黄色。
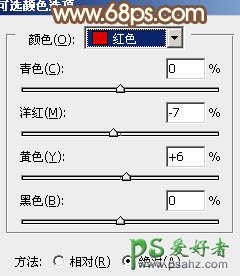
<图3>
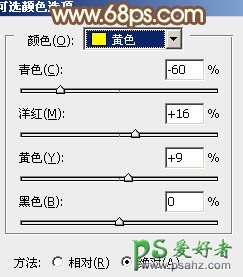
<图4>
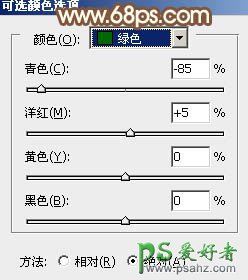
<图5>
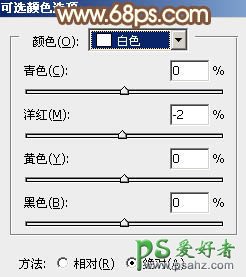
<图6>
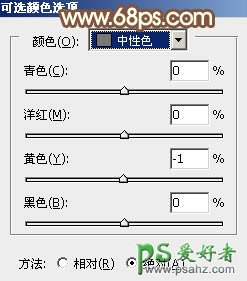
<图7>
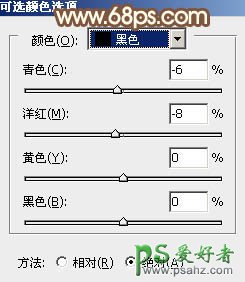
<图8>

<图9>
3、创建色彩平衡调整图层,对阴影、中间调、高光进行调整,参数设置如图10 - 12,效果如图13。这一步微调图片个层次的颜色。

<图10>

<图11>

<图12>

<图13>
4、创建曲线调整图层,对RGB、红、绿、蓝通道进行调整,参数设置如图14 - 17,效果如图18。这一步适当增加图片亮度,暗部增加暖色。
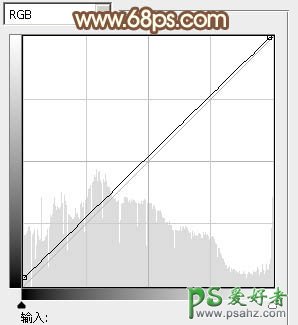
<图14>
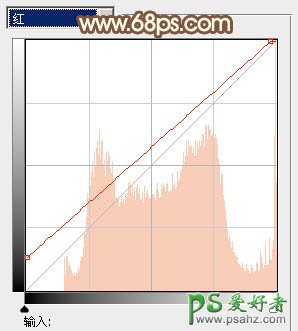
<图15>
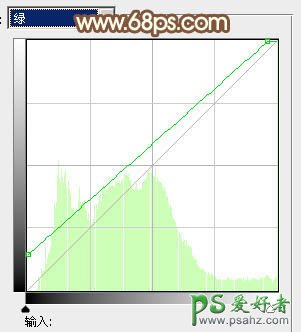
<图16>
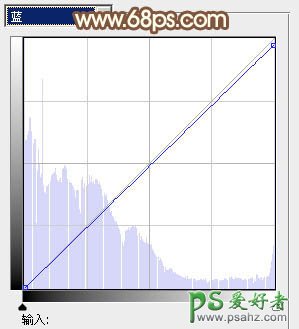
<图17>
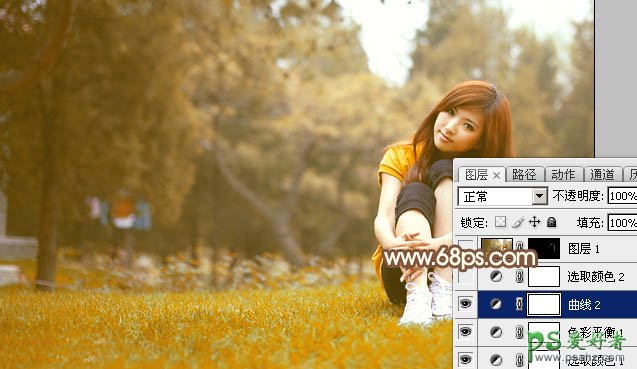
<图18>
5、创建可选颜色调整图层,对红、黄、中性色进行调整,参数设置如图19 - 21,效果如图22。这一步主要增加图片中红色及黄色亮度。
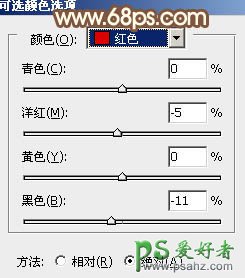
<图19>
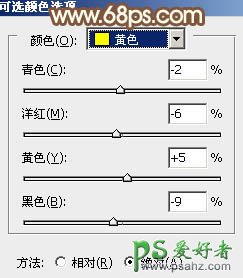
<图20>

<图21>
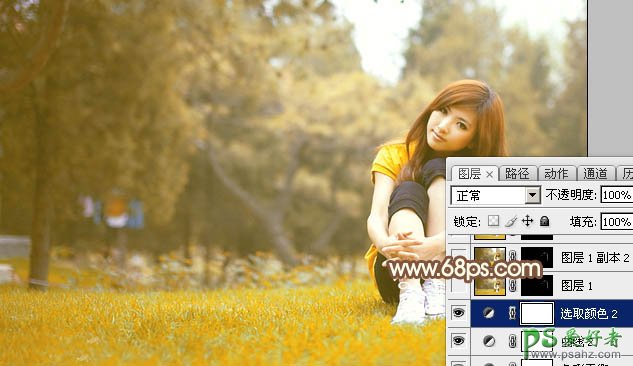
<图22>
6、新建一个图层,按Ctrl + Alt + Shift + E 盖印图层,混合模式改为“滤色”,按住Alt键添加图层蒙版,用白色画笔把人物头发边缘部分擦出来,如下图。这一步给头发边缘增加高光,如果亮度不够,可以多复制几层。

<图23>
7、按Ctrl + Alt + 2 调出高光选区,按Ctrl + Shift + I 反选,新建一个图层填充黄褐色:#8B7E57,混合模式改为“滤色”,不透明度改为:50%,效果如下图。这一步适当增加图片暗部亮度。

<图24>
8、创建可选颜色调整图层,对红,黄进行微调,参数设置如图25,26,确定后把图层不透明度改为:50%,效果如图27。
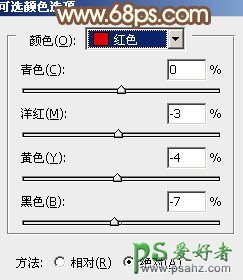
<图25>
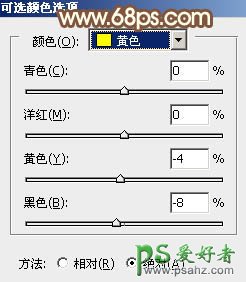
<图26>
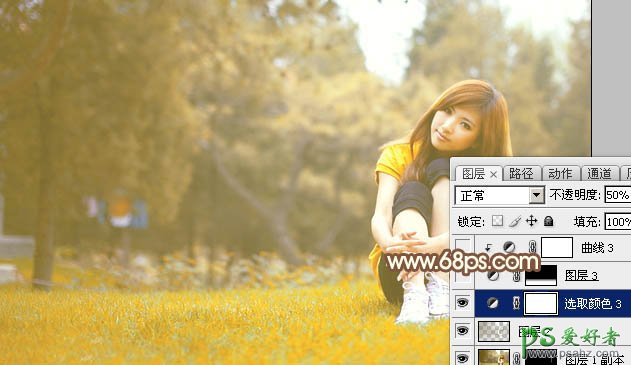
<图27>
9、用矩形选框工具选取底部草地区域,羽化20个像素后创建曲线调整图层,把草地稍微压暗一点,数值自定,效果如下图。

<图28>
10、新建一个图层,盖印图层,适当把图片柔化处理,方法任选,大致效果如下图。

<图29>
11、新建一个图层,用椭圆选框工具拉出下图所示的椭圆选区,羽化35个像素后填充黄褐色:#8A7D56,混合模式改为“滤色”,效果如下图。

<图30>
12、创建曲线调整图层,对红、绿、蓝进行调整,参数设置如图31 - 33,效果如图34。这一步适当给图片暗部增加蓝色。
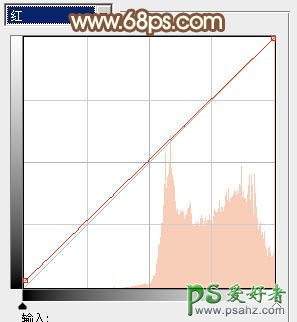
<图31>
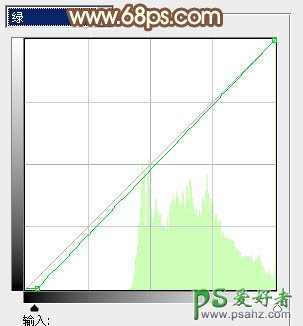
<图32>
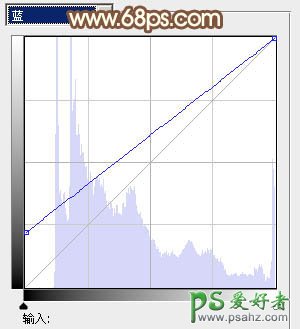
<图33>

<图34>
最后微调一下颜色和细节,完成最终效果。
