今天我们教大家用PS设计一种漂亮的石块字,石头字效果,photoshop文字特效:巧用滤镜制作个性的石块字
最终效果

1、新建文档1024x768像素,背景白色,D键恢复默认颜色,滤镜>渲染>云彩。

2、新建图层填充黑色,添加图层样式。

3、图层模式滤色,不透明度60%左右,效果如下。

4、前景色黑色输入文字,选择粗体字体。

5、添加图层样式。




6、合并所有层,包括背景,滤镜>纹理>染色玻璃。

7、X键调换颜色,滤镜>素描>影印。

8、滤镜>纹理>龟裂缝。
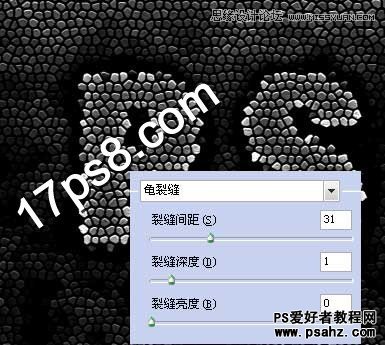
9、我们看到,石头字效基本出来了。新建图层填充黑色,执行云彩滤镜,图层模式改为叠加。

10、滤镜>素描>铬黄。
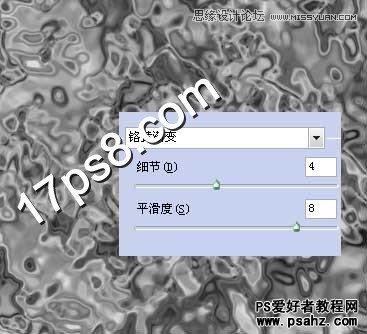
你可以用笔刷给文字加点颜色,完成最终效果。
