Photoshop创意合成行走的人物外景照片进入手机屏幕里的效果。效果图:

素材:
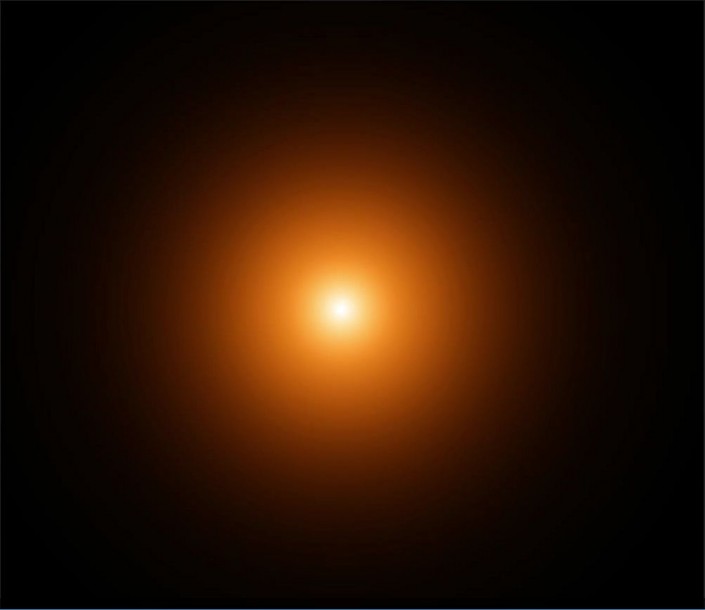




操作步骤:
1.打开【photoshop cc 2017】,新建任意画布大小,拖入手机和景物素材。
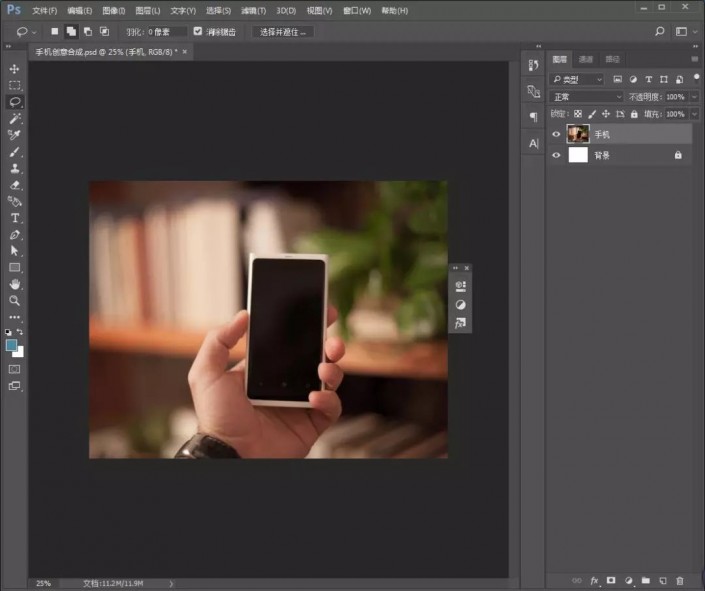
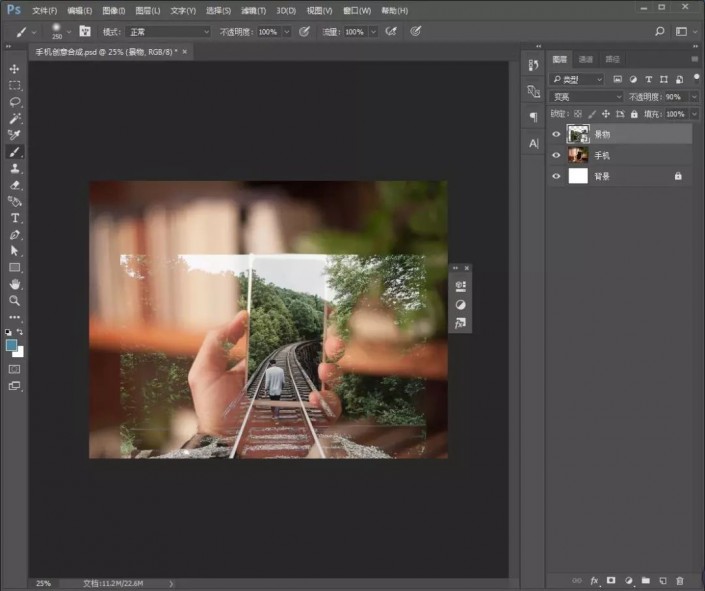
2.给景物添加蒙版,使用黑色画笔擦除手机外面的景物。
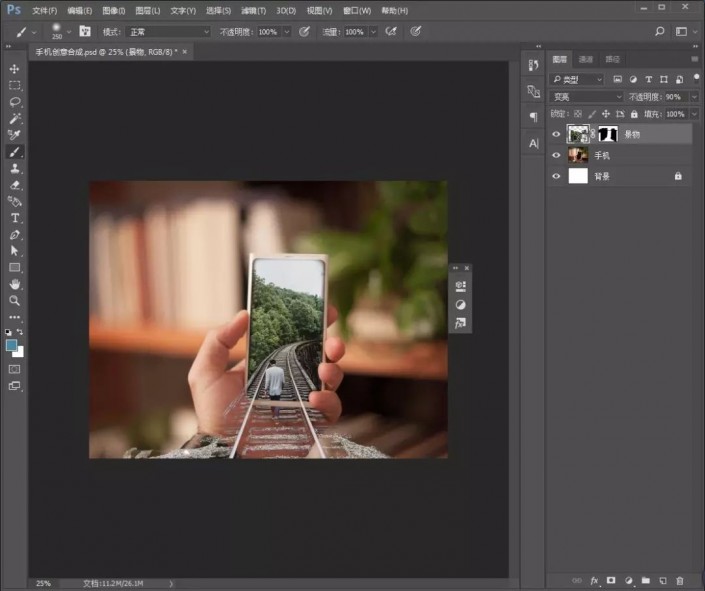
3.复制一层景物,混合图层模式为【强光】,降低图层的不透明度,然后同样添加蒙版使用黑色画笔擦除手机外的景物。

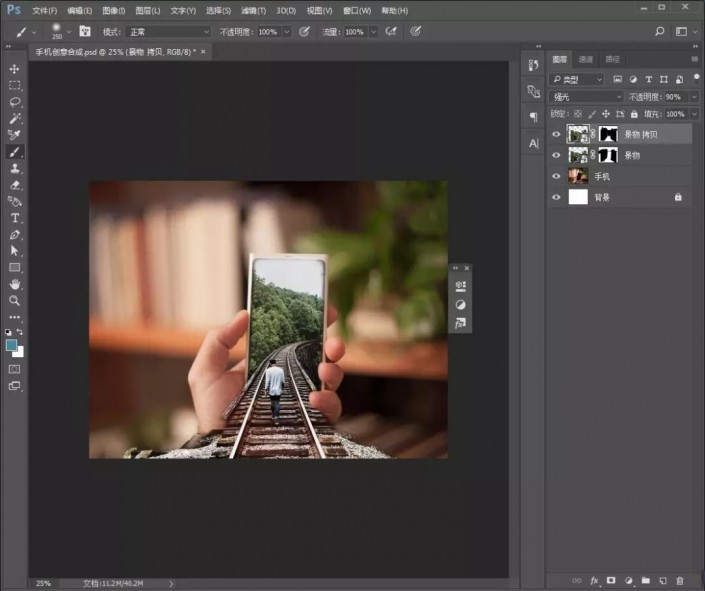
4.添加【颜色查找】调整图层并创建剪贴蒙版。
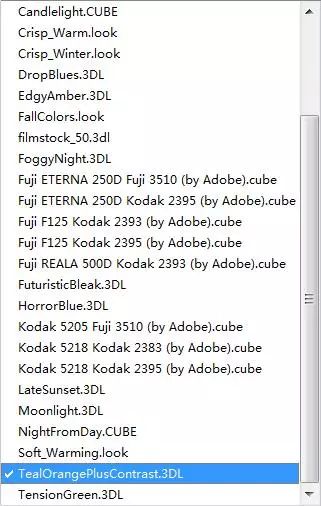
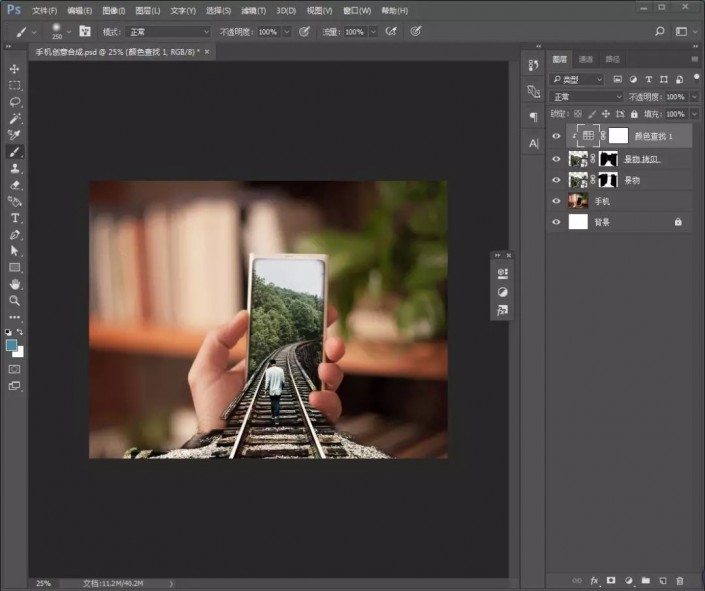
5.再次添加【颜色查找】调整图层。
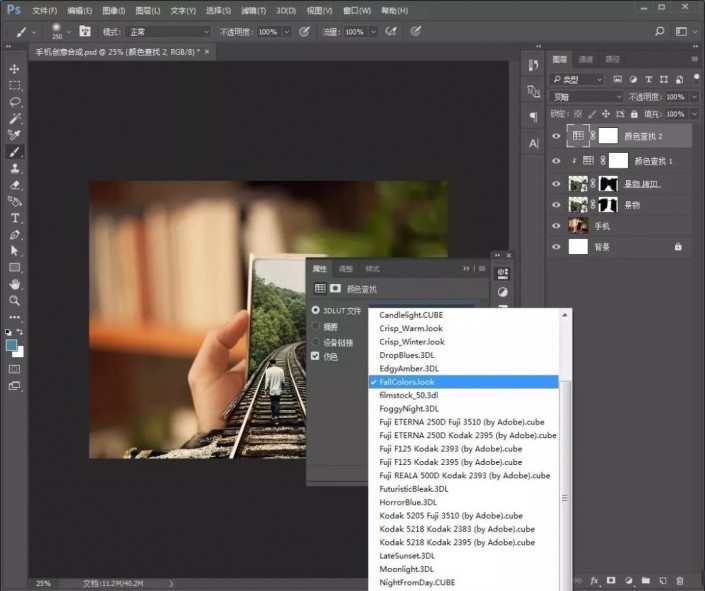
6.新建图层,选择【矩形工具】绘制一个矩形,填充灰色,执行【滤镜】-【渲染】-【云彩】,完成后,再添加【高斯模糊】滤镜,半径为143即可,然后添加蒙版,使用黑色画笔擦除中间部分,图层模式改为【线性渐变】,降低图层不透明度。
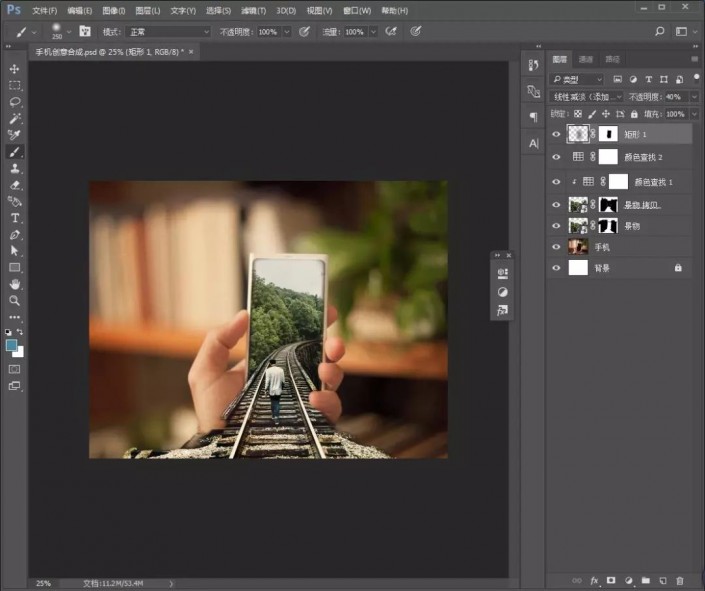
7.新建图层,选择【钢笔工具】扣选天空部分,转换为选区后填充蓝色,图层模式改为【线性减淡】,降低图层的不透明度,然后复制一层,图层模式改为【点光】。
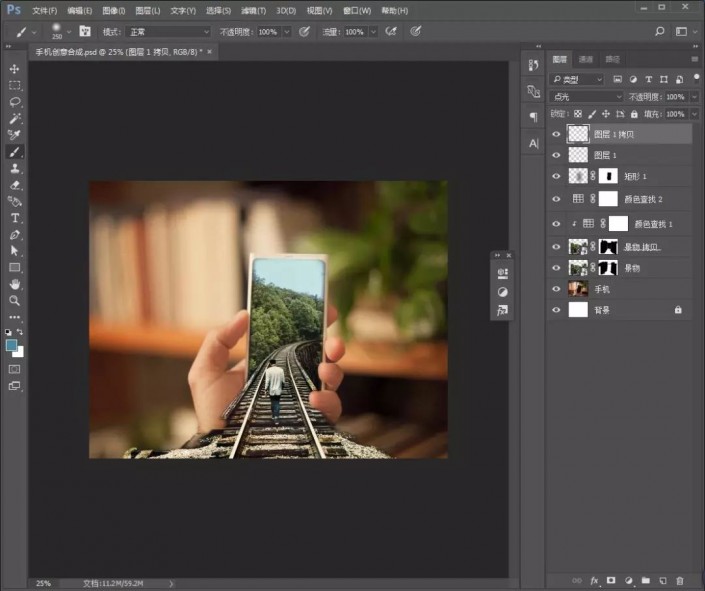
8.置入天空素材,创建剪贴蒙版。
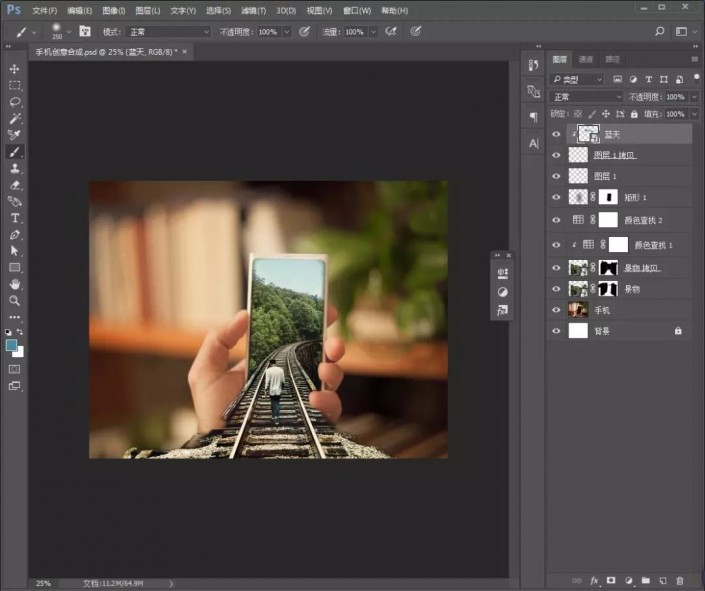
9.盖印图层,添加【表面模糊】滤镜,图层模式改为【变亮】。
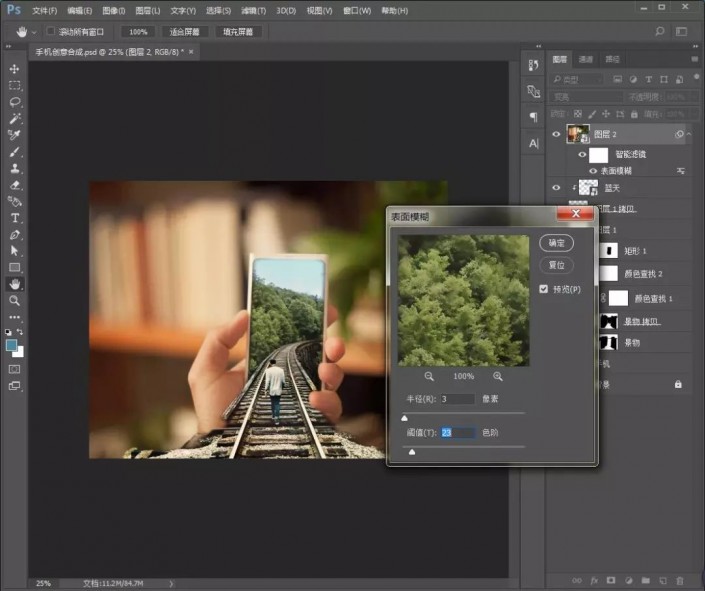
10.置入小鸟素材,调整好位置,降低图层不透明度。
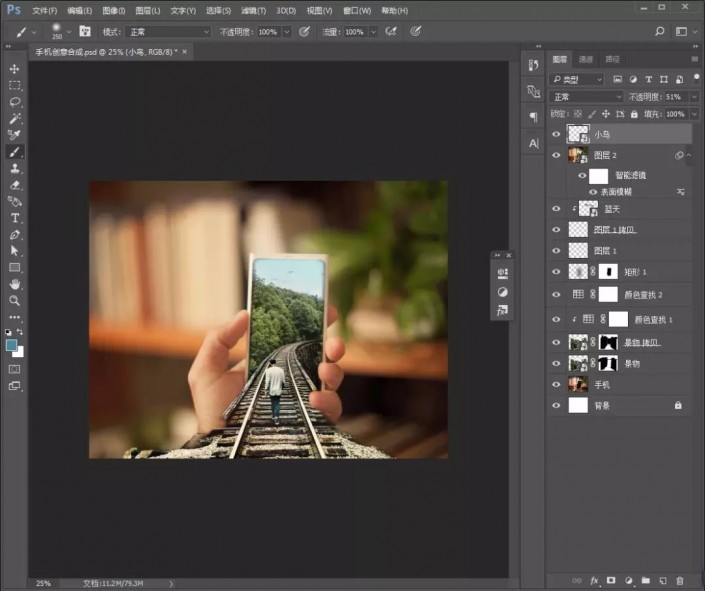
11.置入光源素材,图层模式为【滤色】,添加蒙版,调出之前的选区按住【ctrl+shift+i】反选后填充黑色。
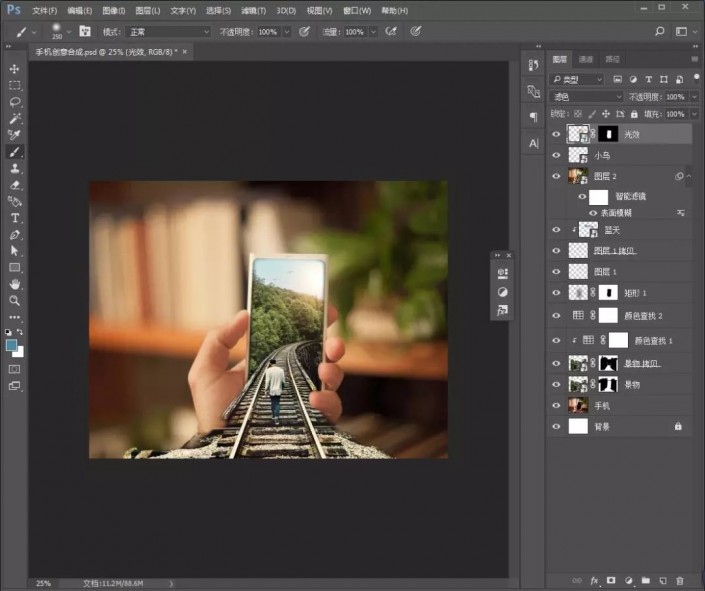
12.复制一层光源图层,【ctrl+t】自由变换,右键选择【变形】调整形状。
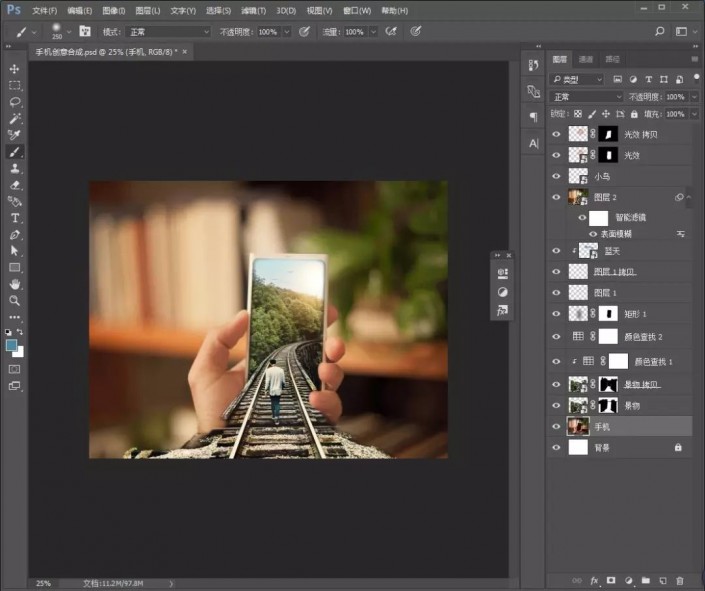
完成:
