最终效果图

素材图 1

素材图 2

1、进入到Photoshop中,打开素材1。

2、使用“缩放”工具将脸部放大。

3、使用“磁性套索”工具选取人物脸部。

4、单击菜单栏中的“选择→羽化”工具。
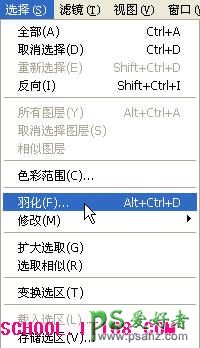
5、设置“羽化”参数。然后按快捷键Ctrl+C键将小女孩的脸部选区复制下来。

6、打开素材2。

7、然后按快捷键Ctrl+V键将小女孩的脸部选区粘贴到新的图层--图层1中。

8、使用“自由变换”工具调整。

9、单击工具箱中的“橡皮擦”工具,将小女孩的脸部选区的多余部分擦拭掉。

10、单击菜单栏中的“图像→调整→替换颜色”工具。
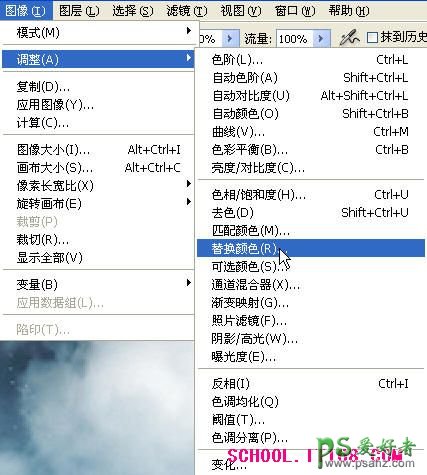
11、打开替换颜色对话框,在其中的“选区”区域内单击“添加到取样”按钮,然后用拾取器拾取小女孩脸部的颜色。
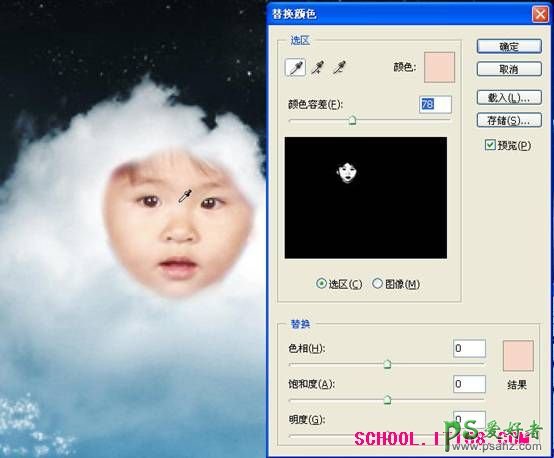
12、在“替换”区域中分别调整“色相”、“饱和度”、“明度”滑块,同时观察工作区中小女孩脸部的色调变化,使脸部发白为止。
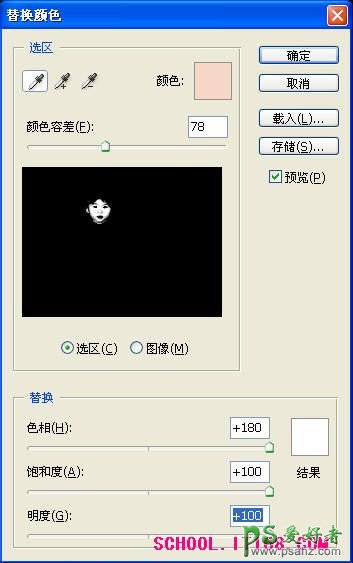
13、在确认图层1被选中的情况下,单击图层面板下方的“添加图层蒙版”按钮为图层1添加上图层蒙版。

14、将前景色设置为黑色。然后单击工具箱中的“画笔”工具,在出现的属性工具栏中设置好画笔的主直径大小以及合适的硬度。
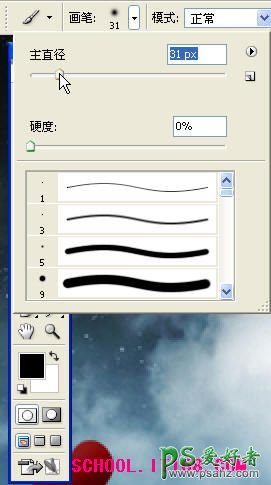
15、在小女孩脸部选区的边缘涂抹,这时你会发现隐藏在脸部下方的白云渐渐浮现出来。

16、单击蒙版前面的图层1,使当前操作处于图层的操作之中。

17、单击菜单栏中的“图像→调整→色阶”工具。
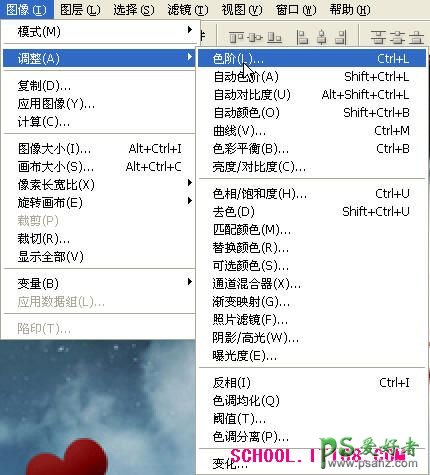
18、调整“色阶”参数。

19、选择“加深”工具,设置好尺寸大小,然后在人物脸部中的眉毛、眼睛、鼻子、嘴等处涂抹,使其颜色更深一些。
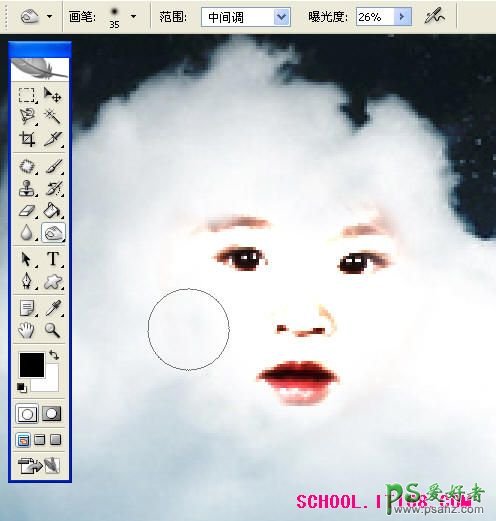
20、使用“模糊”工具,对脸部边缘部分进行涂抹,使脸部更好地与白云融合到一起。

21、按快捷键Shift+Ctrl+E键合并可见图层。

22、单击菜单栏中的“图像→调整→色相/饱和度”工具。
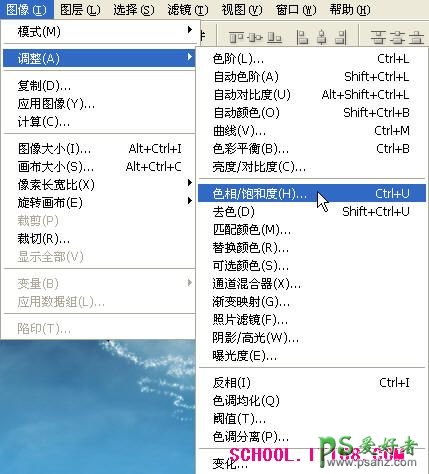
23、调整“色相/饱和度”参数。
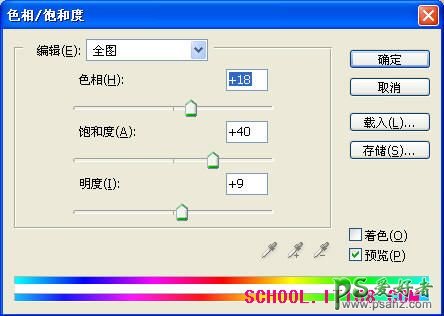
24、“万事大吉”,得到最终效果。总结:在本例中使用了“替换颜色”命令,它适用于替换图像中某个特定范围的颜色,在图像中选取特定的颜色区域来调整其色相、饱和度和亮度值。
