最终效果


1、打开原图,执行:选择——颜色范围,选择高光,点击OK;
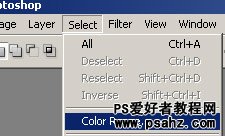
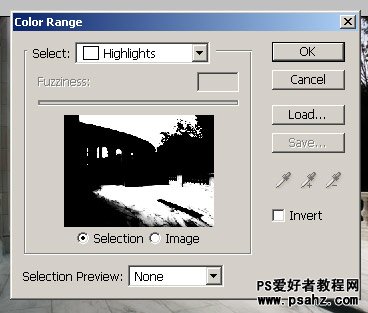
2、复制图层。Ctrl + J 两次,复制两次图层。

3、选择最上面的那个图层,执行滤镜——模糊——径向模糊,参数为(大小100,方式放射,质量最佳),如图;
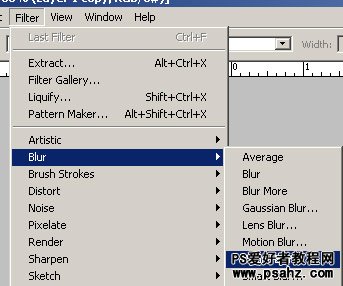
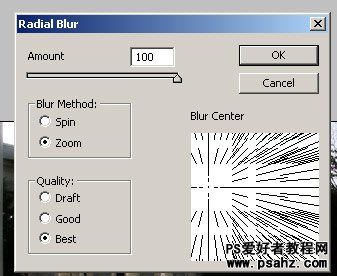
4、复制渐变效果。Ctrl + F 两次,选择最上面的图层,Ctrl + F 再复制两次,叠加前三个放射图层,效果如图;

5、选择最上面的图层,执行滤镜——模糊——高斯模糊,参数为(半径1.5),效果如图;
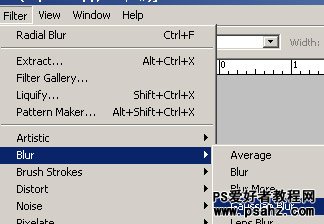
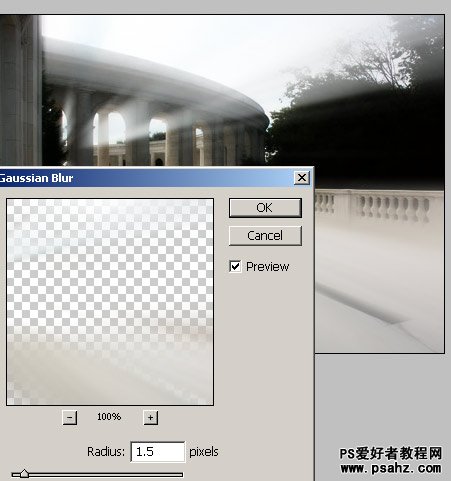
6、选中下面的放射图层,执行Ctrl + L 调整色阶,参数为(0、1.0、136),效果如图;
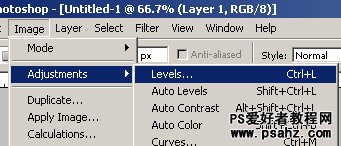
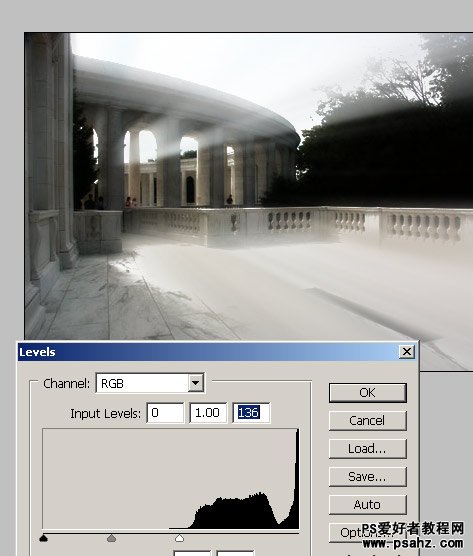
最终效果图
